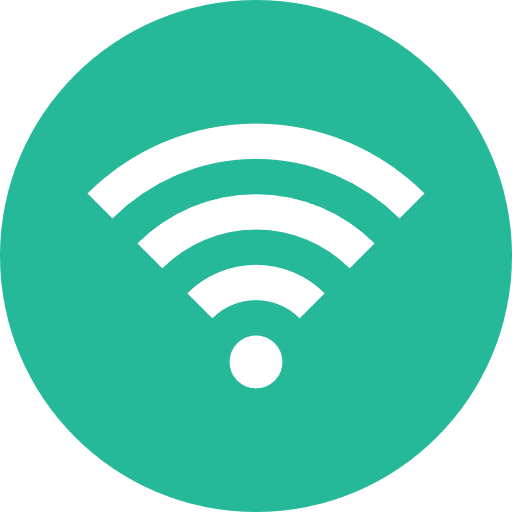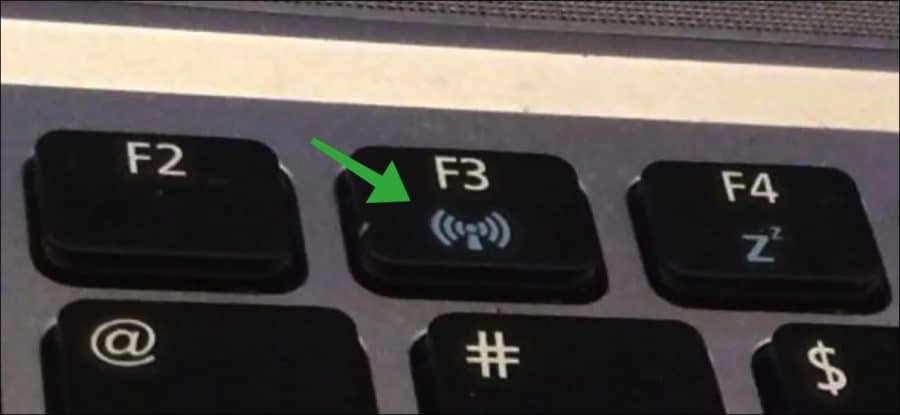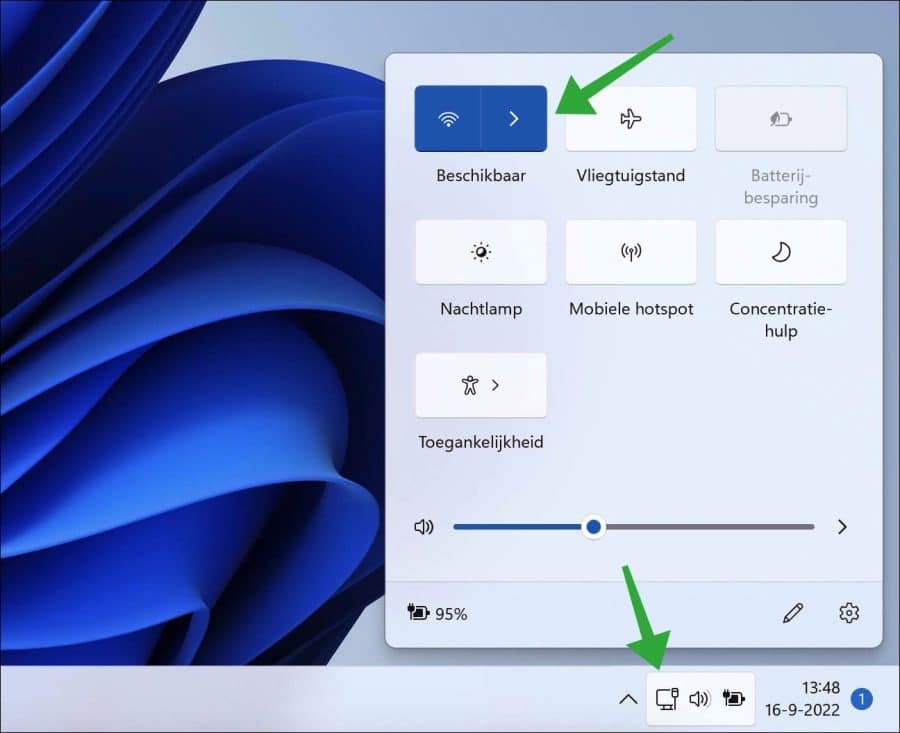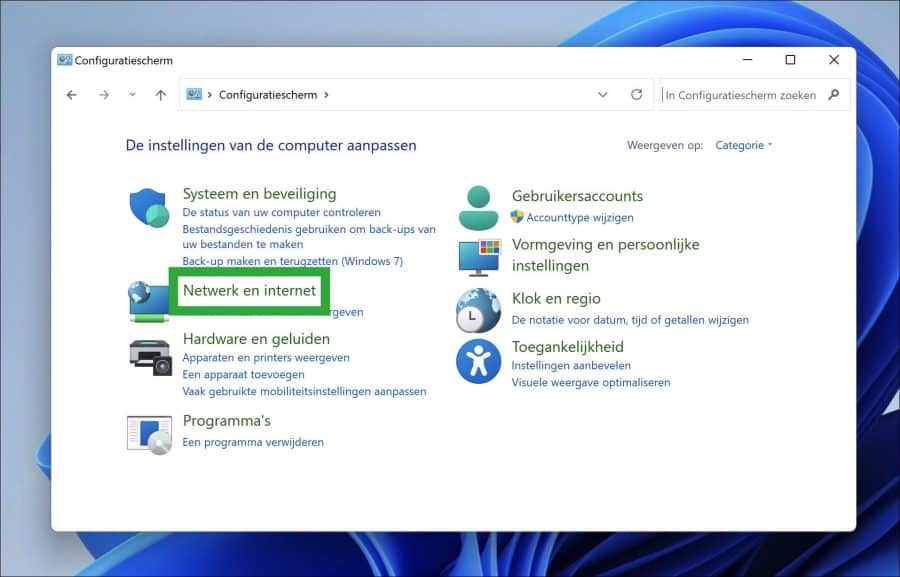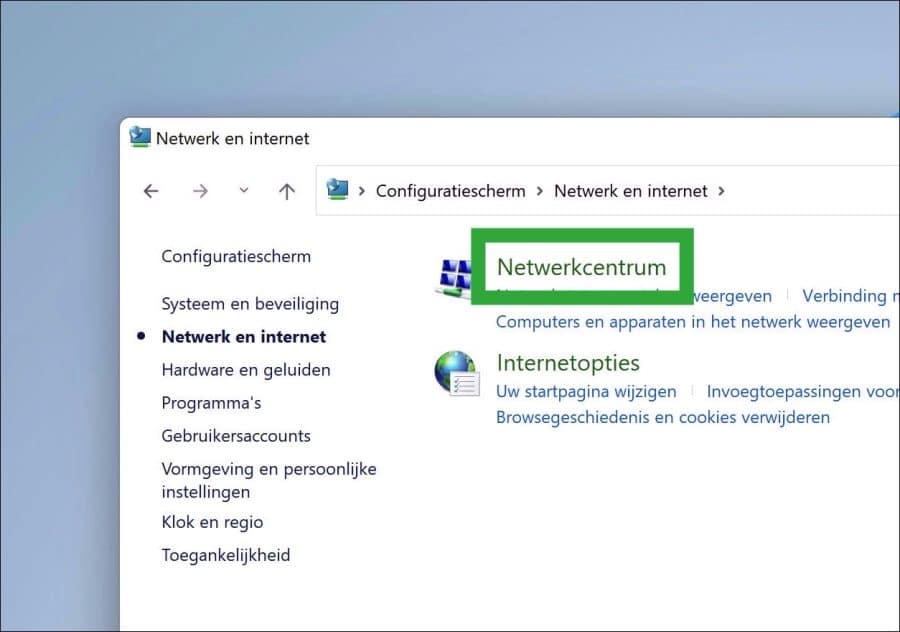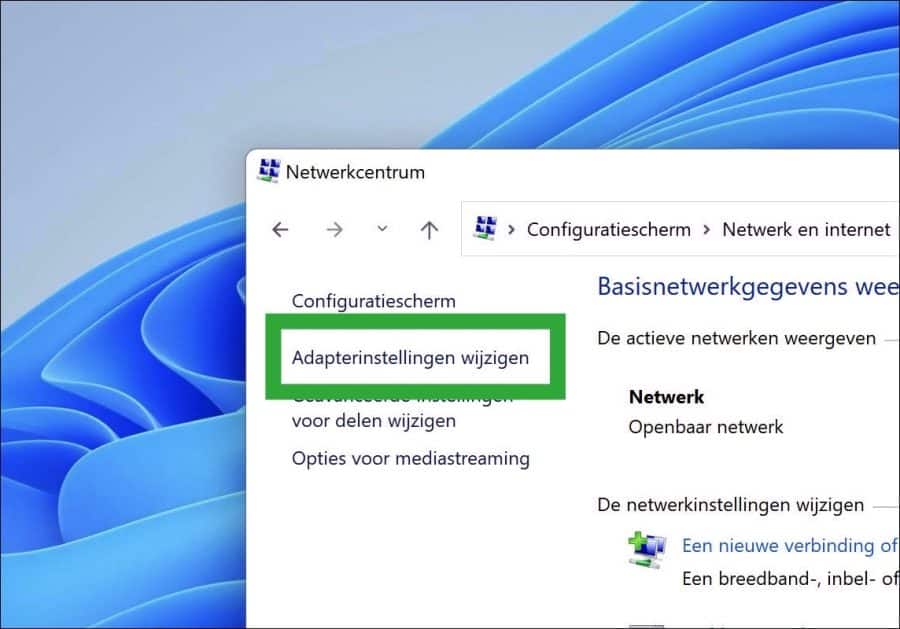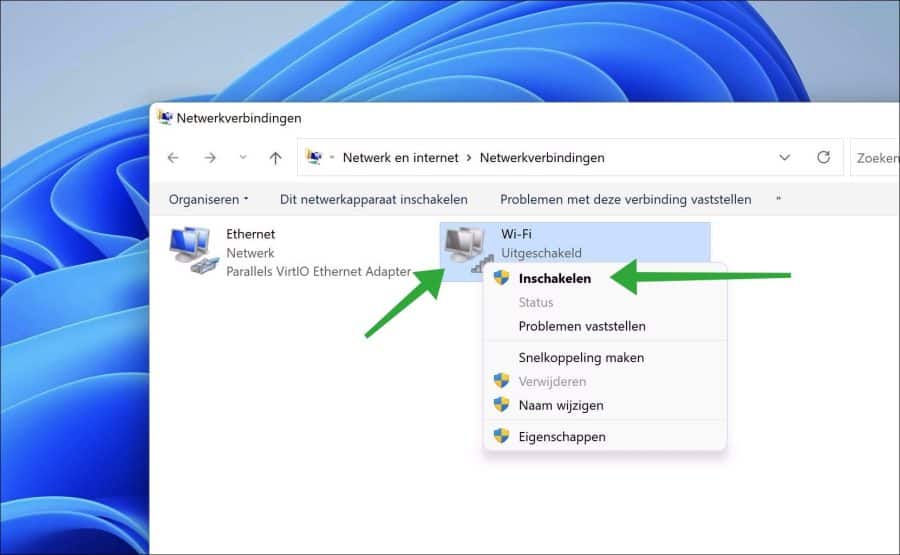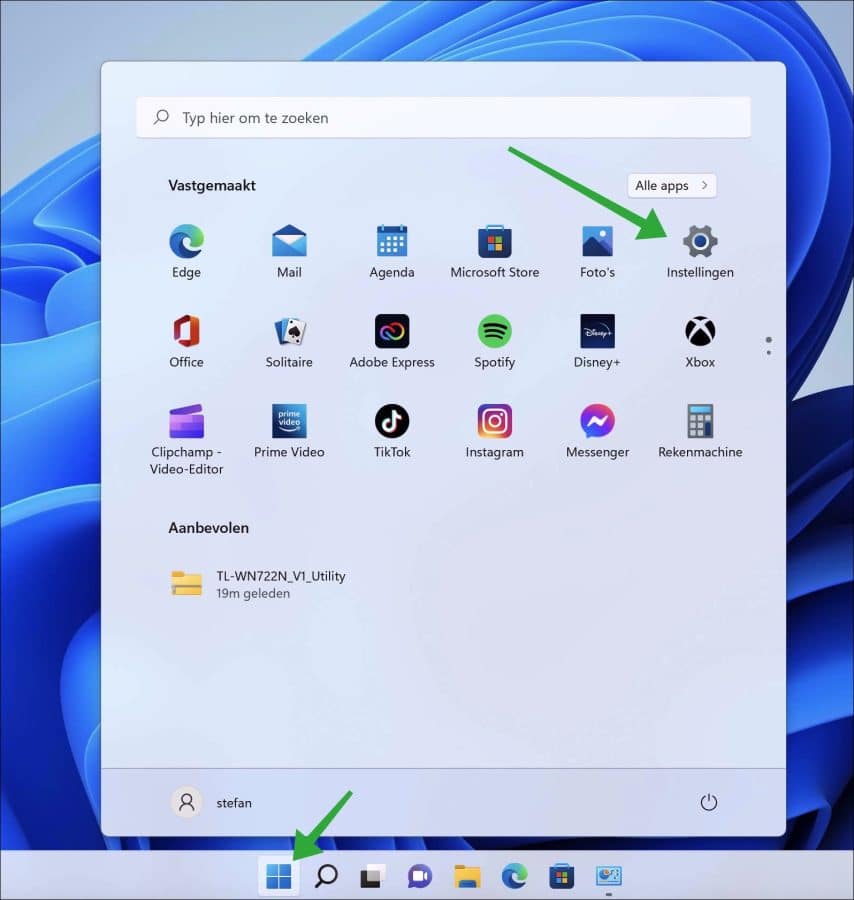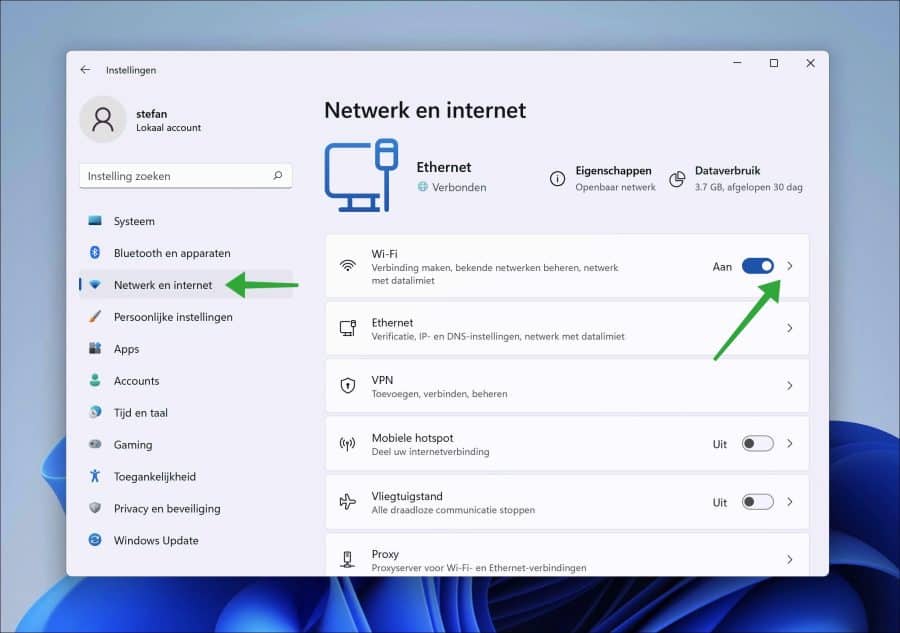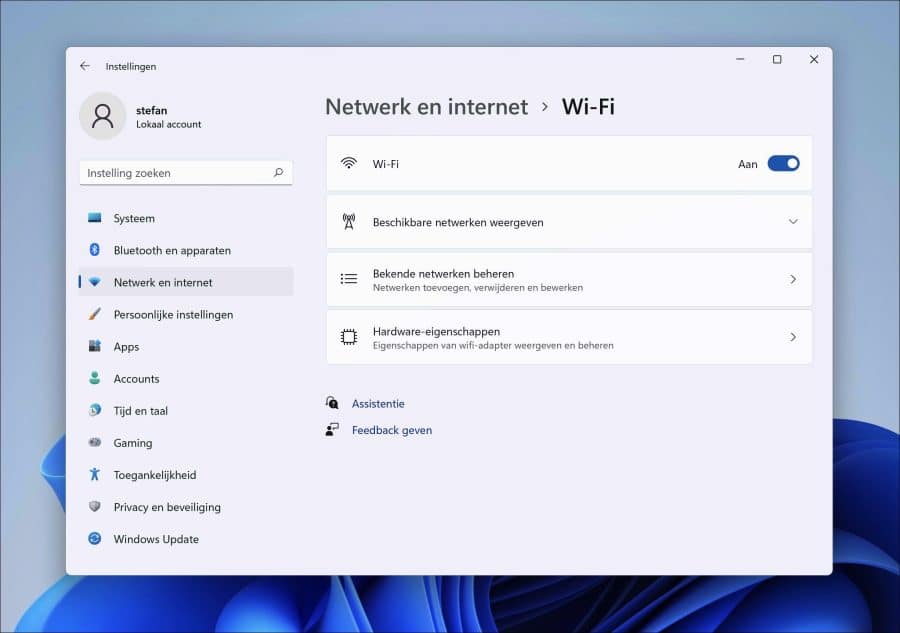O Wi-Fi se tornou uma tecnologia padrão em laptops há mais de uma década. Agora, a tecnologia de rede sem fio pode ser encontrada em nossos relógios, telefones, televisões e alto-falantes inteligentes. Sabemos o que isso significa, mas o que significa Wi-Fi?
O termo foi cunhado por uma empresa de marketing porque a indústria sem fio estava procurando um nome amigável para uma tecnologia não tão amigável conhecida como IEEE 802.11.
O termo WiFi surgiu após a contratação de uma agência de marketing. Desde então, usamos WiFi como um termo principalmente para rede sem fio ou internet sem fio.
Claro, o WiFi está disponível em todos os lugares, inclusive no nosso Computadores Windows 11. Neste artigo, ofereço quatro maneiras diferentes de ativar o WiFi em um PC com sistema operacional Windows 11.
Habilite WiFi no Windows 11
Habilite WiFi via teclado
Uma tecla menos óbvia é a tecla WiFi em um teclado. Alguns teclados possuem teclas de função na parte superior.
Essas teclas de função podem ser usadas para ativar o Wi-Fi pressionando-as. Ao pressionar novamente, o WiFi pode ser desligado novamente. Se você tiver um teclado assim, poderá reconhecer a tecla do exemplo abaixo.
Habilite o WiFi por meio de configurações rápidas
As configurações rápidas oferecem alguns blocos com funções usadas com frequência no Windows 11. Se você usar um adaptador WiFi ou placa de rede WiFi integrada, verá um bloco WiFi. Clique nele para ligar ou desligar o Wi-Fi.
Clique na seta para obter um selecione e conecte-se a uma rede WiFi.
Habilite o WiFi através do painel de controle
Conhecemos o painel de controle de versões anteriores do Windows, como o Windows 10. Ele nos oferece acesso às configurações de software e hardware.
No centro de rede você pode usar o configurações do adaptador wi-fi ativar ou desativar o WiFi.
Abra o painel de controle. Em seguida, clique em “Rede e Internet”.
Nas configurações de rede e internet clique em “Central de Rede e Compartilhamento”.
À esquerda, clique em “Alterar configurações do adaptador” no menu.
Clique com o botão direito nas conexões “Wi-Fi” e clique em “ativar” no menu. Em seguida, clique duas vezes após ligar para exibir as informações do WiFi.
Habilite o WiFi através das configurações
No Windows 11, as configurações foram alteradas em comparação com o Windows 10. O aplicativo de configurações é o aplicativo do Windows 11 para alterar as configurações do computador. Estas configurações também nos oferecem a possibilidade de ativar e gerenciar o WiFi.
Clique no botão Iniciar. Em seguida, clique em Configurações nos aplicativos.
No lado esquerdo das configurações, clique primeiro em “rede e internet” e depois em “Wi-Fi”.
Não vê Wi-Fi? Então verifique wi-fi funciona.
Om de redes wi-fi Para gerenciar, clique na seta à direita de “Wi-Fi”. As configurações de WiFi serão abertas agora.
Espero que isso tenha ajudado você a ativar e gerenciar o WiFi. Obrigado por ler!