O Windows Subsystem for Linux (WSL) é um componente do Windows que permite aos usuários executar o sistema operacional Linux. Você pode instalar o Ubuntu ou qualquer outra distribuição Linux de sua escolha diretamente no Windows 11.
O subsistema Windows para Linux permite que os desenvolvedores executem um ambiente GNU/Linux, incluindo a maioria das ferramentas de linha de comando, utilitários e aplicativos – diretamente e sem modificações no Windows, sem a ajuda de um sistema tradicional. máquina virtual of dualboot configuração.
Instale o subsistema Windows para Linux (WSL).
Você pode instalar o WSL de duas maneiras. Ou seja, por meio de um prompt de comando ou da Microsoft Store. A Microsoft Store talvez seja a forma mais conveniente porque a atualização do WSL também é feita por meio da Microsoft Store. Se você instalar o WSL via prompt de comando, precisará emitir um argumento de atualização para verificar se há atualizações.
Instale o subsistema Windows para Linux via prompt de comando
Clique no botão Iniciar e pesquise “Prompt de comando”. Clique com o botão direito no resultado e escolha “Executar como Administrador”.
No prompt de comando digite:
wsl --install
O subsistema Windows para Linux agora está sendo instalado. Outros pré-requisitos também estão instalados, como Virtual Machine Platform e a distribuição Linux Ubuntu.
Quando a instalação do WSL for concluída, você deverá reiniciar o computador.
Após a reinicialização, você deve concluir a configuração do WSL. Durante a reinicialização, as atualizações são realizadas no Windows 11, mantenha o computador ligado.
Se você receber uma mensagem de erro: 0x80370102 após a reinicialização, será necessário habilitar a virtualização da CPU no BIOS. Isso também pode ocorrer em uma máquina virtual; certifique-se de que a virtualização do hipervisor esteja habilitada nas configurações da VM.
Após a reinicialização, o Ubuntu Linux será instalado, isso pode demorar um pouco. Em seguida, você será solicitado a criar um usuário Linux.
Após a criação do usuário no WSL – Ubuntu Linux, a instalação é concluída e o Windows Subsystem for Linux está pronto para uso.
Instale o subsistema Windows para Linux por meio da Microsoft Store
Você também pode instalar o WSL da Microsoft Store. A vantagem de instalar a partir da Loja é que você pode instalar atualizações regularmente para WSL por meio da Loja.
Antes de instalar o aplicativo Windows Subsystem for Linux da Store. Você deve garantir que a Plataforma de Máquina Virtual esteja habilitada nos componentes do Windows.
Abra painel de controle e clique em “Programas”. Em seguida, clique em “Ativar ou desativar recursos do Windows”. Em seguida, clique em “Plataforma de Máquina Virtual” e habilite o componente. Em seguida, clique em OK.
A instalação desta peça será iniciada. Uma vez feito isso, reinicie o seu computador.
Então vá para esta página para baixar o aplicativo Windows Subsystem para Linux. A Microsoft Store será aberta quando você clicar no botão “Download”.
Remover subsistema Windows para Linux
Para remover o WSL, faça o seguinte.
Abra painel de controle e clique em “Programas”. Em seguida, clique em “Ativar ou desativar recursos do Windows”. Em seguida, clique em “Subsistema Windows para Linux” e desative o item. Em seguida, clique em OK.
Comandos do subsistema Windows para Linux
Para atualizar o WSL, abra um prompt de comando e digite:
wsl --update
Você também pode atualizar por meio da Microsoft Store se tiver instalado o WSL por meio da Store.
Se quiser instalar o subsistema Windows para Linux usando outra distribuição Linux, você pode tentar este comando para obter uma lista de outras distros disponíveis:
No prompt de comando, digite o seguinte comando:
wsl --list --online
Isso mostrará uma lista de distribuições Linux disponíveis. Para iniciar a instalação com a distribuição Linux de sua preferência, digite este comando:
wsl --install -d naam-van-distro
Por exemplo, se você deseja instalar o Debian, substitua o nome da distribuição por Debian no comando acima.
Para acessar mais comandos, basta digitar
wsl
Espero que isso tenha ajudado você. Obrigado por ler!

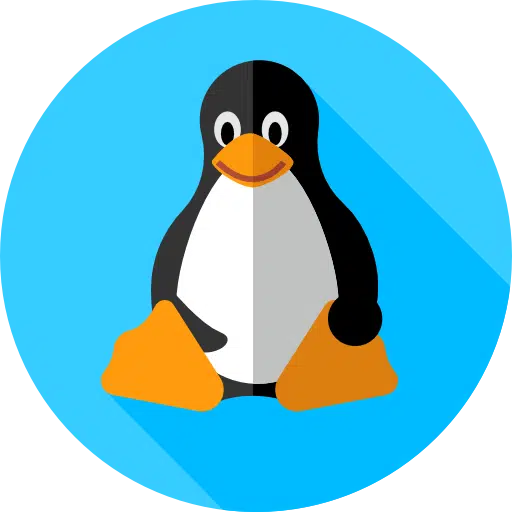
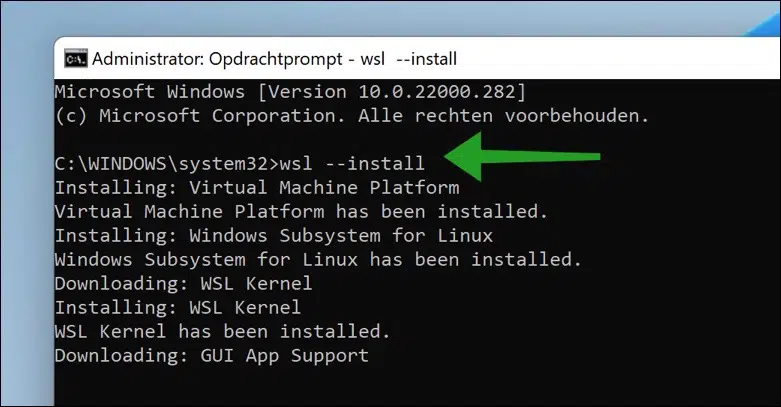
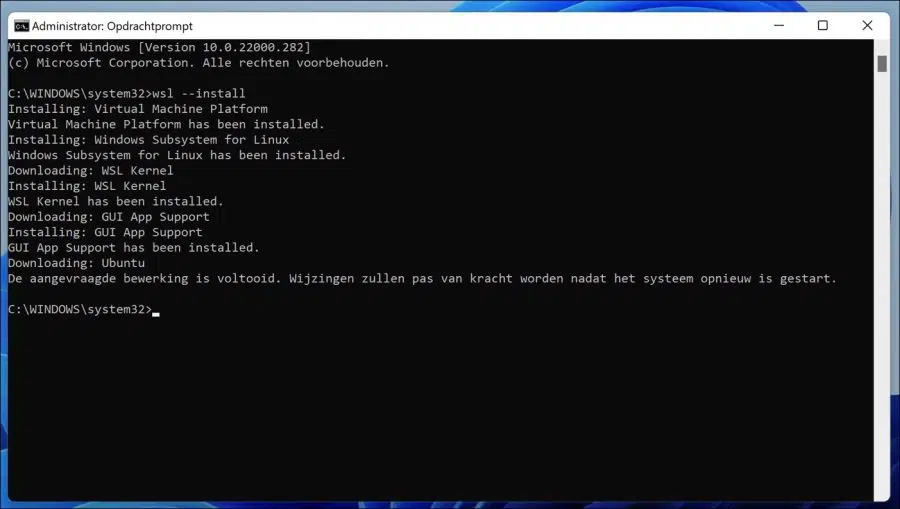
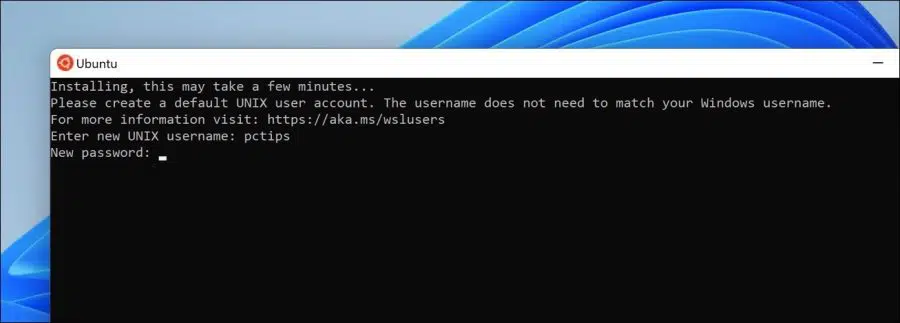
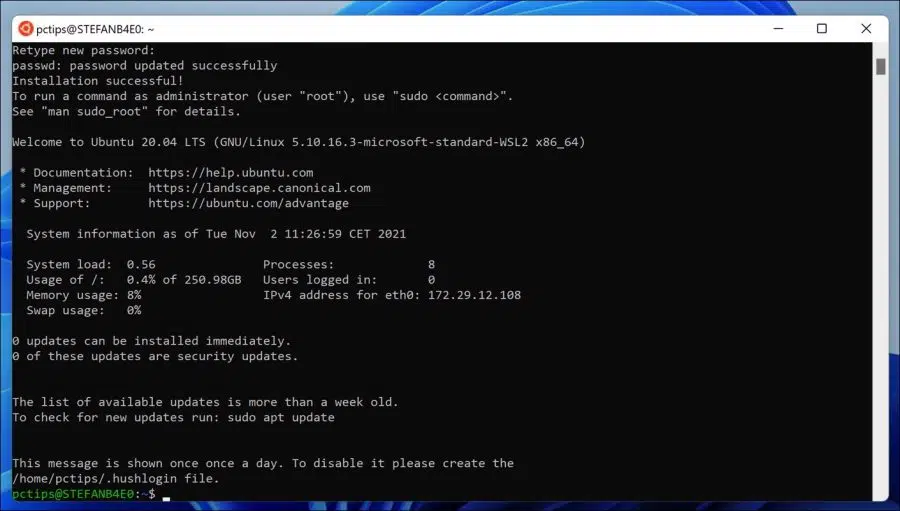
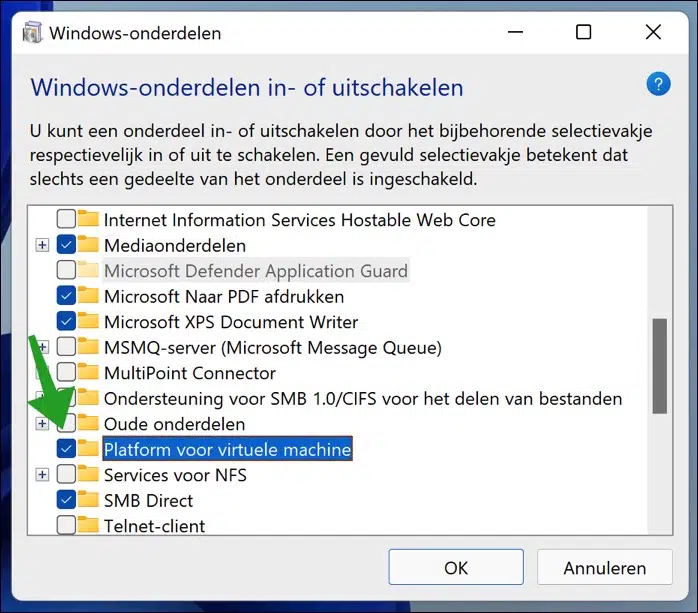
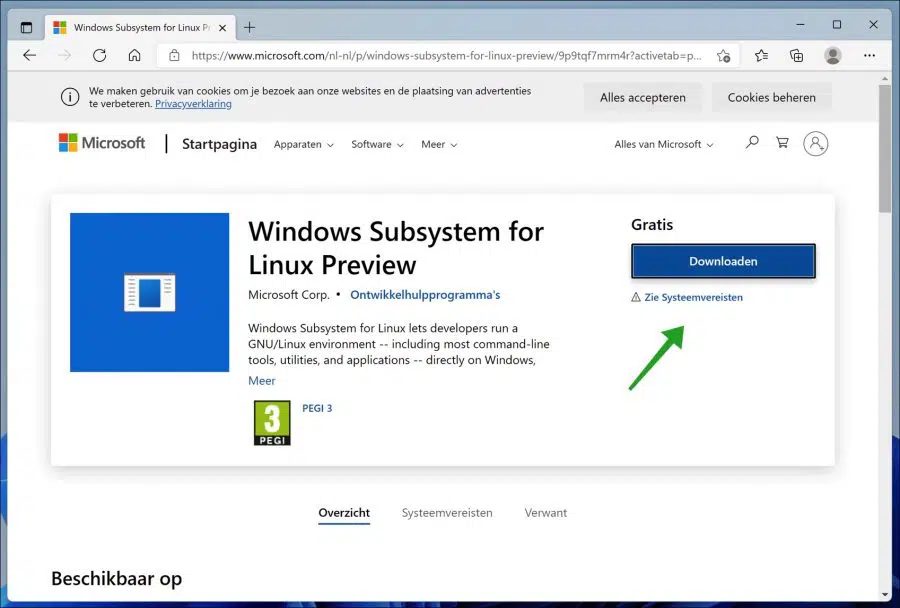
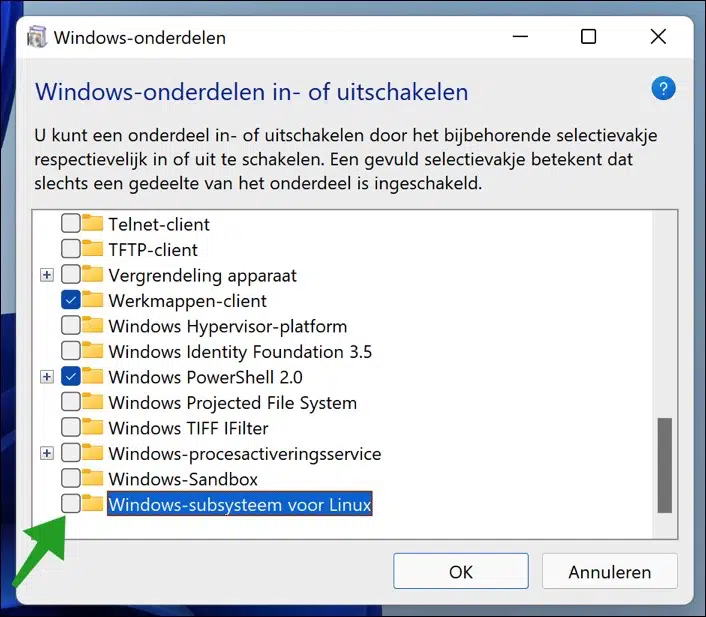
Eu instalei o Ubuntu no Win 11, veja inicialização de 24 arquivos, etc.
e agora para fazê-lo funcionar
Este guia se concentra no WSL. Este não é o Ubuntu com interface gráfica. Se você vir arquivos como “boot” etc., então você exibiu o conteúdo do arquivo ISO ou algo mais. O que não consigo entender claramente da sua pergunta?
Eu recomendo que você instale o Ubuntu Linux como uma máquina virtual no Windows 11:
https://www.pc-tips.info/tips/linux/linux-installeren-in-een-virtuele-machine/
Boa sorte!
Caro Estevão,
Tenho o Windows 11. Segui seus passos com atenção e consegui chegar à tela do terminal do Windows com a última linha de letras verdes.
Mas eu quero chegar à tela gráfica roxa do meu Ubuntu instalado.
Não estou mais acostumado a trabalhar no msDos 5 como antes!
Agora não tenho a interface gráfica, quero dizer?
Sinceramente
Olá Andre, este é o subsistema Windows para Linux. Esta é uma distribuição Linux completa. Consulte Mais informação: https://en.wikipedia.org/wiki/Windows_Subsystem_for_Linux
Saudações, Stefan.