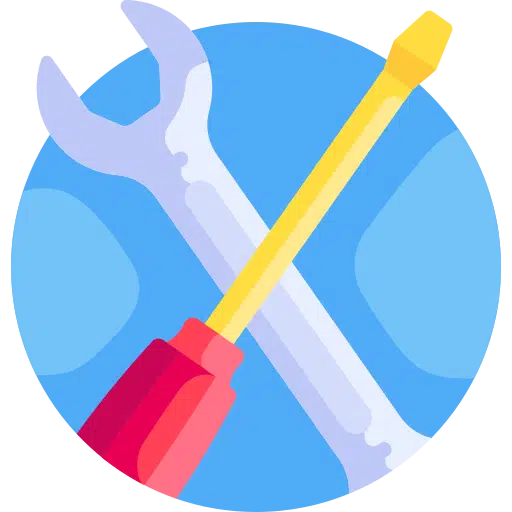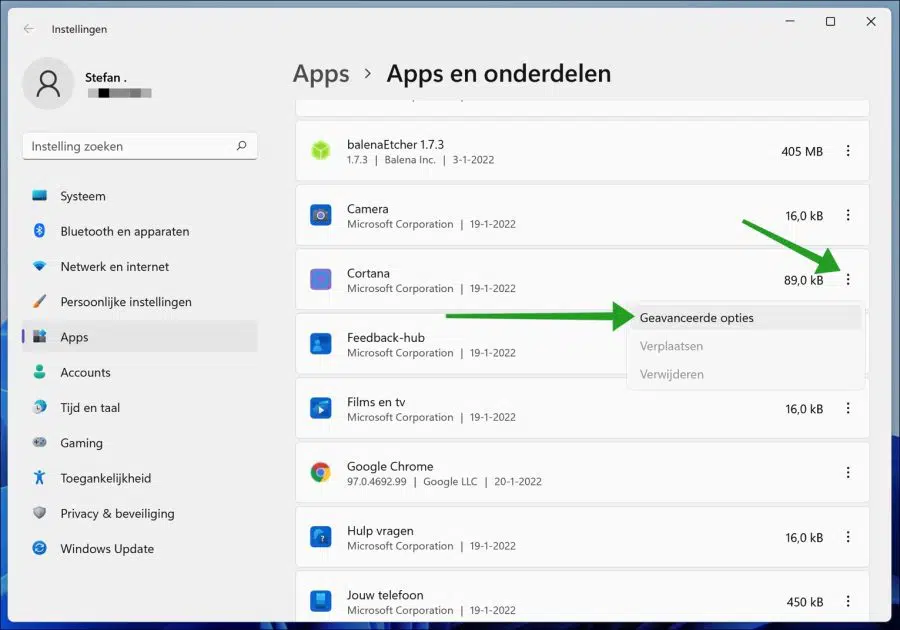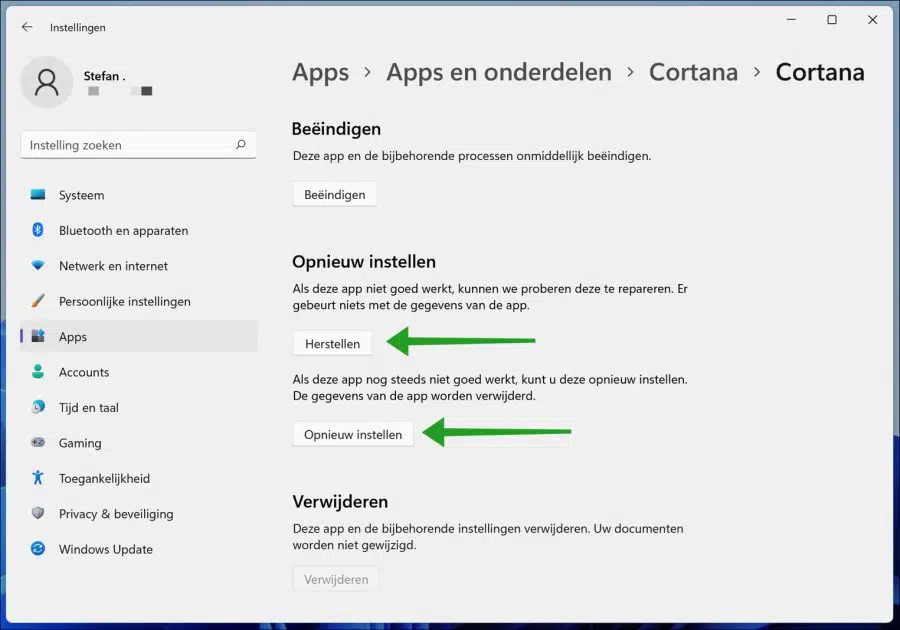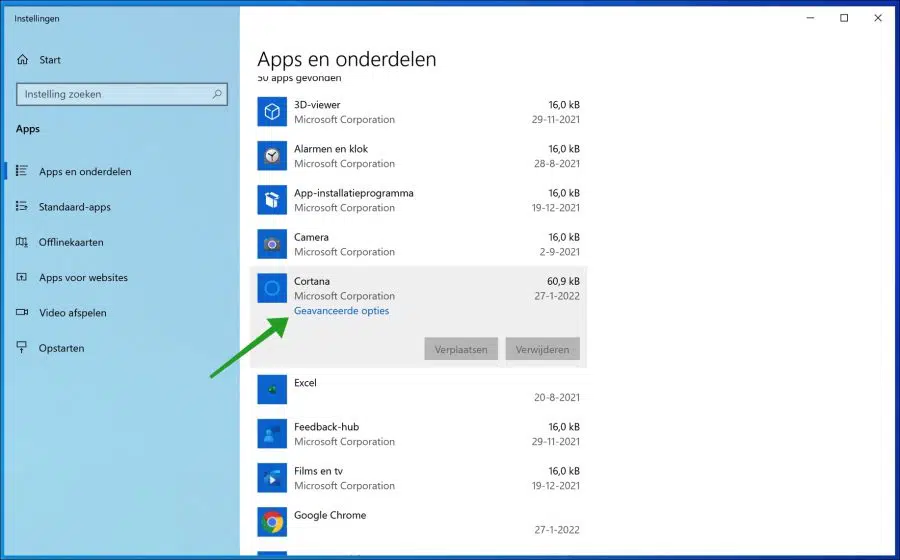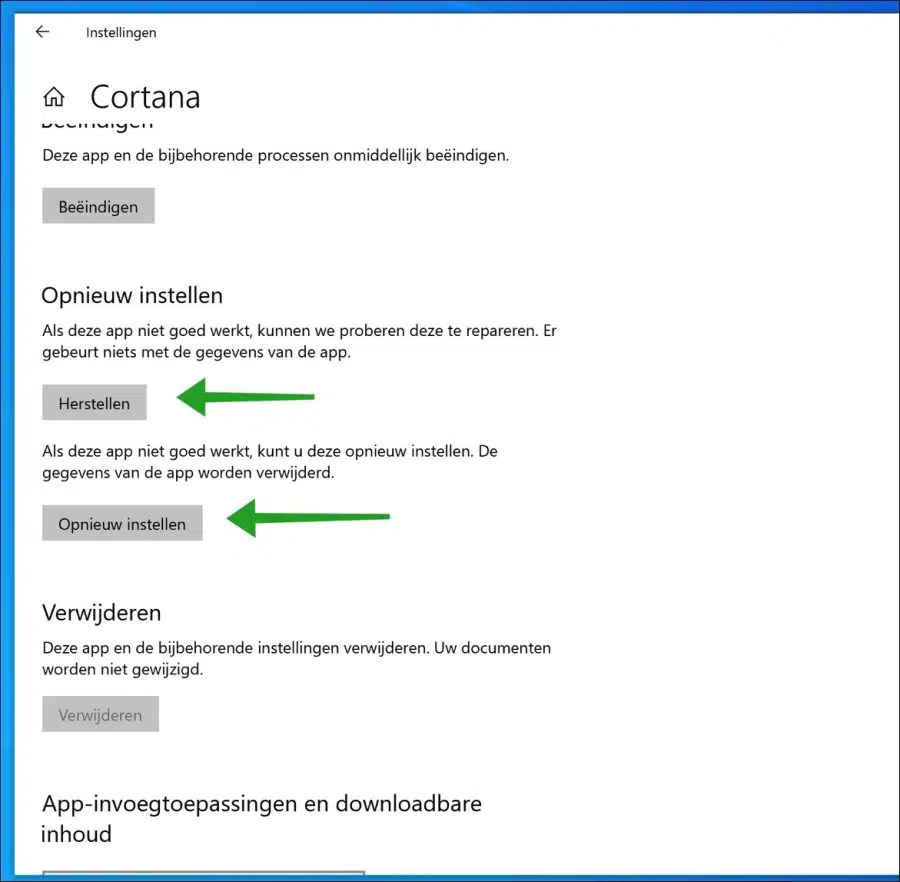O Windows 11 e o Windows 10 oferecem aos usuários a opção de corrigir aplicativos e programas que não estão funcionando corretamente.
Quando um aplicativo ou programa é reparado, suas configurações e outros dados do aplicativo são atualizados e, na maioria dos casos, os aplicativos/programas começam a funcionar normalmente novamente.
Durante o processo de reparo, o Windows também faz backup das configurações do aplicativo, preferências, etc., alterações feitas nos aplicativos. O Windows restaurará automaticamente as configurações salvas no aplicativo quando o reparo for concluído.
No entanto, esta opção de reparo não está disponível em todos os aplicativos ou programas. Normalmente, a opção de reparo está disponível apenas para aplicativos pré-instalados no Windows ou aplicativos desenvolvidos pela Microsoft.
Além disso, você deve ter em mente que durante o reparo você poderá perder certas configurações e alterações feitas no aplicativo.
Reparar ou redefinir aplicativos no Windows 11 ou Windows 10
Para reparar ou redefinir aplicativos, você precisa abrir as configurações do aplicativo.
Reparar ou redefinir aplicativo no Windows 11
Clique com o botão direito no botão Iniciar. Clique em Configurações no menu. Em seguida, clique em Aplicativos e recursos à esquerda.
Encontre o aplicativo que deseja restaurar na lista de aplicativos instalados e clique nos três pontos à direita do nome do aplicativo. No menu, clique em Opções avançadas.
Se as opções avançadas estiverem faltando, você poderá usar o não repare ou restaure o aplicativo através das configurações.
Nas configurações do aplicativo você tem duas opções para redefinir o aplicativo. A primeira opção permite redefinir o aplicativo enquanto retém os dados. Para fazer isso, clique no botão restaurar.
A segunda opção também permite redefinir o aplicativo, também chamada de redefinição sem reter os dados do aplicativo. Para fazer isso, clique no botão redefinir.
Você verá então a redefinição do software e uma marca de seleção aparecerá atrás do nome do software quando o processo for concluído. Em seguida, abra o software novamente.
Reparar ou redefinir aplicativo no Windows 10
Reparar um aplicativo no Windows 10 funciona de maneira semelhante ao Windows 11. A diferença é apenas a as configurações parecem um pouco diferentes das do Windows 11.
Clique com o botão direito no botão Iniciar. Clique em Aplicativos e recursos no topo. Em seguida, encontre o aplicativo na lista de aplicativos instalados que você deseja reparar ou redefinir.
Em seguida, clique no nome do aplicativo e clique no link Opções avançadas. Se você não vir essas opções avançadas, não poderá reparar ou redefinir o aplicativo por meio das configurações.
Nas opções avançadas você tem duas opções para redefinir o aplicativo. A primeira opção permite redefinir o aplicativo enquanto retém os dados. Para fazer isso, clique no botão restaurar.
A segunda opção também permite redefinir o aplicativo, também chamado de redefinição ou restauração sem reter os dados do aplicativo. Para fazer isso, clique no botão redefinir.
Espero que isso tenha resolvido o problema de um aplicativo, reparando ou restaurando o aplicativo de software para os valores padrão.
Leia também:
- Use o Scandisk para solucionar problemas de disco.
- Redefina a atualização do Windows no Windows 11 ou Windows 10.
- O Windows 11/10 travou na reinicialização infinita.
- Inicialize o Windows 11 em modo de segurança.
- 3 dicas para resolver um problema no Windows.
Espero que isso tenha ajudado você. Obrigado por ler!