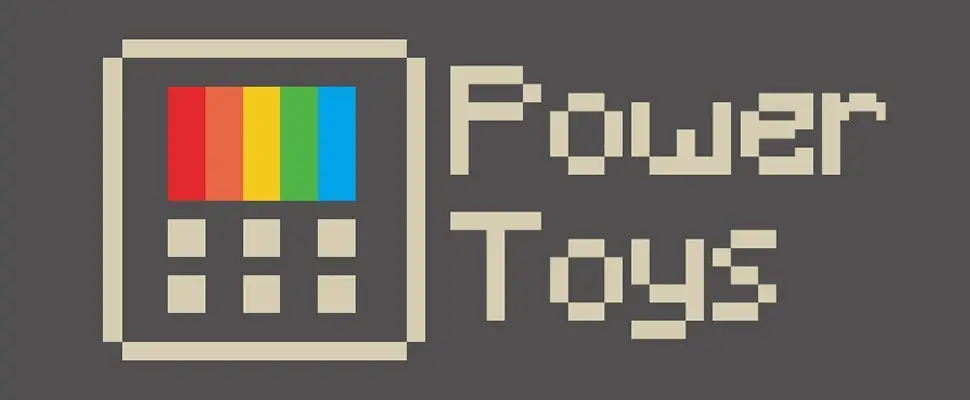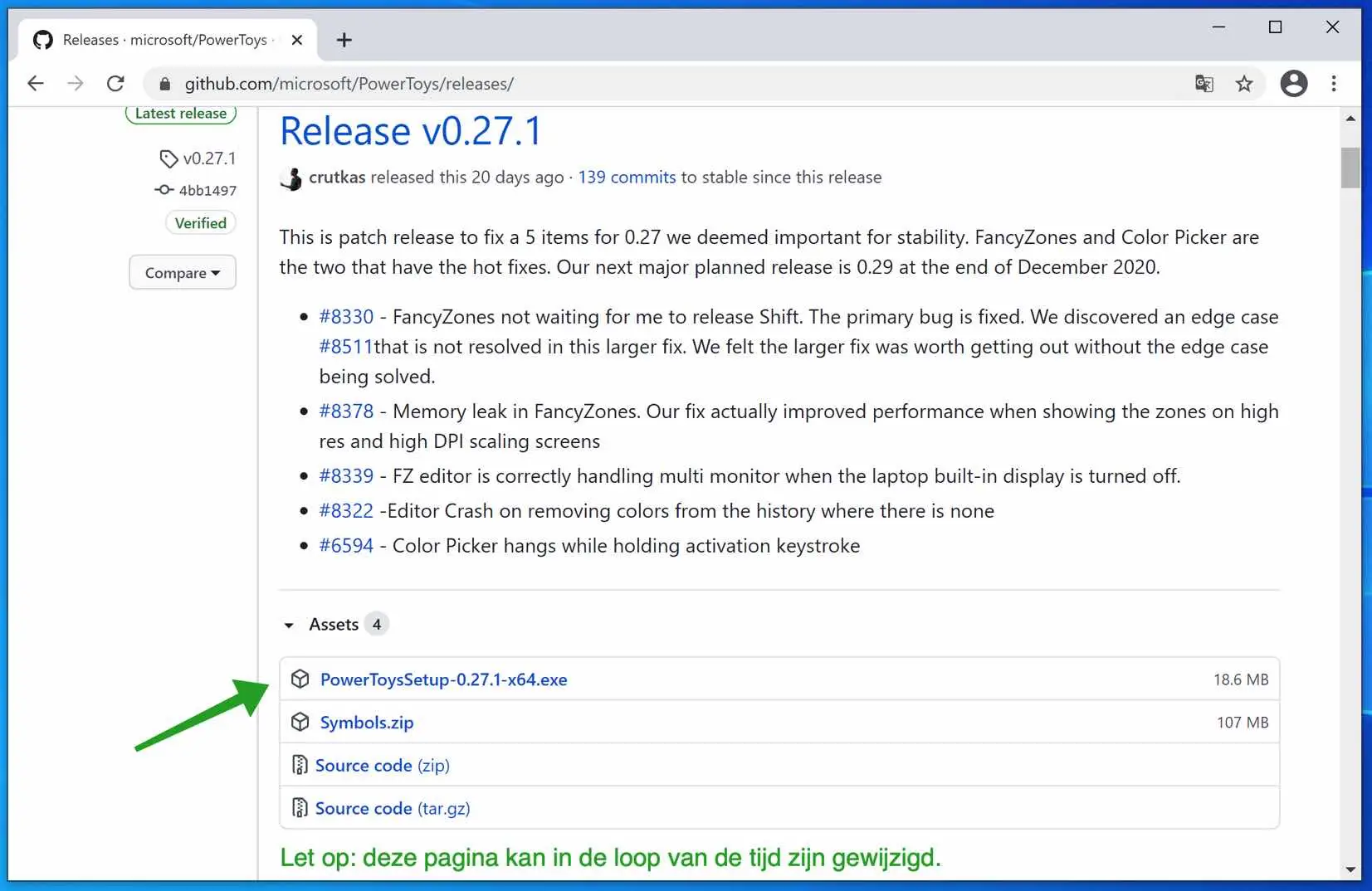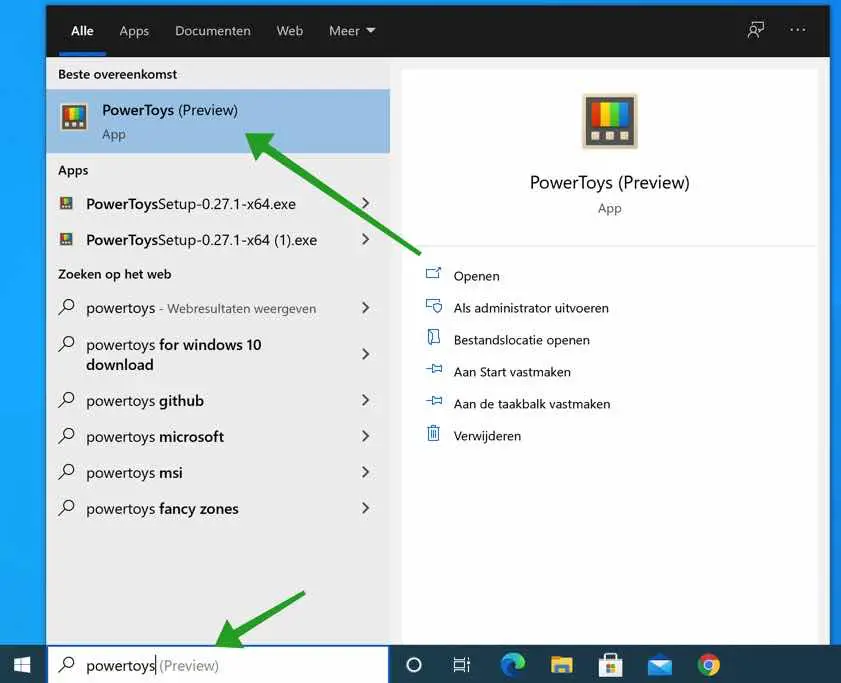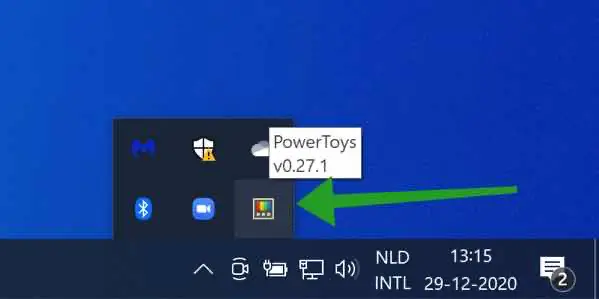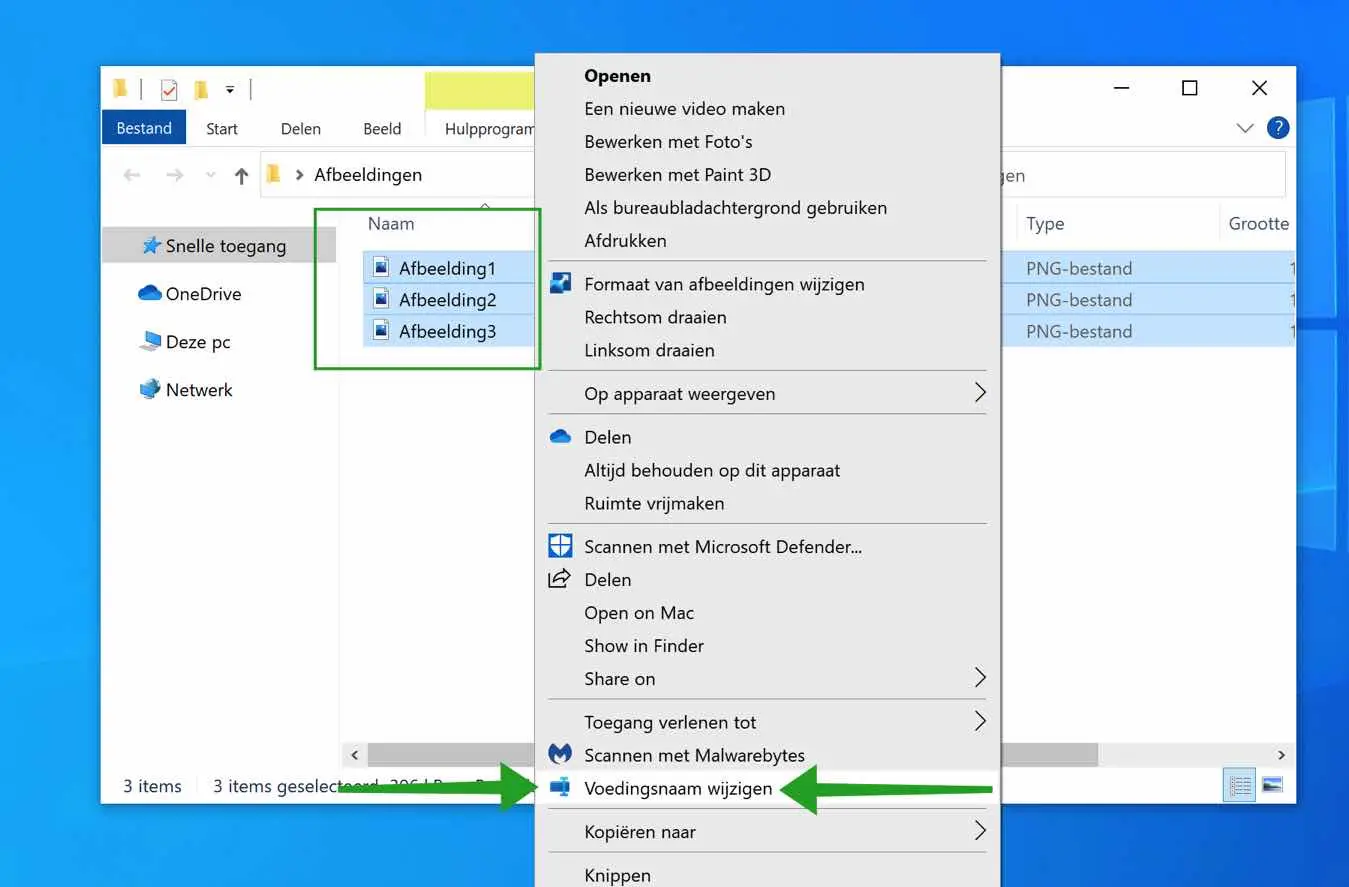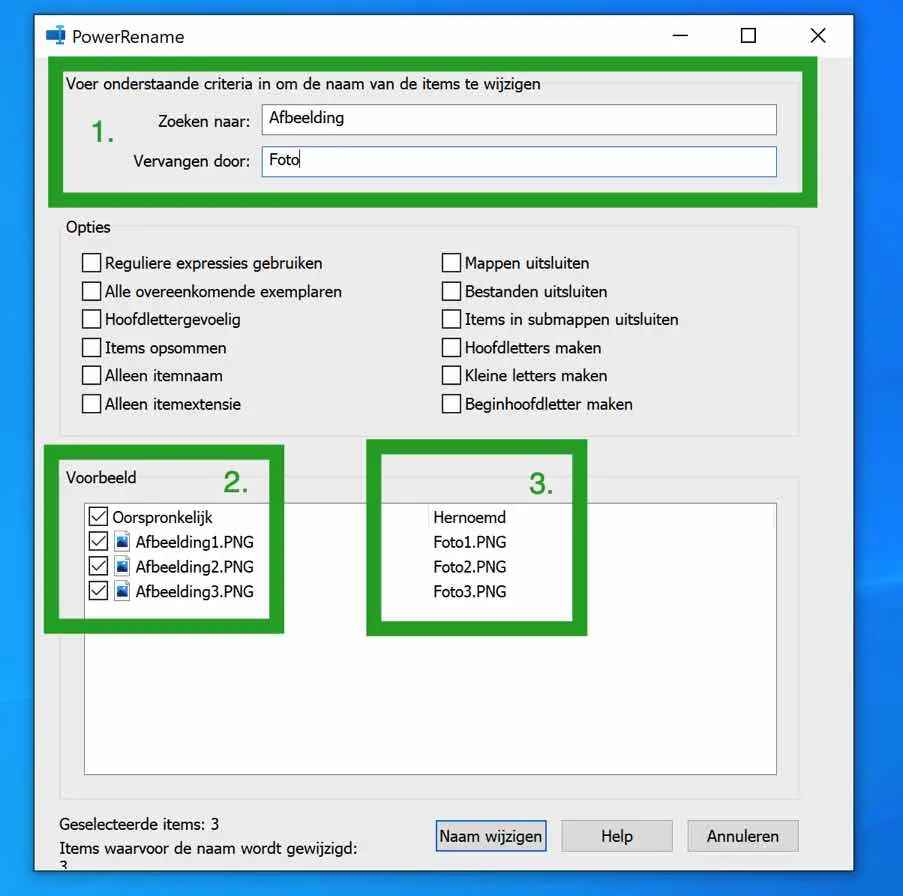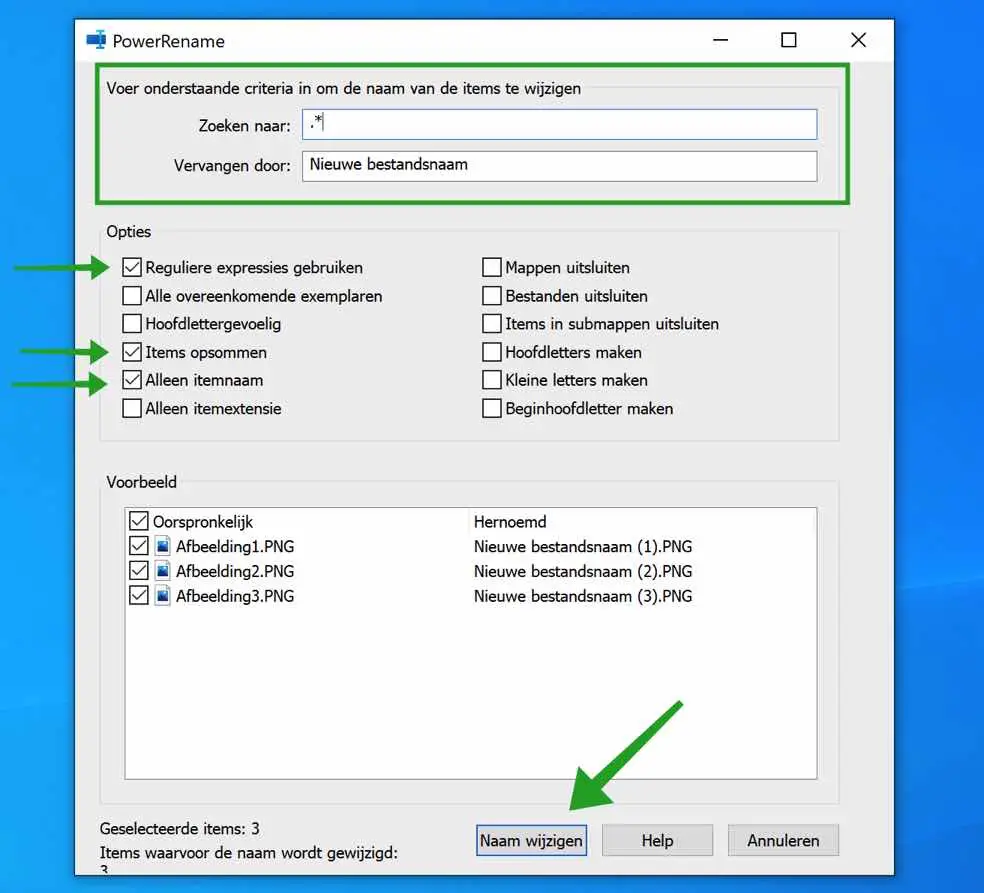Om meerdere bestanden tegelijk te hernoemen in Windows is hulp nodig van externe software. In Windows is het standaard niet mogelijk om meerdere bestanden tegelijk te selecteren en te hernoemen.
Microsoft heeft PowerToys ontwikkeld en met PowerToys is het wel mogelijk om meerdere bestanden te hernoemen via de PowerRename functionaliteit. Om te beginnen dient u PowerToys te downloaden. Klik op de laatste versie die voor Windows beschikbaar is en installeer PowerToys.
Het installatie proces spreekt voor zich.
Als PowerToys is geïnstalleerd dan start u de PowerToys applicatie. In de Windows zoekbalk type: PowerToys en klik op PowerToys (Preview).
Nu dat u PowerToys heeft gestart bevind PowerToys zich in het Windows systeemvak. Bij mij starte PowerToys geminimaliseerd op, vandaar dat ik aangeef dat het zich in het systeemvak bevind.
U hoeft verder niets te openen. PowerToys is actief in het systeemvak en is toegevoegd aan het contextmenu van Windows. Het context menu is het menu wat verschijnt wanneer u met de rechtermuisknop klikt op een bestand of geselecteerde bestanden. Dat is precies wat we gaan doen.
Ga naar de locatie waar de bestanden zich bevinden die u wilt hernoemen. Selecteer alle bestanden en klik met de rechtermuisknop op een van de bestanden terwijl alle bestanden zijn geselecteerd.
Klik daarna op Voedingsnaam wijzigen. Het is een nogal slechte vertaling van “naam wijzigen”. PowerToys is namelijk in het Nederlands vertaald als een Nederlandstalige weergave taal van Windows heeft geïnstalleerd.
U ziet mogelijk meteen aan het context menu dat er heel wat opties bij zijn gekomen die u kunt uitvoeren in Windows.
De PowerToys module genaamd PowerRename wordt nu geopend. PowerRename biedt u een legio aan nieuwe opties om meerdere bestanden te kunnen hernoemen.
De meeste simpele manier om bestanden te hernoemen is door het zoeken en vervangen van tekst in het originele bestand. In dit voorbeeld vervang ik (1.) het woord Afbeelding door Foto. U ziet meteen in (2.) de oorspronkelijke bestandsnaam en in (3.) hoe het bestand gaat heten na het hernoemen.
PowerRename biedt ook nog verschillende opties die u kunt aanzetten. Ik denk dat de opties voor zich spreken en u hiermee wel verder kunt. Er is echter een tip die ik u niet wil onthouden.
Indien u de bestanden een volledige nieuwe naam wilt geven, dus u wilt niet zoeken en vervangen dan kunt u de volgende expressie gebruiken.
In het zoeken naar tekstvak type: .* en in het vervangen door typt u de nieuwe bestandsnaam zoals u die wenst. In de opties schakelt u de volgende opties in: Reguliere expressie gebruiken, items opsommen en alleen itemnaam.
U ziet nu in het “Hernoemd” venster de nieuwe bestandsnaam ontstaan. Klik op de Naam wijzigen knop en u heeft met succes alle bestanden hernoemd naar een nieuwe bestandsnaam.
Ik hoop u hiermee geholpen te hebben. Bedankt voor het lezen!