NIC,也称为网络接口卡,是计算机中的一个组件,允许计算机通过内部网络或 Internet 相互通信。
网络适配器通过以下方式连接计算机 无线网络连接 或者通过电缆连接到计算机网络,例如内部网络或互联网。在某些情况下,了解网络适配器的网络速度可能很有用。
了解网络适配器速度可以帮助您诊断 Internet 上出现的问题,如果您想增加与提供商的当前 Internet 连接,它也会对您有所帮助。然后,建议了解计算机中的网络适配器可以发送和接收的最大速度。
在 Windows 11 和 Windows 10 中,可以使用三种方法来查找网络适配器的速度。我将在本文中解释所有方法。
在 Windows 11 或 Windows 10 中查找网络适配器速度
通过设置查找网络适配器速度
右键单击“开始”按钮。单击菜单中的设置。点击左侧 网络和互联网.
然后点击顶部的“公共网络属性”。
您可以在“连接速度(接收/发送)”下看到网络适配器速度。这是当前网络适配器的最大速度。
通过控制面板确定网络适配器速度
打开控制面板。单击“查看网络状态和任务”。
在活动网络中,单击当前活动连接“以太网”或“Wi-Fi”。
在“以太网状态”或“Wi-Fi 状态”中,您将看到“速度”。这是网络适配器的最大速度。
通过 PowerShell 确定网络适配器速度
右键单击“开始”按钮。单击菜单中的“Windows 终端(管理员)”。在终端窗口中,首先复制并粘贴以下命令,然后按 Enter 键确认。
Get-NetAdapter | where Status -eq "Up" | select InterfaceDescription, LinkSpeed
然后您将得到输出“LinkSpeed”。这是活动网络适配器可以通信的最大速度。
阅读更多:
- 在 Windows 3 中查找 Mac 地址的 11 种方法。
- 在 Windows 11 中启用或禁用公用文件夹共享。
- 在 Windows 11 中启用或禁用文件和打印机共享。
- 在 Windows 11 中启用或禁用网络发现。
我希望这对你有帮助。感谢您的阅读!

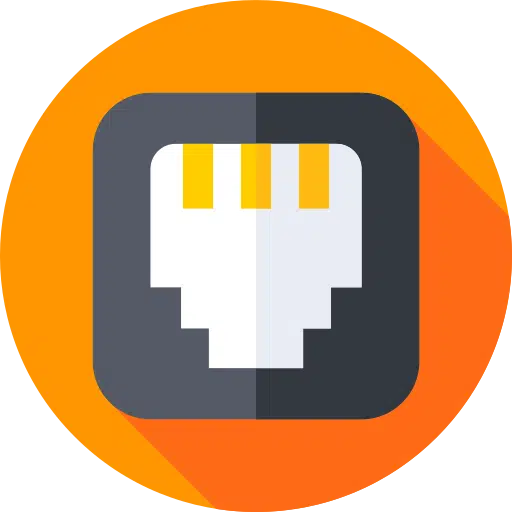
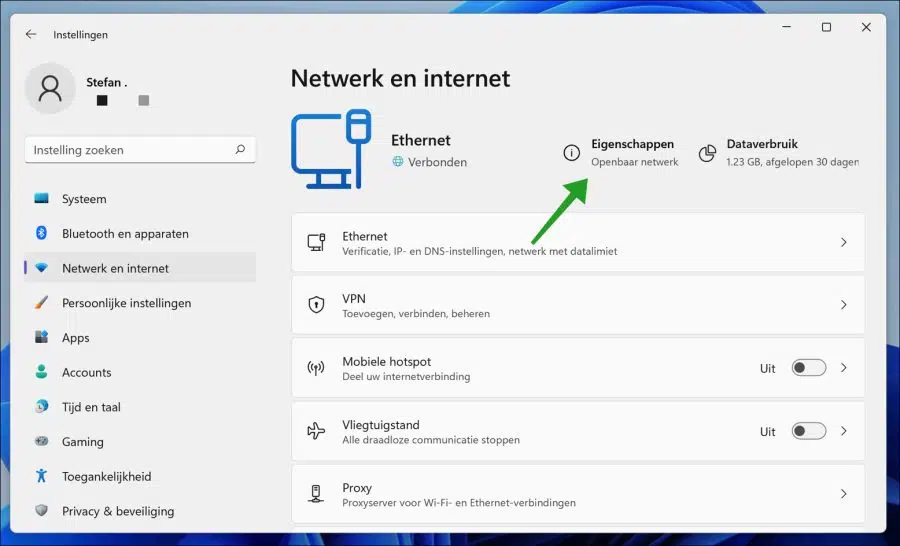
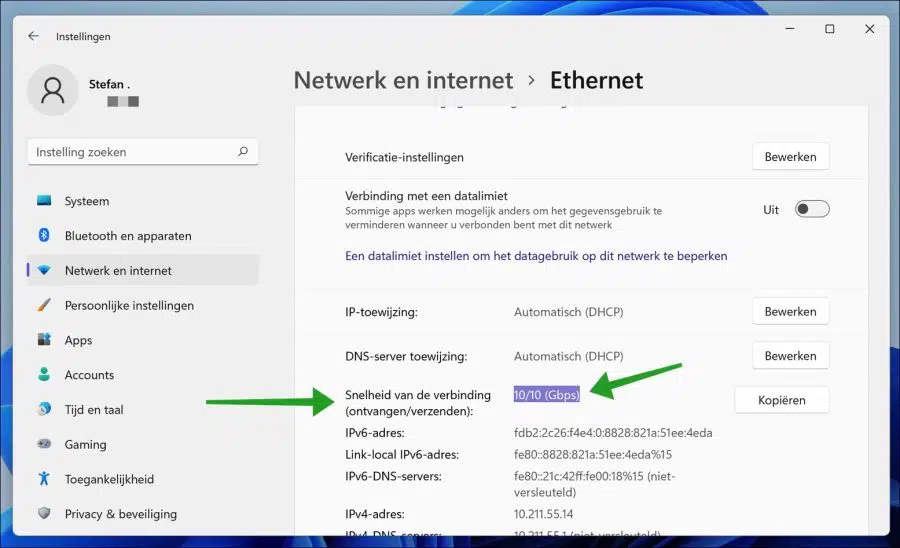
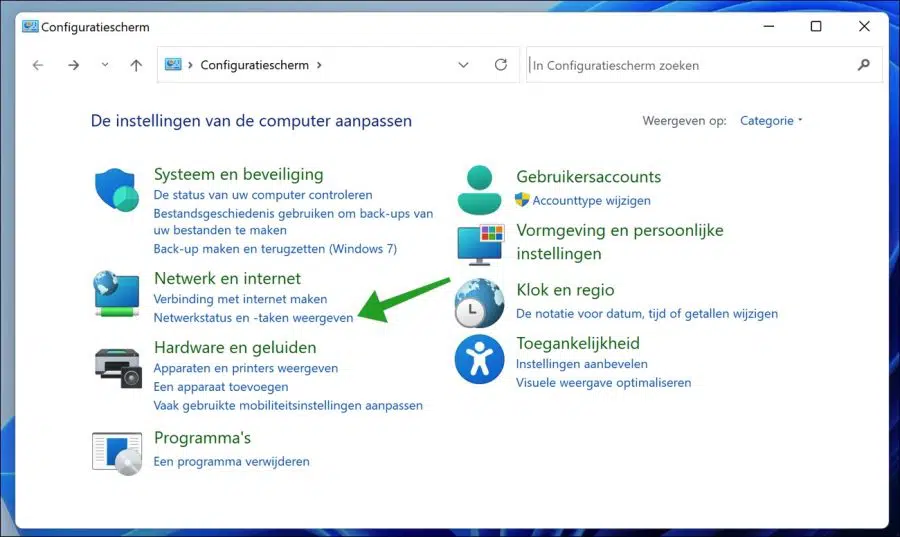
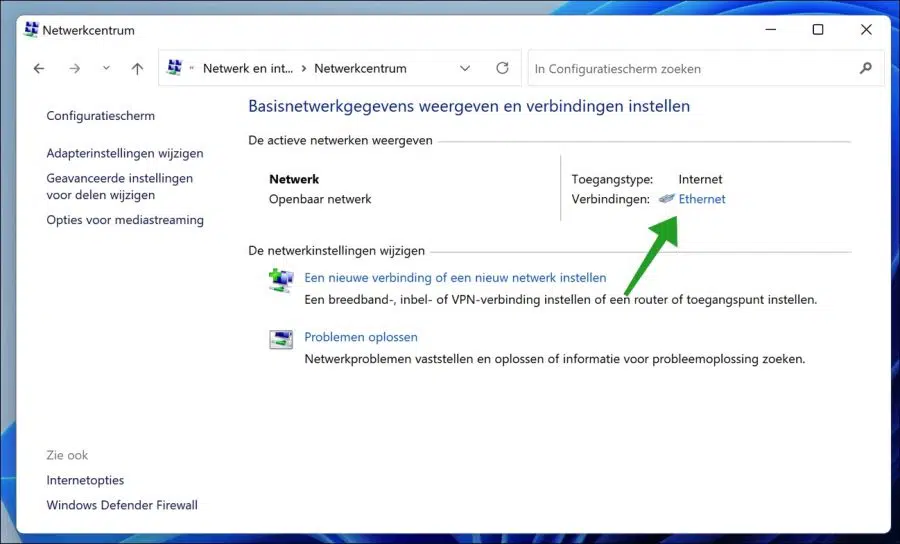
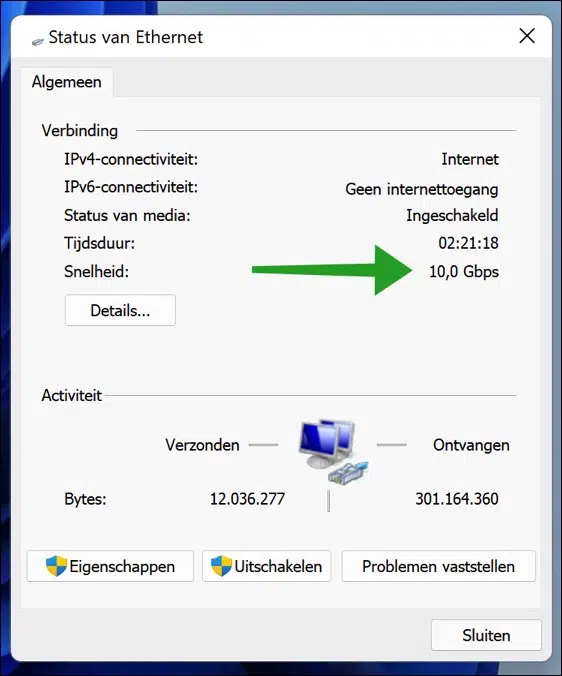
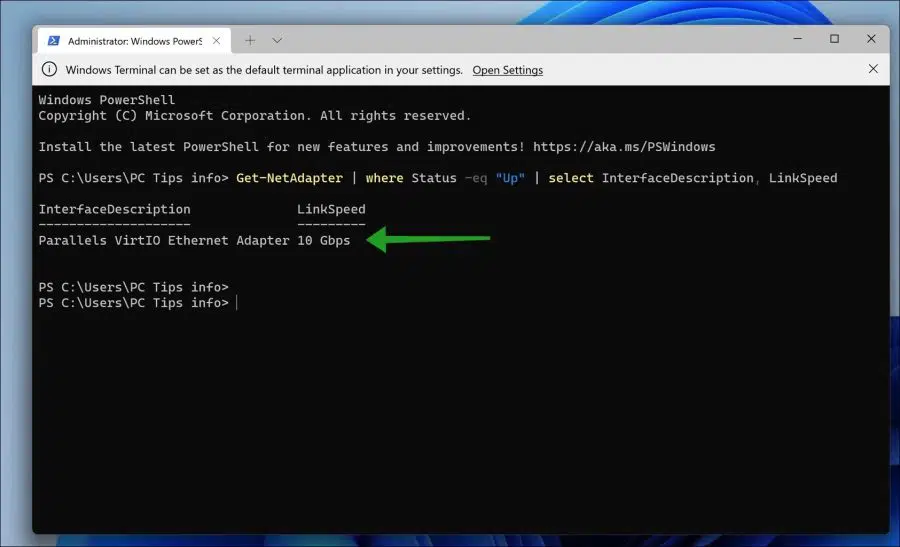
感谢您的速度提示。唯一正确的网站。