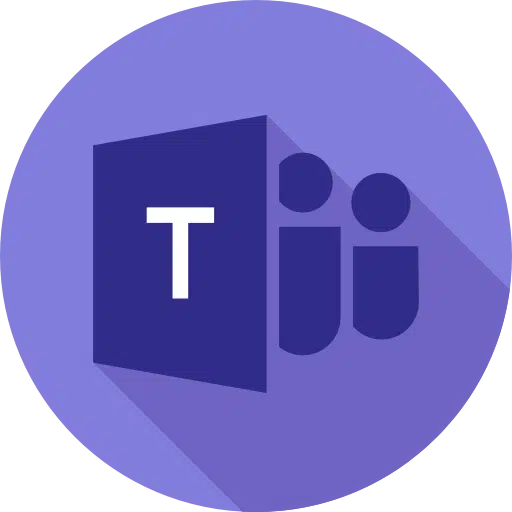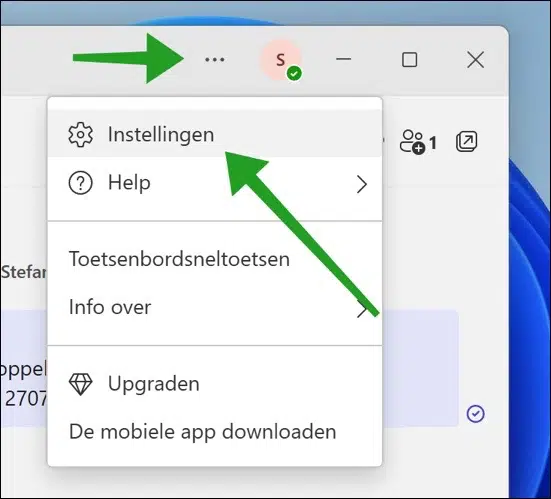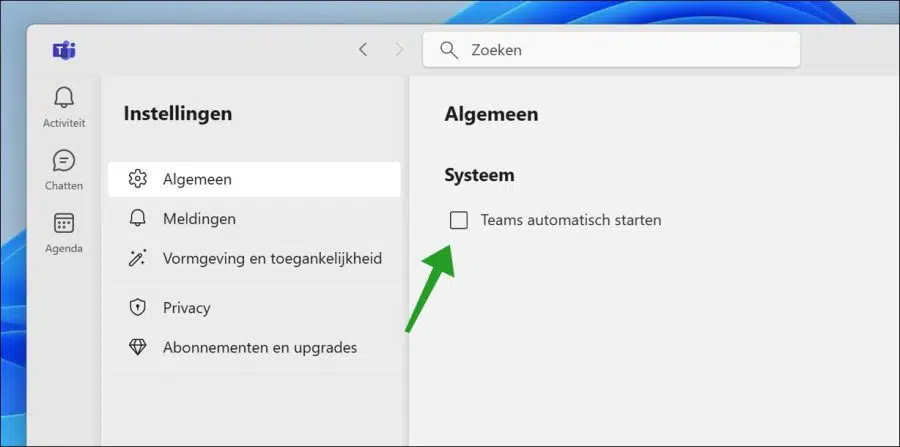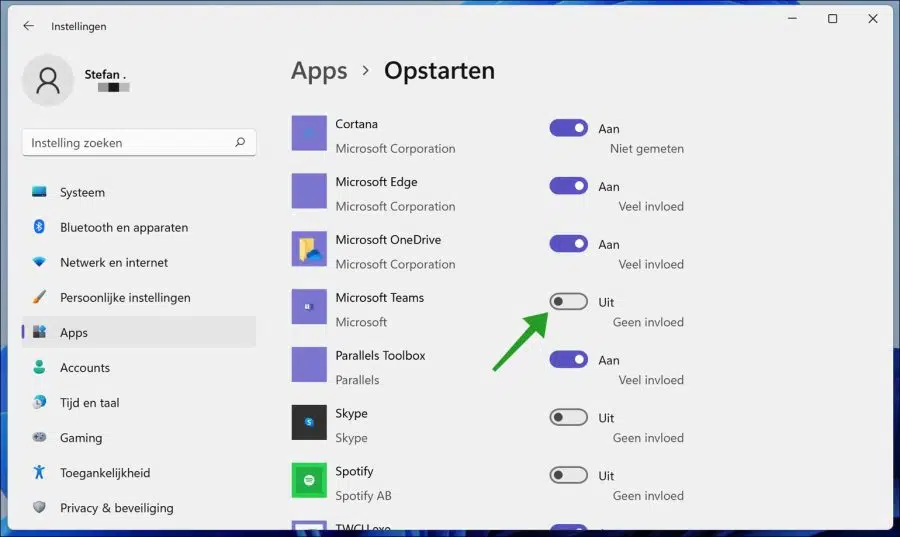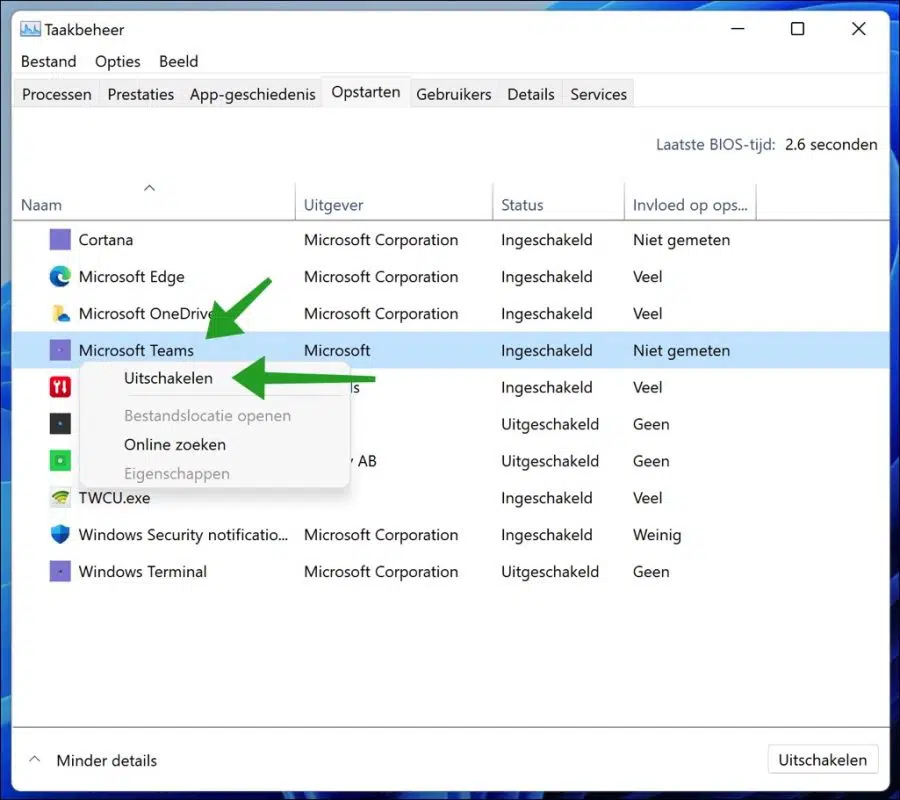越来越多的人每天使用 Microsoft Teams 进行音频和视频对话。尤其是在当今时代,Microsoft Teams 对于公司和个人来说是一款有用的应用程序。
Microsoft Teams 是 Windows 11 和 Windows 10 的标准部分。缺点是,如果不使用 Microsoft Teams,Teams 应用程序会在 Windows 中自动启动。每次启动 Windows 时,您都会在系统图标中看到 Microsoft Teams 图标,并且 Teams 还会询问您是否要登录。
有些用户希望它自动 启动 禁用或阻止 Microsoft Teams。这样,Teams 消耗的宝贵系统资源(例如 中央处理器 of geheugen.
在本文中,您可以阅读在 Windows 3 或 Windows 11 中禁用 Microsoft Teams 自动启动的 10 种方法。
禁用 Microsoft Teams 自动启动
通过 Teams 应用程序设置禁用 Microsoft Teams 自动启动
禁用 Microsoft Teams 自动启动的最快、最简单的方法是通过 Teams 应用程序的设置。
打开微软团队。单击菜单顶部的三个水平点“...”,然后单击菜单中的“设置”。
在左侧的设置中,单击常规并禁用系统设置中的“自动启动团队”选项。
通过 Windows 设置禁用 Microsoft Teams 自动启动
在 Windows 中,您可以管理 Windows 本身启动时启动哪些应用程序。这样,您可以自行决定是否应该启动可以立即使用的应用程序,或者是否要稍后启动应用程序本身。
通过仔细查看这些应用程序,您可以使 Windows 在启动过程中启动更少的进程,从而加快启动过程。
右键单击 启动键。单击菜单中的设置。单击左侧的应用程序,然后单击底部的启动。接下来,将“Microsoft Teams”的开/关按钮切换为关闭。
您还可以立即看到 Teams 应用程序对启动计算机有什么影响。
通过任务管理器禁用 Microsoft Teams 自动启动
In 任务管理 您可以管理 Windows 启动的应用程序。这样,您还可以在 Windows 启动期间阻止 Teams。
右键单击“开始”按钮。单击菜单中的任务管理器。然后单击左下角的“更多详细信息”,然后单击“启动”选项卡。
然后右键单击“Microsoft Teams”并单击“禁用”。
阅读: 从 Windows 11 中删除 Microsoft Teams 聊天.
我希望这有助于禁用 Windows 11 或 Windows 11 中 Microsoft Teams 的自动启动。感谢您的阅读!