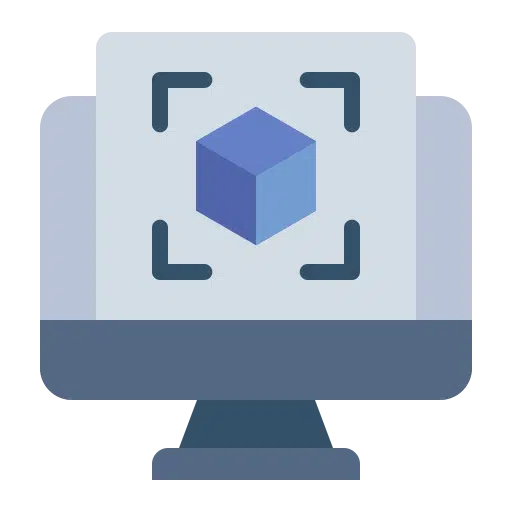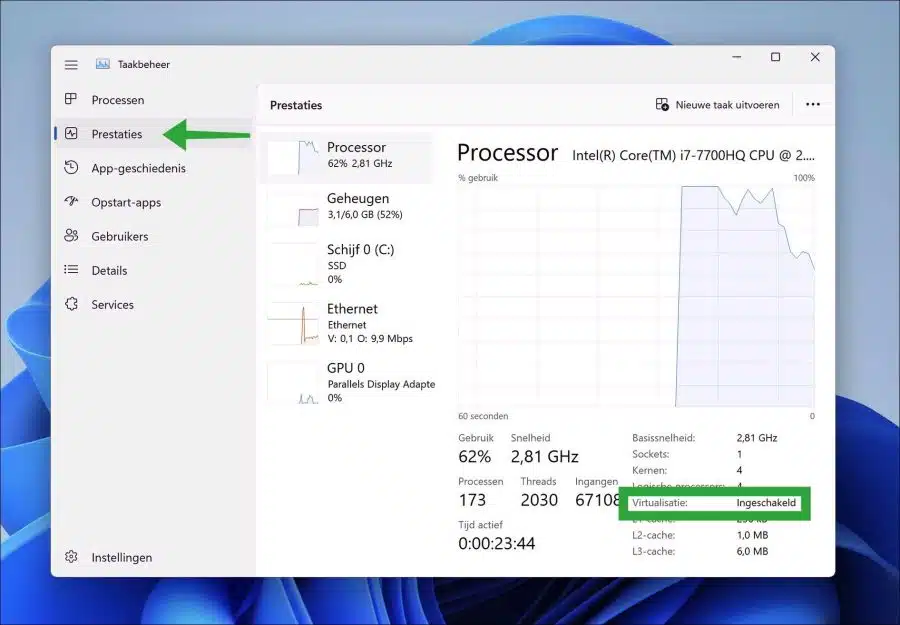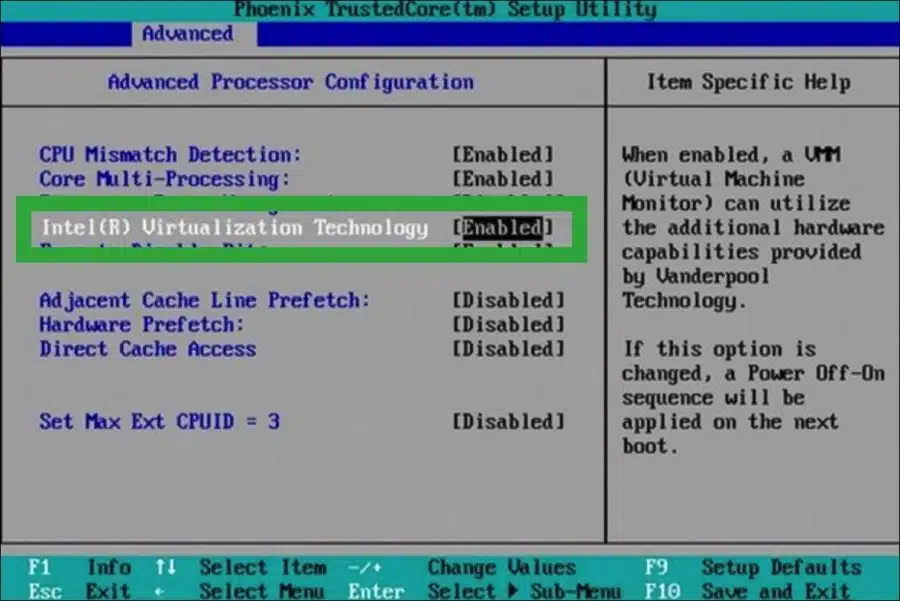硬件虚拟化允许您在 Windows 11 计算机上安装多个操作系统和应用程序。
通过虚拟化硬件,您可以测试新操作系统,而无需购买新硬件,例如使用 Hyper-V。在Windows 11中启用硬件虚拟化并不是很困难,您可以通过EUFI/BIOS来启用它。
如果您已启用虚拟化,则可以启用 Hyper-V 安装虚拟机。不仅可以通过 Hyper-V,还可以通过 VirtualBox 或其他方式 虚拟机 软件。
计算机必须满足一些要求才能启用虚拟化。例如,计算机必须具有 Windows 64 位操作系统和 Professional 或 Enterprise 许可证(才能使用 Hyper-V)。 BIOS 中必须支持硬件虚拟化,并且必须有足够的可用磁盘空间来安装要虚拟化的操作系统。
在 Windows 11 中启用虚拟化
在启用虚拟化之前,我建议检查您的计算机是否支持硬件虚拟化。您可以通过以下方式检查这一点。
可选 任务管理。然后单击“性能”选项卡。在性能设置中检查“虚拟化”是否启用。
在 EUFI/BIOS 中启用虚拟化 将计算机引导至 BIOS。 在里面 BIOS 设置 在“高级”或“配置”设置中,查找以下设置以启用硬件虚拟化。这完全取决于 BIOS版本、计算机或笔记本电脑的品牌或型号。
Intel(R) 虚拟化技术、AMD-V、VT-X、Hyper-V、SVM 或 VanderPool。然后通过将设置更改为“已启用”来启用该选项。
下面是一个例子:
如果您已在EUFI或BIOS中成功启用硬件虚拟化,请阅读以下文章 如何在 Windows 11 中启用和使用 Hyper-V.
我希望这对你有帮助。感谢您的阅读!