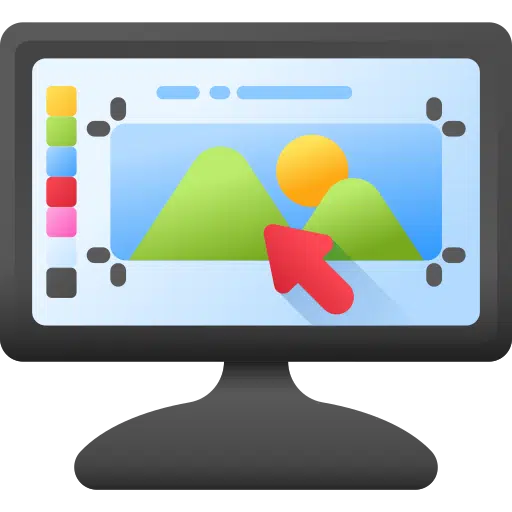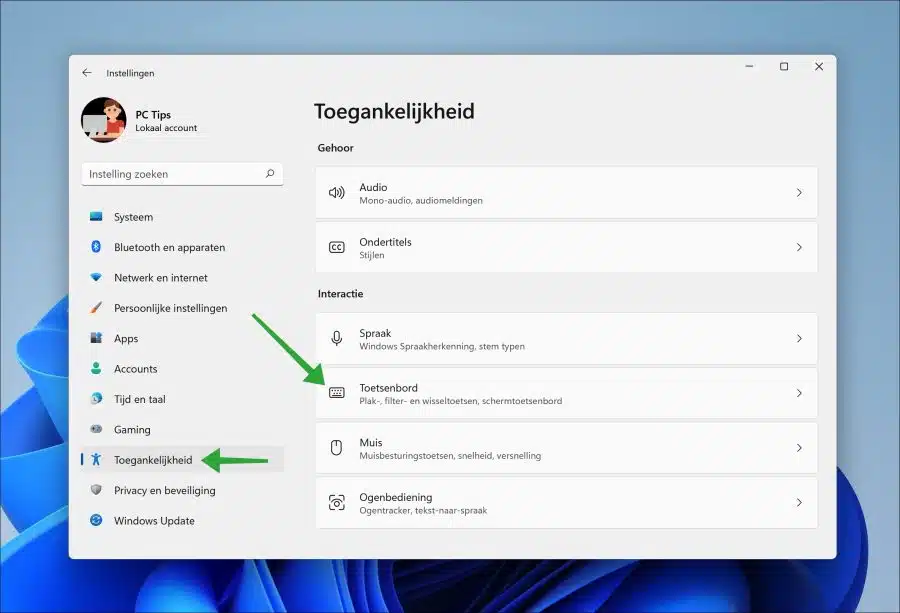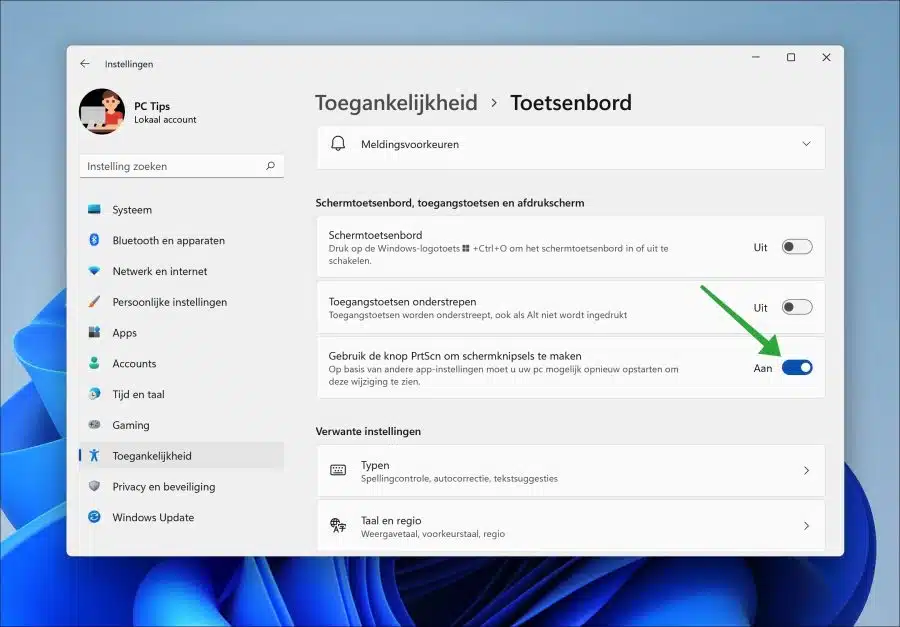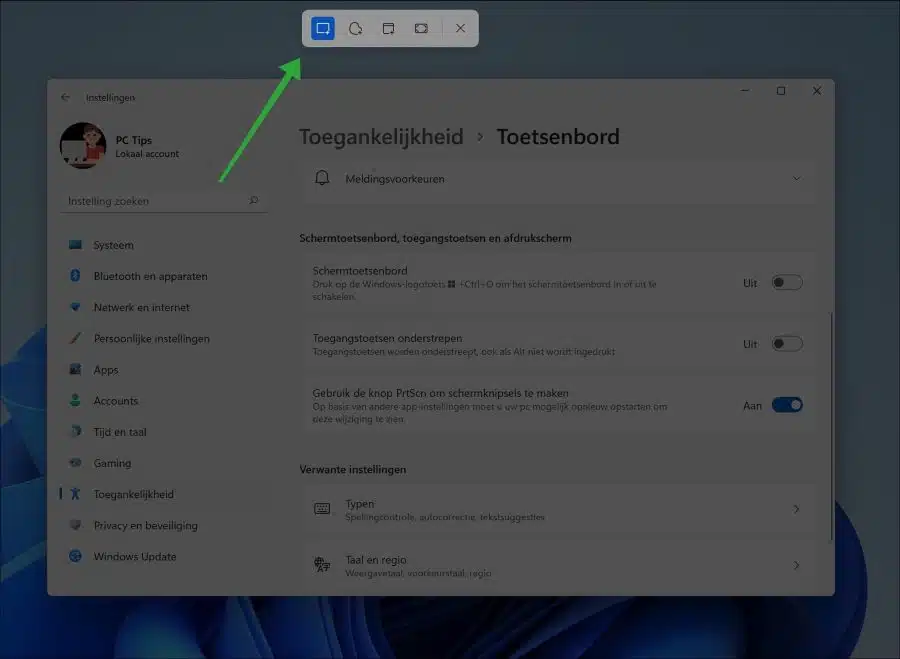如果你有很多 截图 如果有效,您可以使用Windows 11中的PrtScn“打印屏幕”按钮来打开新的截图程序。
默认情况下,如果您不启用此功能,则会截取整个屏幕,然后传输到 剪贴板 复制的。要保存屏幕截图,您需要将图像粘贴到 Microsoft Paint 或 Microsoft Word 等程序中,然后将其另存为 JPG、PNG 或 BMP 等图像文件。
使用更新的截图工具,您可以通过您自己的选择或窗口捕获整个屏幕、部分屏幕。然后,您可以在应用程序本身中编辑此屏幕截图。
如果您经常使用屏幕截图,那么使用截图工具来确定哪个屏幕或哪个屏幕可能会更方便。 屏幕的一部分 您可以通过您的 PrtScn 按钮进行录制 键盘.
在本文中,您可以了解如何通过按键盘上的打印屏幕按钮来打开或关闭剪切程序。
使用 PrtScn 按钮进行屏幕截图
打开设置。然后单击左侧菜单中的“辅助功能”。在“交互”设置中,点击“键盘”。
启用或禁用“使用 PrtScn 按钮创建屏幕截图”功能。
如果禁用 PrtScn 按钮,您可以将 PrtScn 按钮链接到另一个屏幕截图应用程序。这必须通过相关应用程序中的设置来完成。
按键盘上的“PrtScn”按钮打开截图工具。如果它不能立即工作,请重新启动计算机并重试。
我希望已经通知您这一点。感谢您的阅读!
阅读: