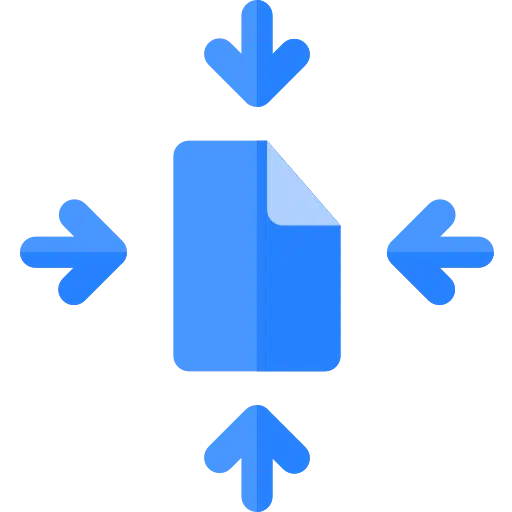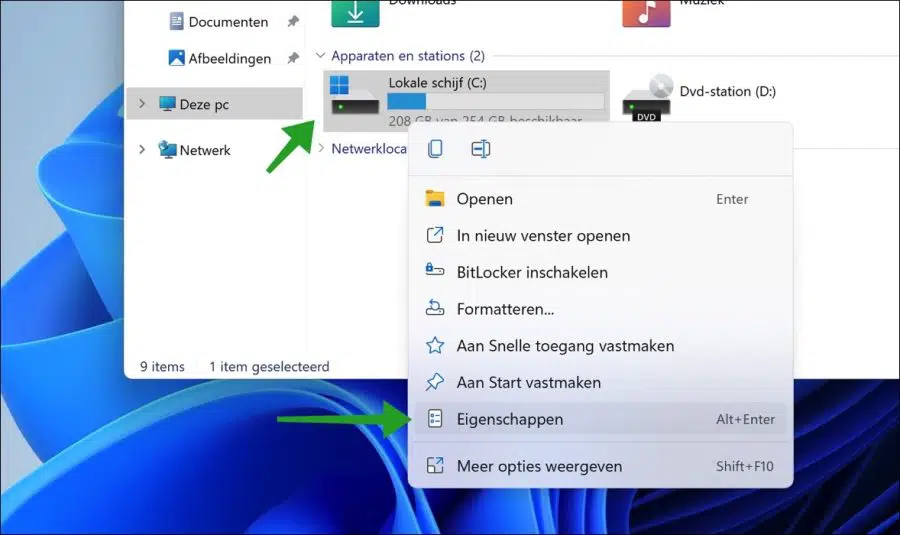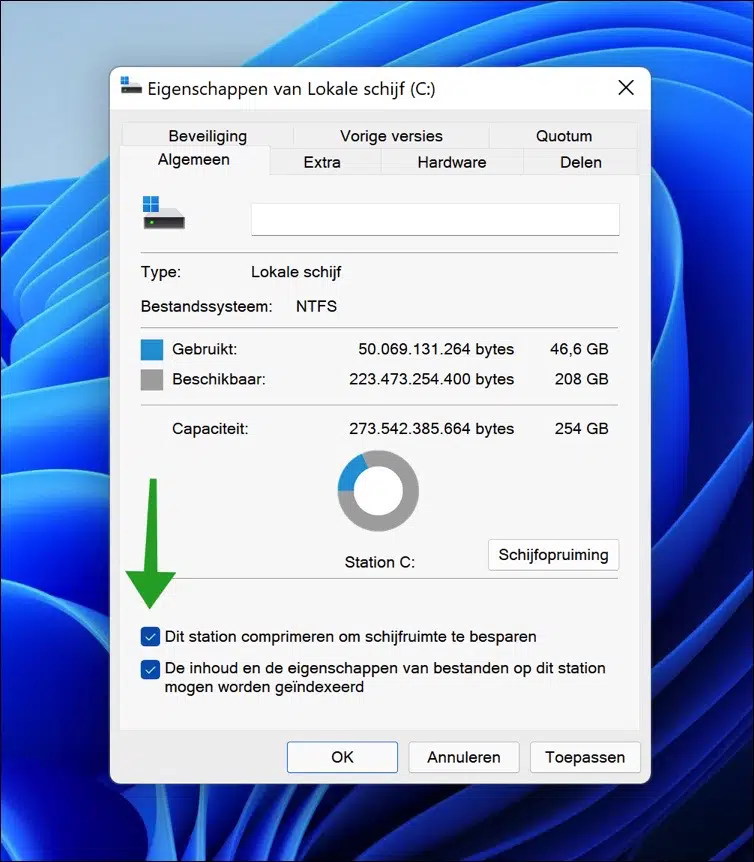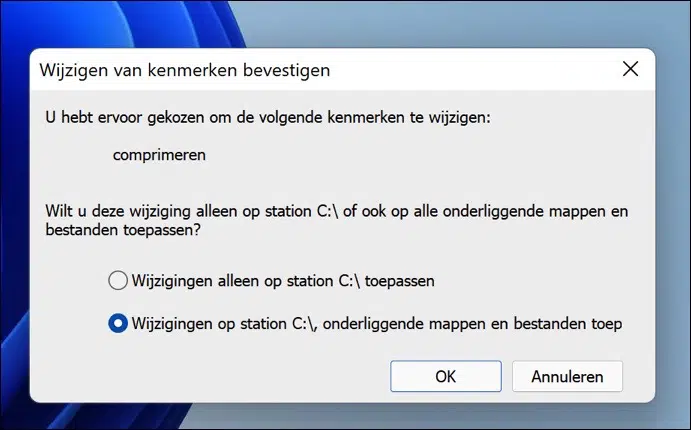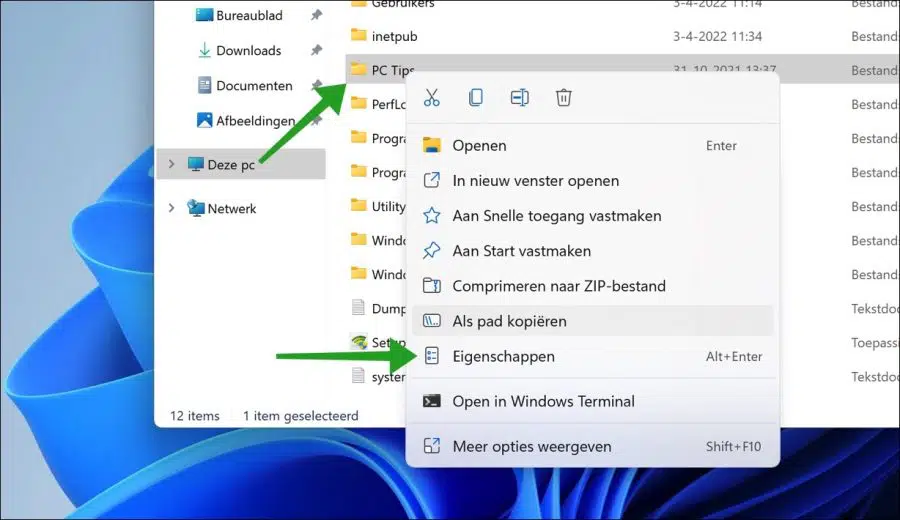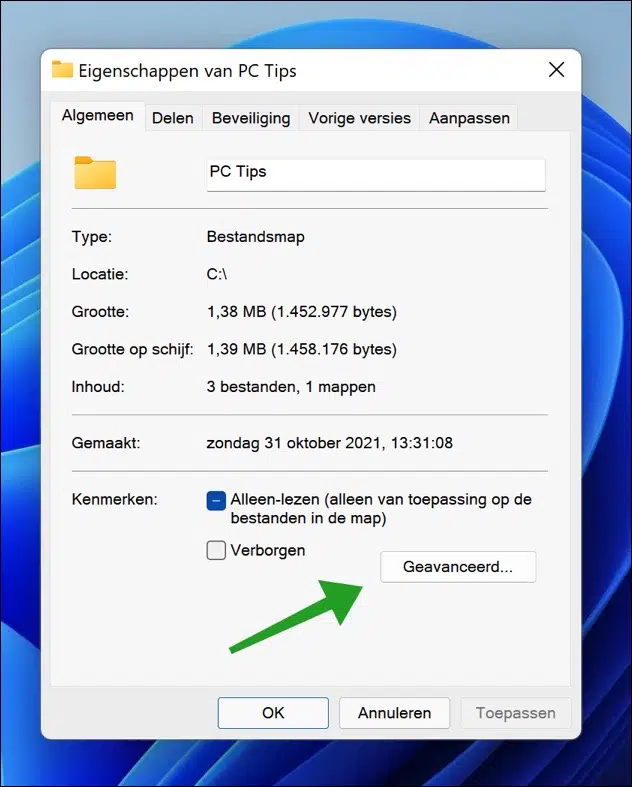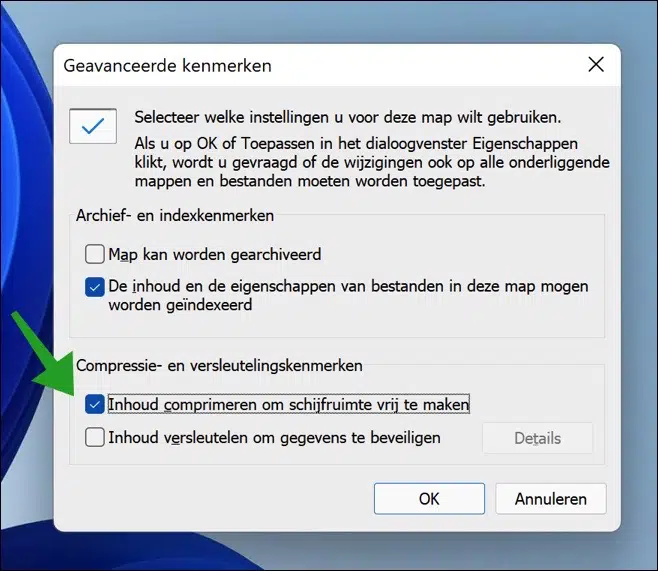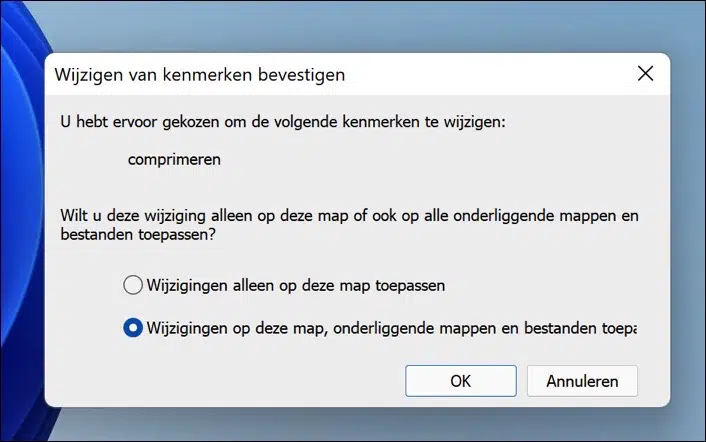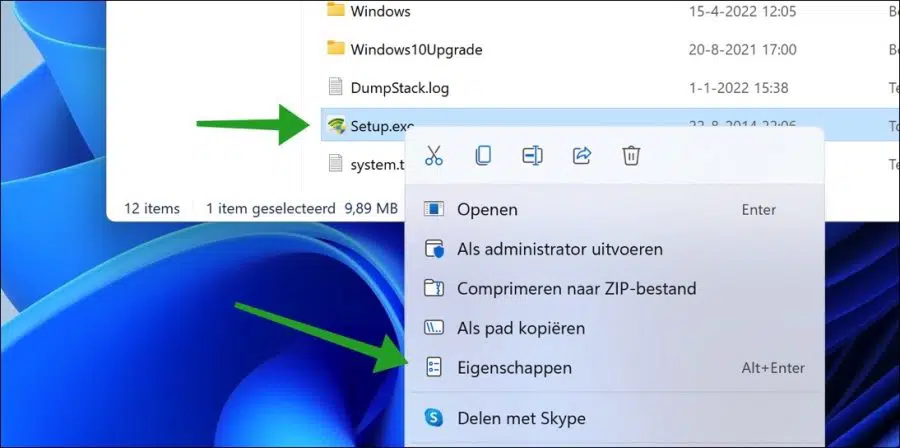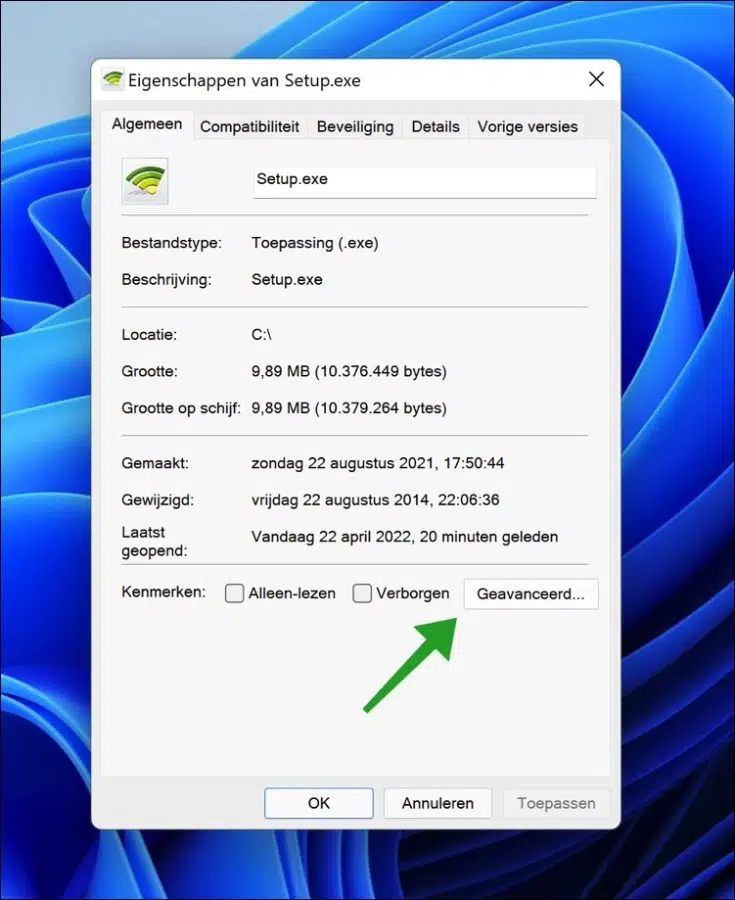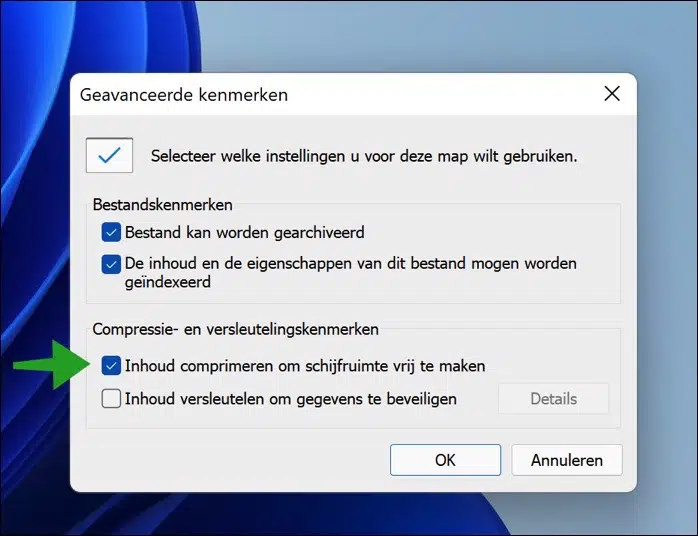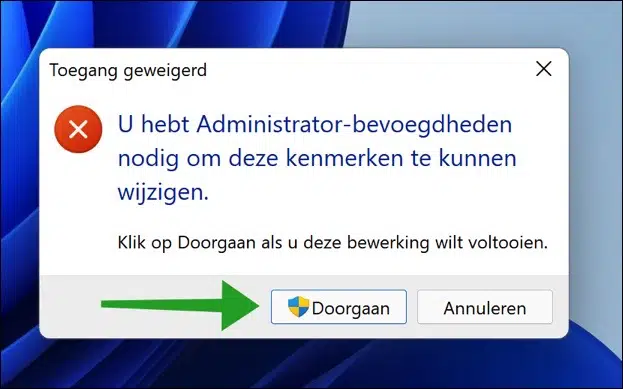在 Windows 10 和 Windows 11 中,您可以自动压缩硬盘驱动器、文件夹或文件 节省磁盘空间.
您要压缩的硬盘必须是 NTFS格式 启用此功能。
压缩通过巧妙地删除文件中不需要的部分内容并仅存储重建文件所需的最少量信息来减小文件的大小。当您打开该文件时,信息将恢复为其原始形式。
Windows 可以自动压缩的内容与 ZIP 或 RAR 文件不同。这涉及 Windows 中 NTFS 文件系统的基本功能。例如,您可以使用 在外部硬盘驱动器上创建附加分区 并压缩该内容。
这是您可以为硬盘、包含内容或单个文件的特定文件夹启用“压缩内容”的方法。
在 Windows 10 或 Windows 11 中压缩内容
压缩硬盘中的内容
要压缩整个硬盘驱动器的内容,请在 Windows 资源管理器中右键单击该驱动器。在菜单中,单击“属性”。
然后启用选项“压缩此驱动器以节省磁盘空间”。单击应用并确定。
您现在将收到消息“您想仅将这些更改应用到驱动器 C:\ 还是同时应用到所有底层文件夹和文件?”
做出选择并单击“确定”。
压缩特定文件夹的内容
要压缩特定文件夹的内容,请在 Windows 资源管理器中右键单击该文件夹。在菜单中单击“属性”。
在“常规”选项卡中,单击“高级”按钮打开高级文件夹属性。
要压缩文件夹,请启用“压缩内容以释放磁盘空间”选项。单击“确定”。
现在,您将收到通知是否要将这些更改应用到所有基础文件夹和文件。做出选择并单击“确定”。
压缩特定文件的内容
要压缩特定文件的内容,请使用 Windows 资源管理器右键单击该文件。在菜单中单击“属性”。
然后单击“属性”选项卡和底部的“高级”按钮。
要压缩文件的内容,请启用“压缩内容以释放磁盘空间”选项。单击“确定”进行确认。
您需要管理员权限才能更改此文件属性。单击“继续”完成此操作。
您现在已成功对硬盘驱动器、文件夹或文件应用内容压缩。
我希望这对你有帮助。感谢您的阅读!