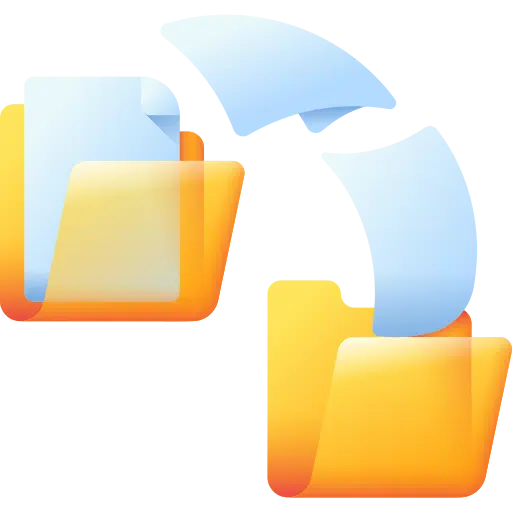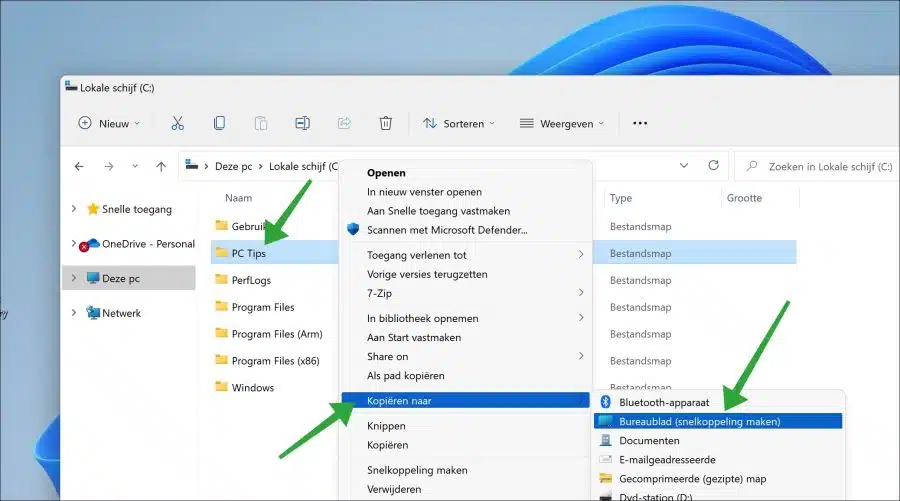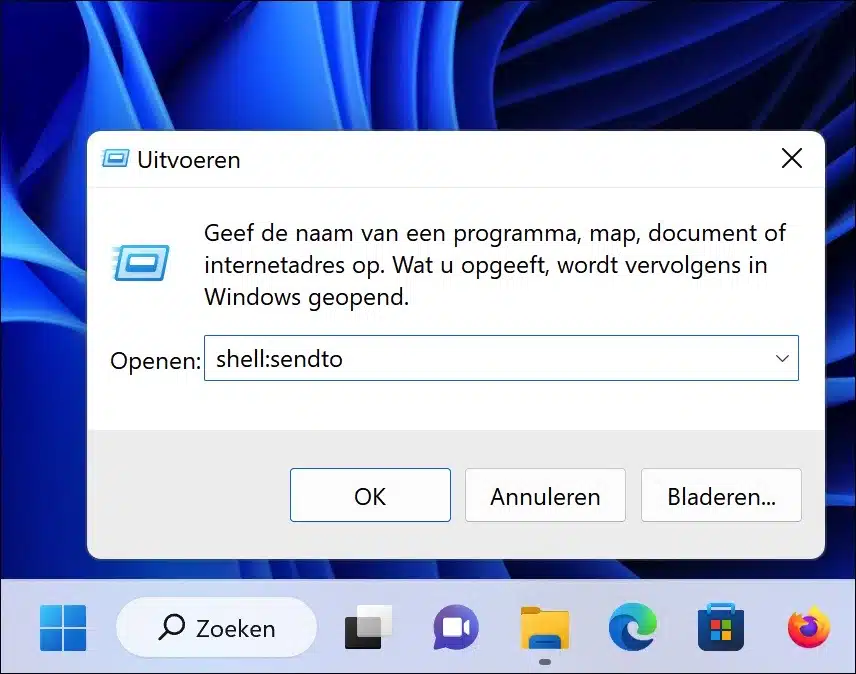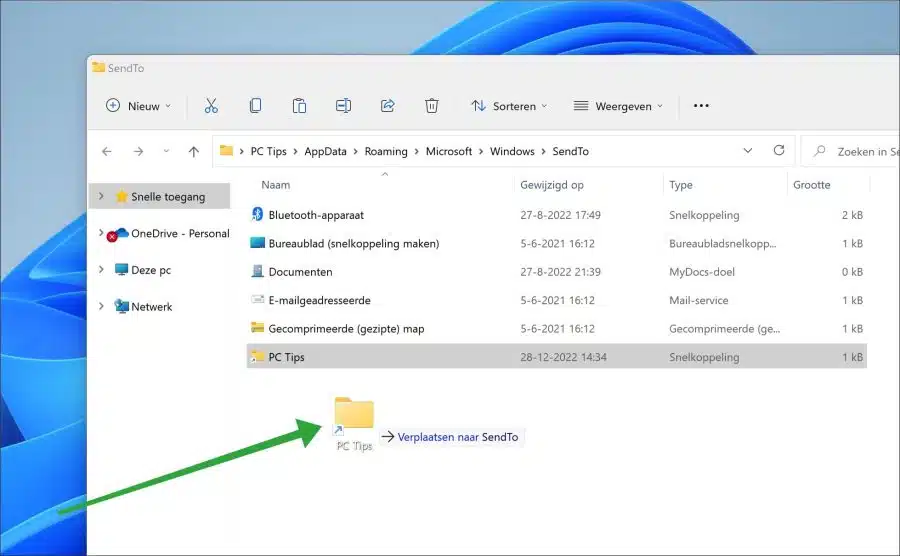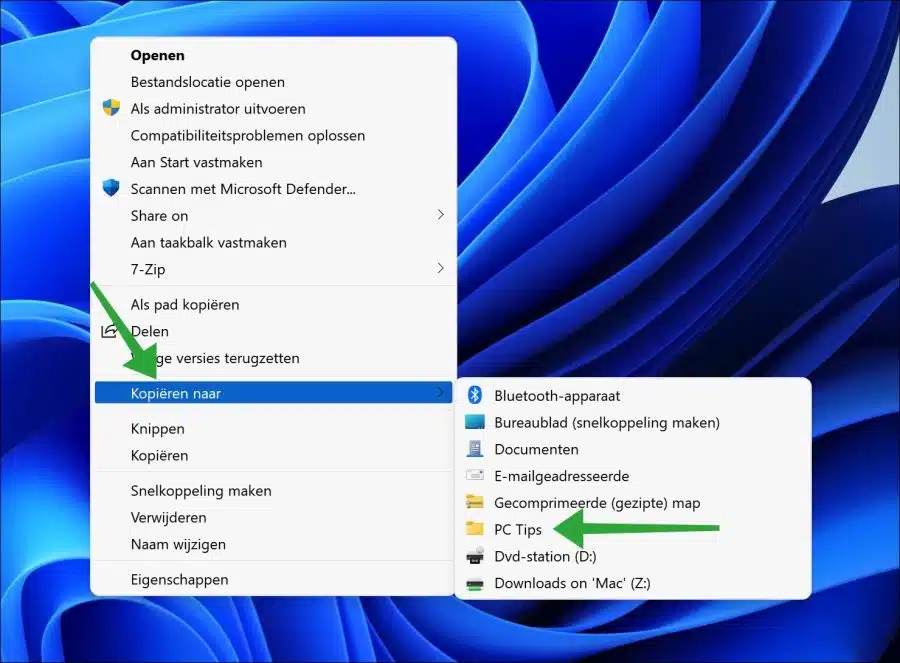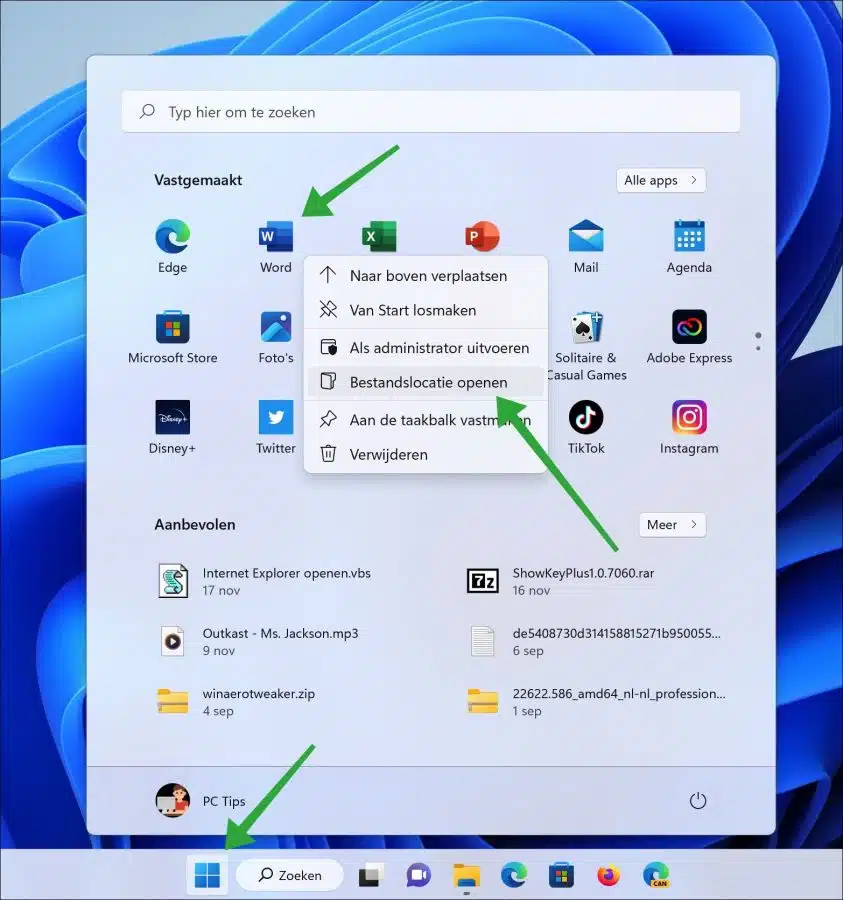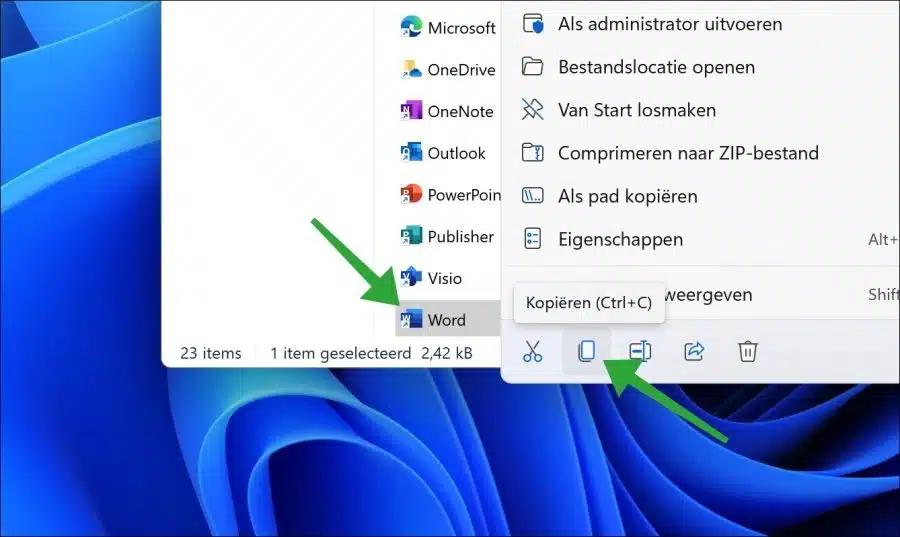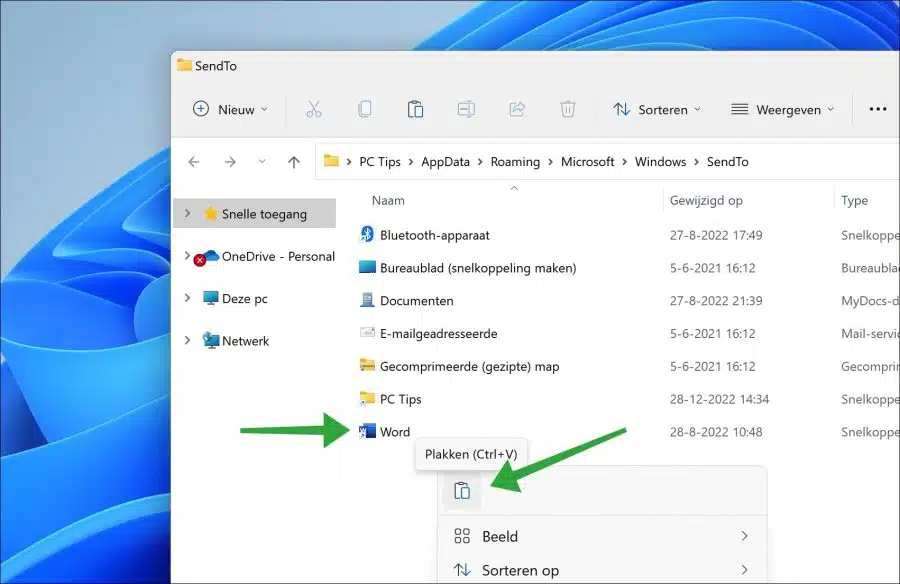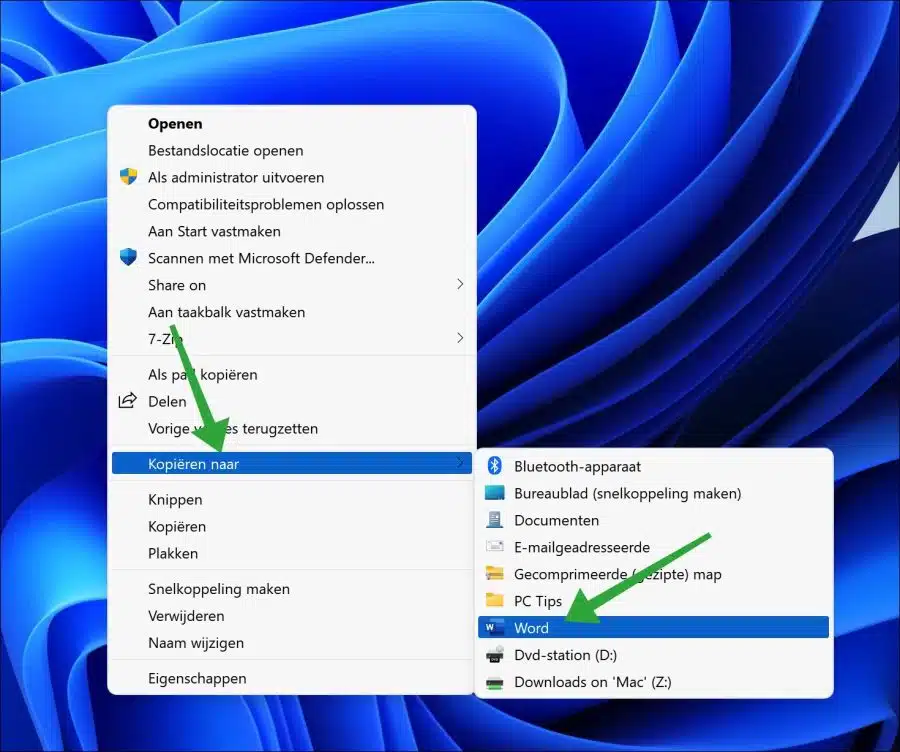您可以使用 Windows 11 或 10 中的“复制到”功能将文件或文件夹发送到特定应用程序或让它执行操作。
因此,“复制到”是对所选文件或文件夹执行操作的一种快速且特别方便的方法。要使用“复制到”功能,请右键单击要发送的文件,然后从菜单中选择“复制到”。然后将出现可用操作的列表,例如在桌面或文档文件夹上创建快捷方式。
您还可以通过“复制到”菜单输出自定义位置,例如网络驱动器、蓝牙或外部存储设备。这将节省您的时间并使其成功 共享和传输文件 容易多了。
您可以自定义“复制到”右键菜单中可用的快捷方式。您可以自己添加快捷方式来扩展可用操作或应用程序的列表。您可以在本文中了解其工作原理。
在 Windows 11 或 10 中添加“复制到”快捷方式
要将文件夹添加到此菜单,请右键单击要添加的文件夹。
首先打开资源管理器,转到该文件夹并用鼠标右键单击它。在菜单中,单击“桌面(创建快捷方式)”。
现在右键单击“开始”按钮。在菜单中单击“执行”。在运行窗口中输入:
shell:sendto
文件夹“C:\Users\ \AppData\Roaming\Microsoft\Windows\SendTo”现在将打开。
桌面上有一个指向先前创建的文件夹的快捷方式。将此快捷方式拖到“Sendto”文件夹中。
如果您现在右键单击文件或文件夹,您将在“复制到”菜单中看到您添加的文件夹。
您还可以将应用程序添加到此“复制到”菜单。例如,如果您使用某个应用程序来编辑文件,这很有用。您可以通过“复制到”快捷方式直接执行此操作。
单击“开始”按钮。搜索您要添加到“复制到”菜单的应用程序。右键单击它。在菜单中,单击“打开文件位置”。
将要添加的应用程序的快捷方式复制到“复制到”菜单中。
现在右键单击“开始”按钮。在菜单中单击“执行”。在运行窗口中输入:
shell:sendto
文件夹“C:\Users\ \AppData\Roaming\Microsoft\Windows\SendTo”现在将打开。
将快捷方式粘贴到此“sendto”文件夹中。
现在,如果您右键单击文件、文件夹或应用程序,您将看到该应用程序出现在“复制到”菜单中。
另请阅读以下文章: 右键菜单中添加“复制到文件夹”和“移动到文件夹”。
我希望这对你有帮助。感谢您的阅读!