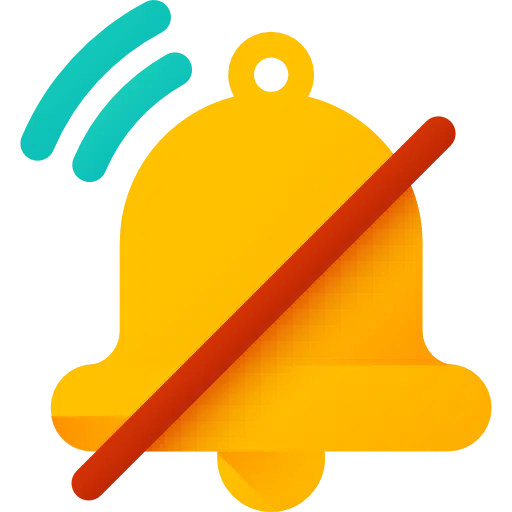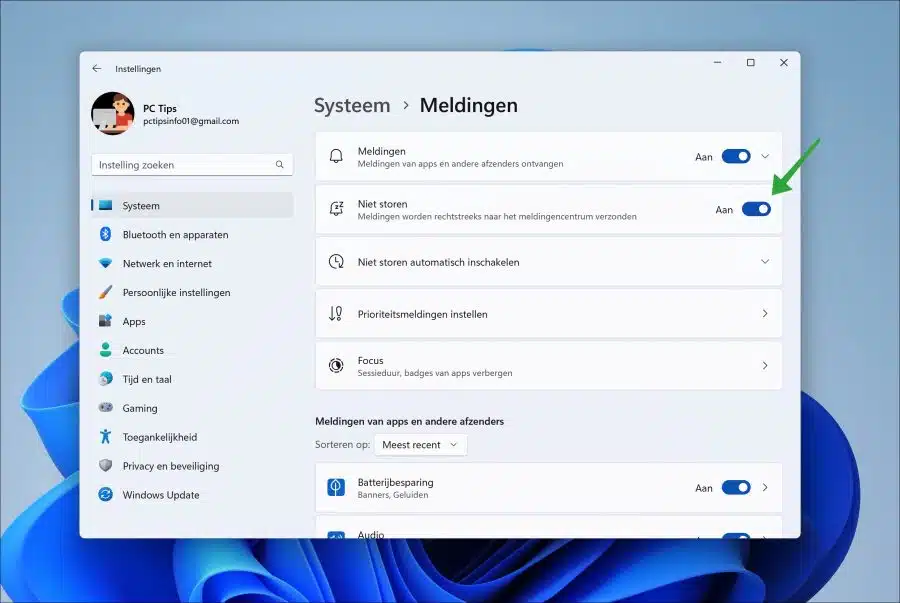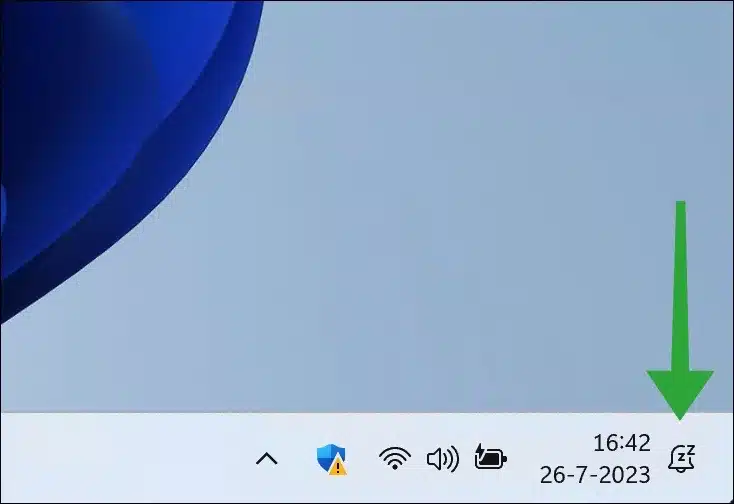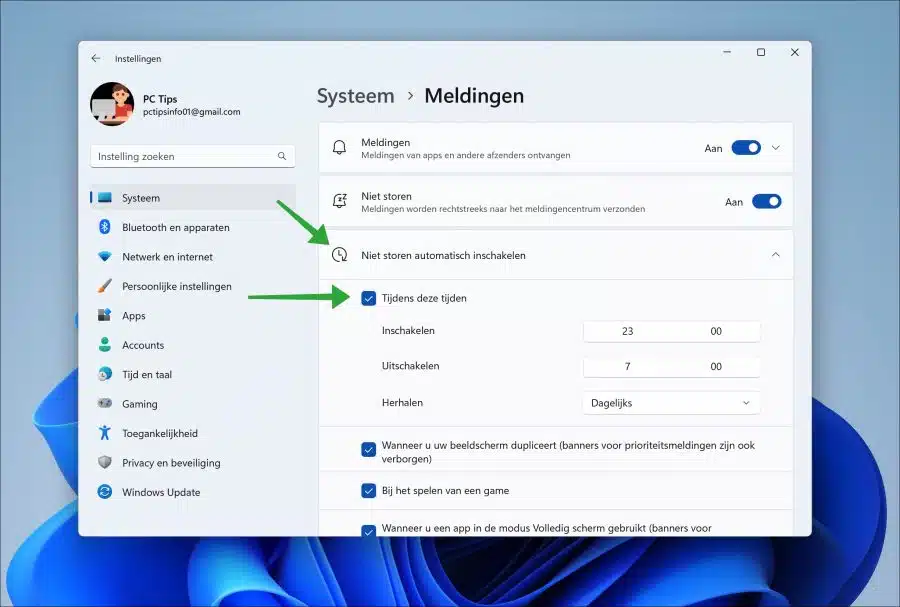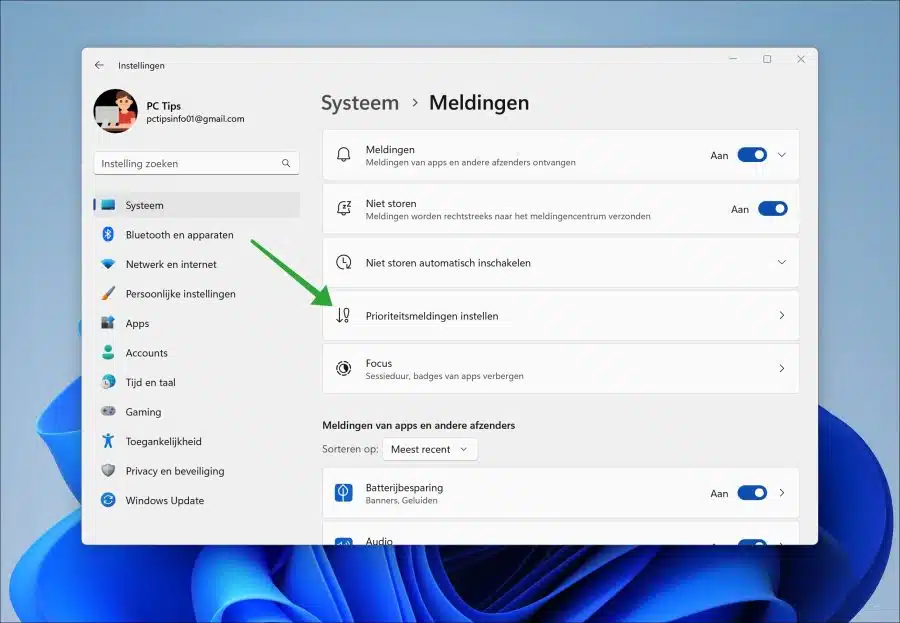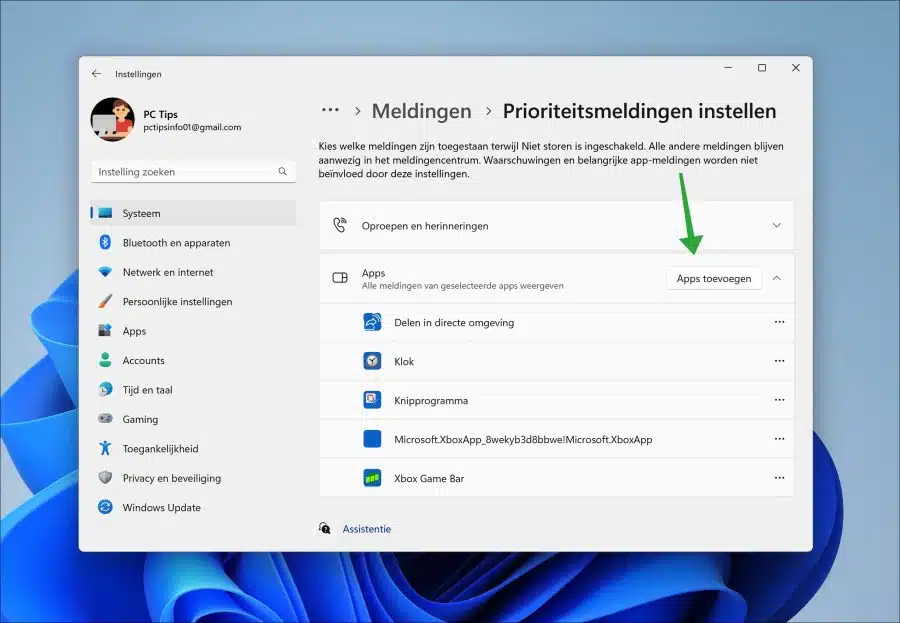在 Windows 11 中,您可以 通知 并通过打开“请勿打扰”功能来避免其他干扰。
“请勿打扰”功能允许您在使用计算机或笔记本电脑时监控和限制通知、警报和中断。启用“请勿打扰”后,呼叫、消息、应用程序警报和其他中断的通知将被抑制。这可以让您更加专注地工作,不受干扰。
在 Windows 11 中启用或禁用“请勿打扰”
请勿打扰是Windows 11中的标准功能。因此您无需为其安装单独的应用程序。
您可以手动启用“请勿打扰”,也可以在一定时间段内自动启用。如果您想要排除任何带有通知的应用程序以仅接收来自此特定应用程序的通知,您可以在优先级通知中进行配置。这就是它的工作原理。
首先 打开设置。在设置中,点击“系统”。然后点击系统设置中的“通知”。
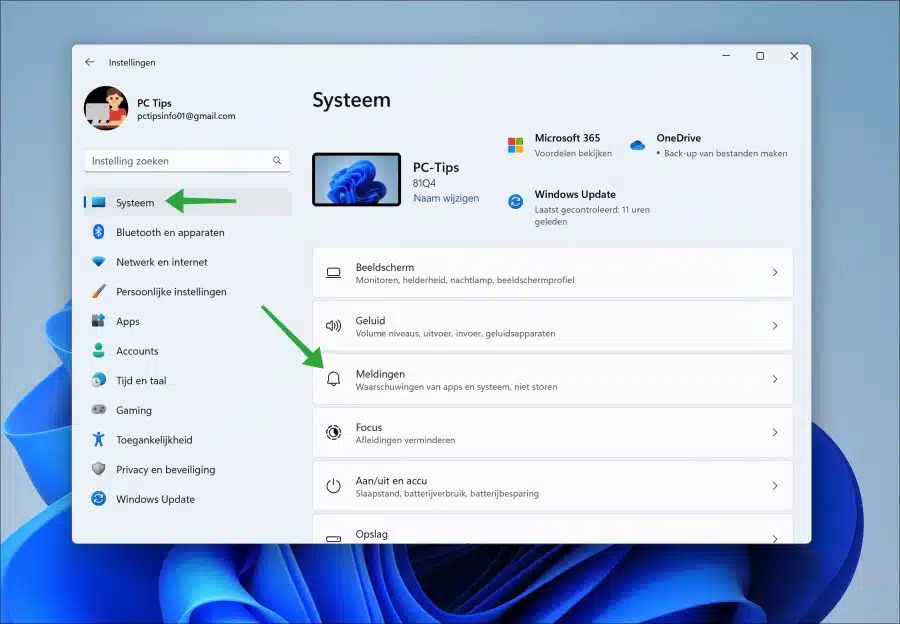
启用请勿打扰
如果您想启用“请勿打扰”,可以通过将滑块移至“开启”来启用通知设置中的“请勿打扰”选项。
关闭请勿打扰
如果您想禁用“请勿打扰”,可以通过将滑块移至“关闭”来启用通知设置中的“请勿打扰”选项。
请勿打扰图标
当“请勿打扰”处于活动状态时,您将在系统托盘中看到一个带有文字“zz”的铃铛图标(位于时间和日期旁边)。这意味着“请勿打扰”功能当前在您的计算机上处于活动状态,因此您将不会收到来自应用程序和 Windows 11 的通知。您可以通过单击操作中心中的所有通知来查看它们,通常可以通过带有 的圆圈来识别报告数量。
自动启用请勿打扰
还可以在特定时间段内自动启用“请勿打扰”。例如,建议在办公时间、玩电脑游戏、全屏工作或睡觉时执行此操作。
打开通知设置。在通知设置中,点击“自动启用请勿打扰”。
要在特定时间段内不接收通知,请启用“在这些时间期间”选项。然后设置开始和结束时间,如有必要,更改天、周末或工作日的重复次数。
您还可以找到一些选项,例如在复制屏幕、玩游戏或全屏使用应用程序时不接收通知。通过启用或禁用这些选项,您可以使它们处于活动状态。
设置优先通知
如果您在启用“请勿打扰”的情况下仍希望接收来自某个应用的通知,您可以在优先通知设置中进行设置。
打开通知设置。然后点击“设置优先通知”。
单击“添加应用程序”按钮,选择即使启用了“请勿打扰”,您仍希望接收通知的应用程序。
单击“...”点可从优先通知列表中删除应用程序。
我希望已经通知您这一点。感谢您的阅读!
阅读: