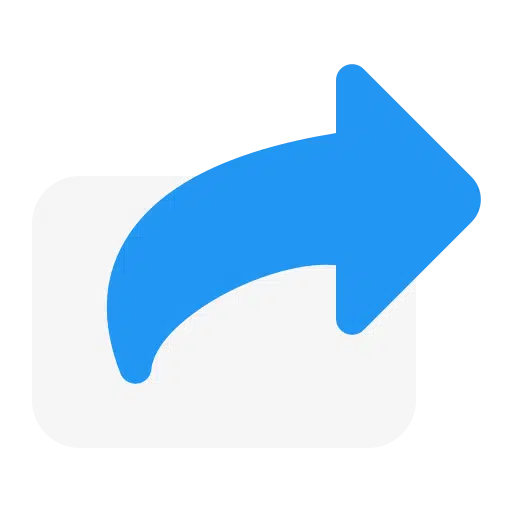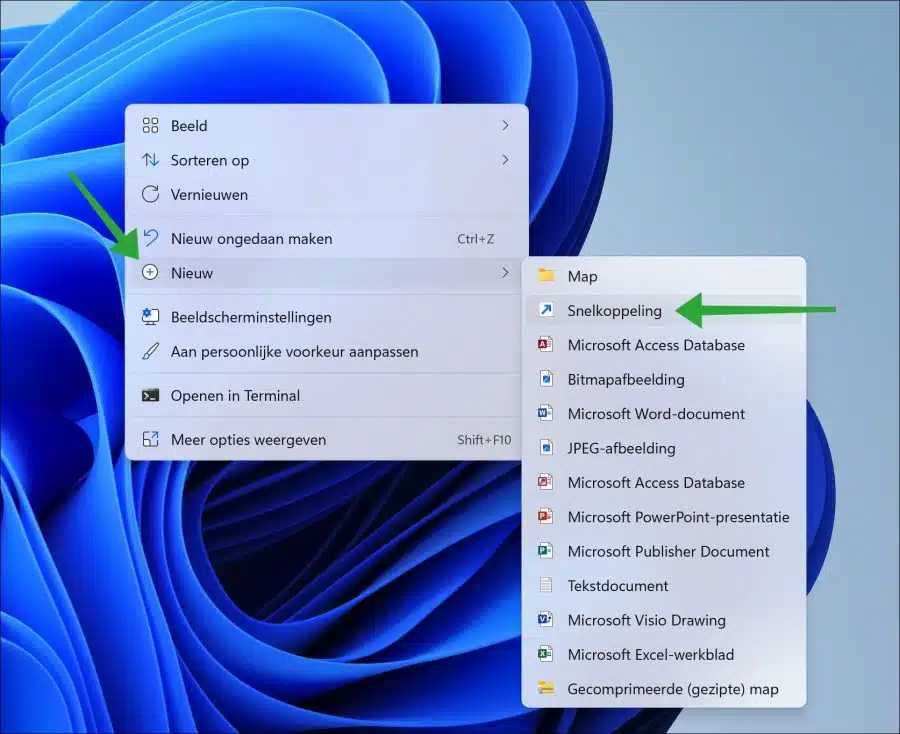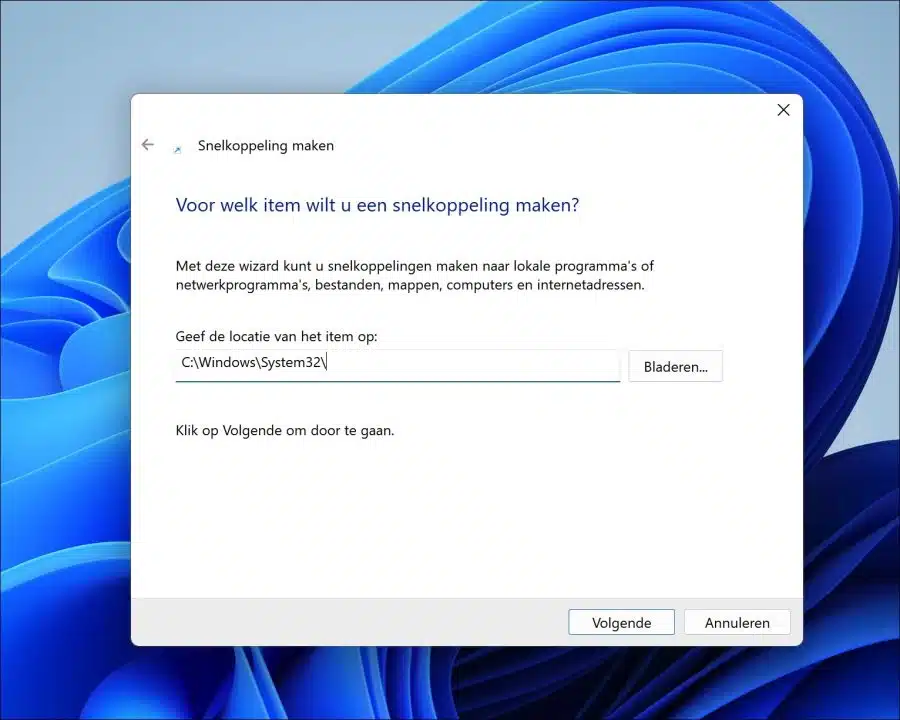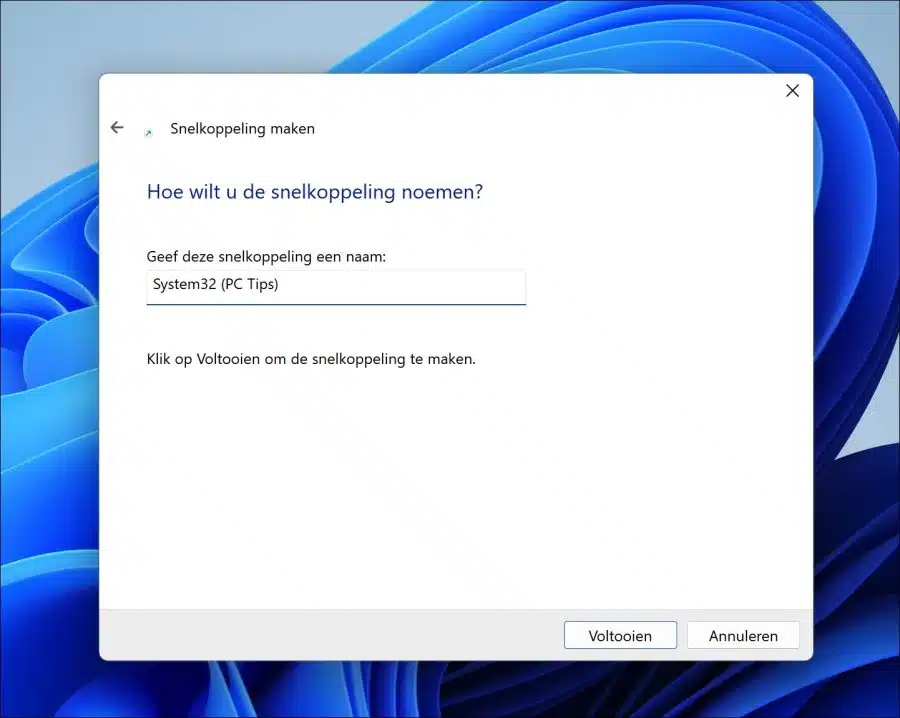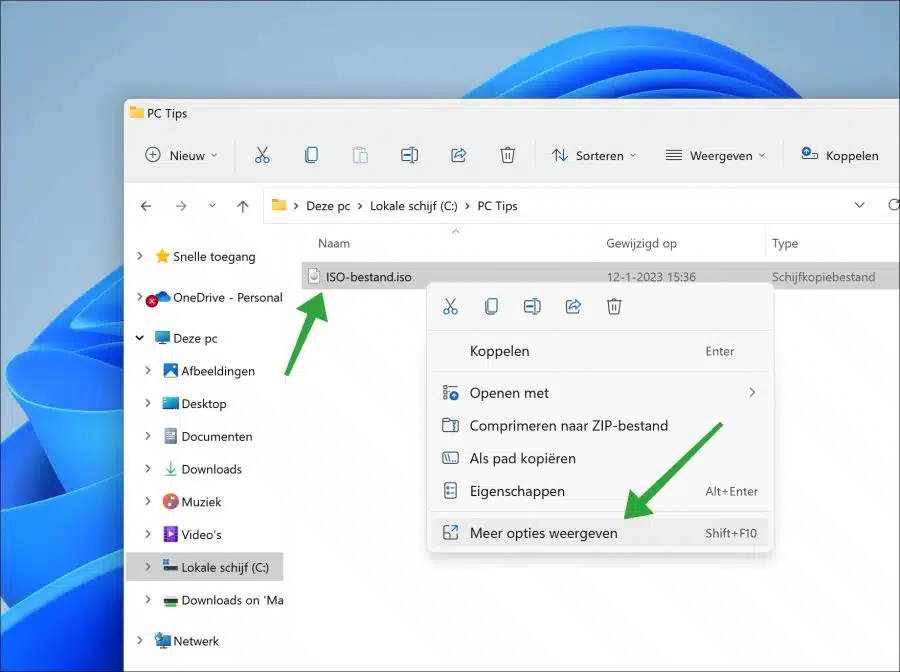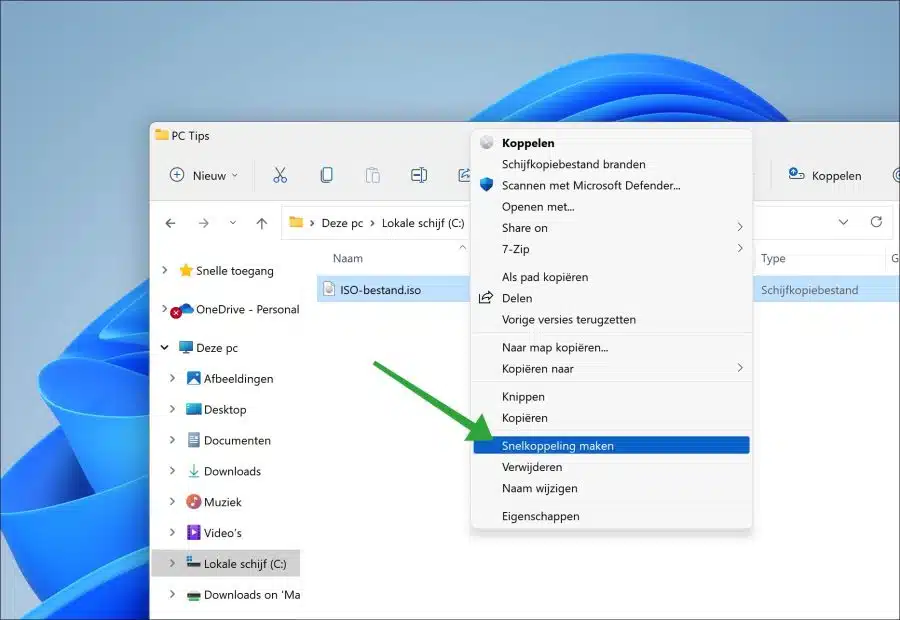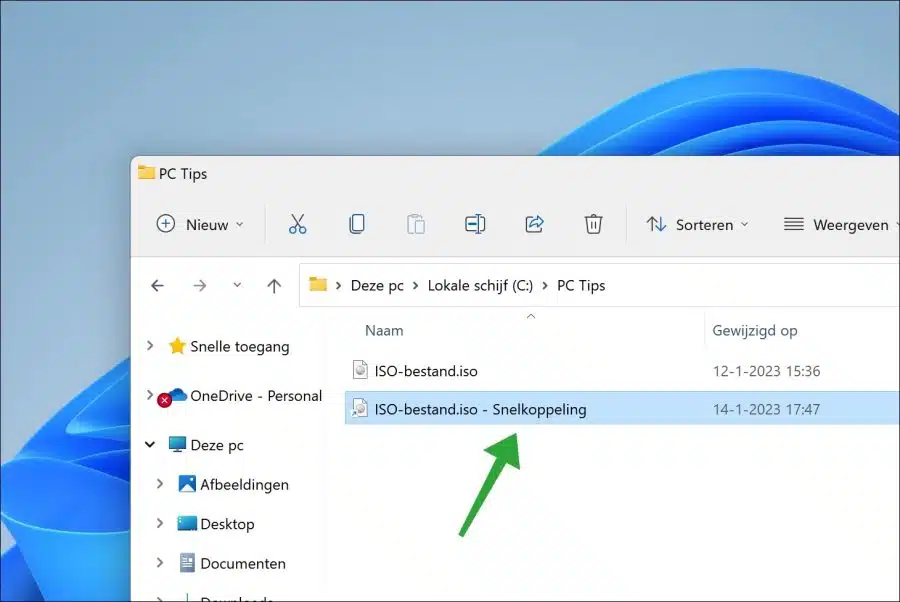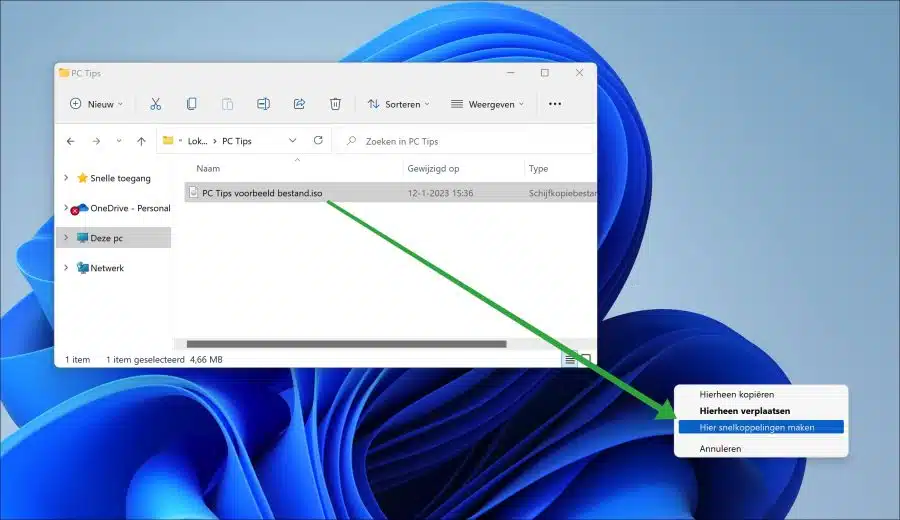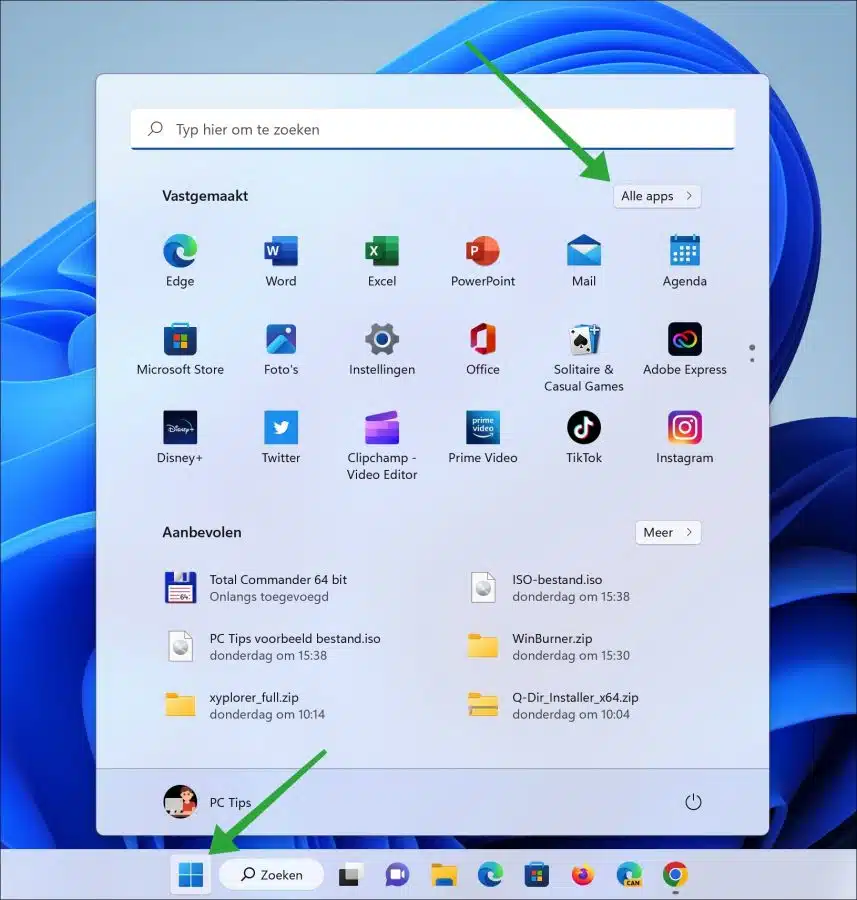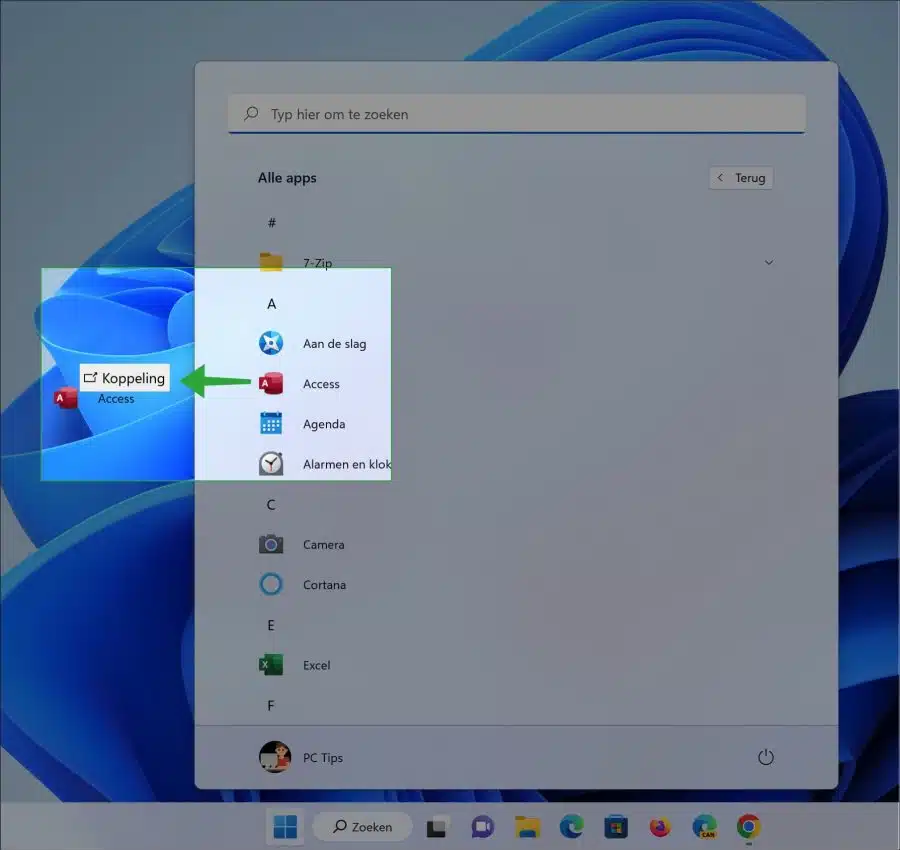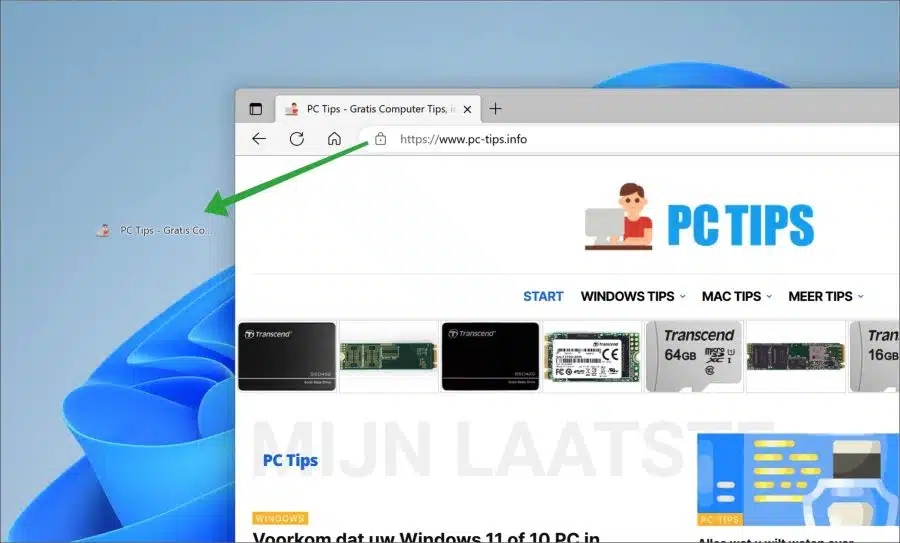在 Windows 11 中创建快捷方式是显而易见的。大多数人都知道什么是快捷方式以及如何创建快捷方式。
有多种捷径可供选择。例如,可以从应用程序、文件或文件夹创建快捷方式。还可以创建网站的快捷方式。
快捷方式使使用 Windows 11 变得更加容易,例如: 禁用任务栏上的按钮,一个 “这台电脑”的快捷方式 或者a 立即显示硬盘内容的快捷方式.
本文向您展示如何以不同方式在 Windows 11 电脑上创建快捷方式。
在 Windows 11 中创建快捷方式
通过向导创建快捷方式
您可以通过右键单击在 Windows 资源管理器的桌面上快速创建新的快捷方式。右键点击。在菜单中,单击“新建”,然后单击“快捷方式”。
您现在将完成一个允许您创建快捷方式的过程。在“指定项目的位置”字段中,输入要从中创建快捷方式的文件或文件夹的位置。要选择该文件或文件夹,请单击“浏览”按钮。选择位置并单击“下一步”继续。
现在您指定快捷方式的名称。该名称用于标识快捷方式。因此,请使名称与快捷方式引用的文件或文件夹相关。
单击“完成”完成快捷方式的创建。现在,您将在启动向导的位置看到一个新的快捷方式。
通过鼠标右键创建快捷方式
如果您有 Windows资源管理器 打开后,右键单击文件或文件夹,还可以创建快捷方式。然后将在同一位置创建快捷方式。然后,您可以将此快捷方式移动到其他位置,例如桌面。
右键单击文件夹或文件。首先点击菜单中的 “显示更多选项”.
然后点击“创建快捷方式”。
现在,您将在与原始文件或文件夹相同的位置看到一个新的快捷方式。
拖动文件夹或文件以创建快捷方式
许多人不知道的是,拖动文件或文件夹还可以在新位置创建快捷方式。
右键单击文件或文件夹。按住鼠标右键并将该文件或文件夹拖动到新位置。现在释放鼠标右键并单击“在此处创建快捷方式”。
通过从中拖动应用程序 开始菜单 您可以创建此应用程序的快捷方式。
打开“开始”菜单。然后点击右上角的“所有应用”。
您现在将看到计算机上安装的所有应用程序的列表。单击应用程序并将其拖动到所需位置,例如桌面。现在创建了一个新链接,这就是快捷方式。
这可能也很有趣。阅读更多:
- 在 Windows 11 中启用或禁用“开始”菜单和搜索框中的建议
- 将文件夹固定到 Windows 11 中的“开始”菜单
- 从 Windows 11 的开始菜单中删除推荐文件
- Windows 11 的 StartIsBack 它是什么以及它如何工作
创建网站快捷方式
您可以创建任何网站到某个位置(例如桌面)的快捷方式。您可以通过将网站拖动到所需的文件夹或位置来完成此操作。
打开您设置为默认的浏览器。然后打开网站并单击锁定。然后拖动到所需位置。该网站的快捷方式将放置在此位置。
如果您使用 Google Chrome,您也可以使用 从网站创建快捷方式.
另请阅读如何获取 可以更改快捷方式图标。我希望已经通知您这一点。感谢您的阅读!