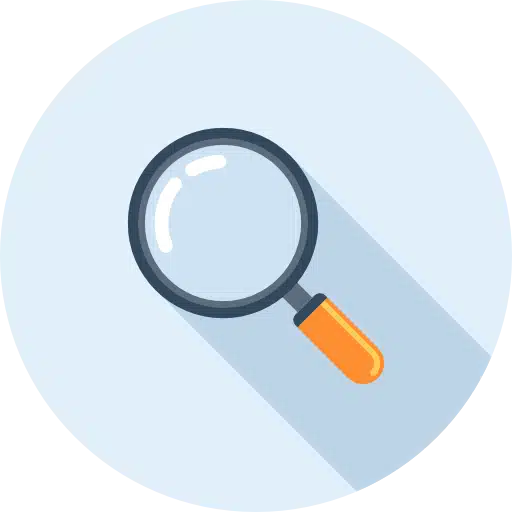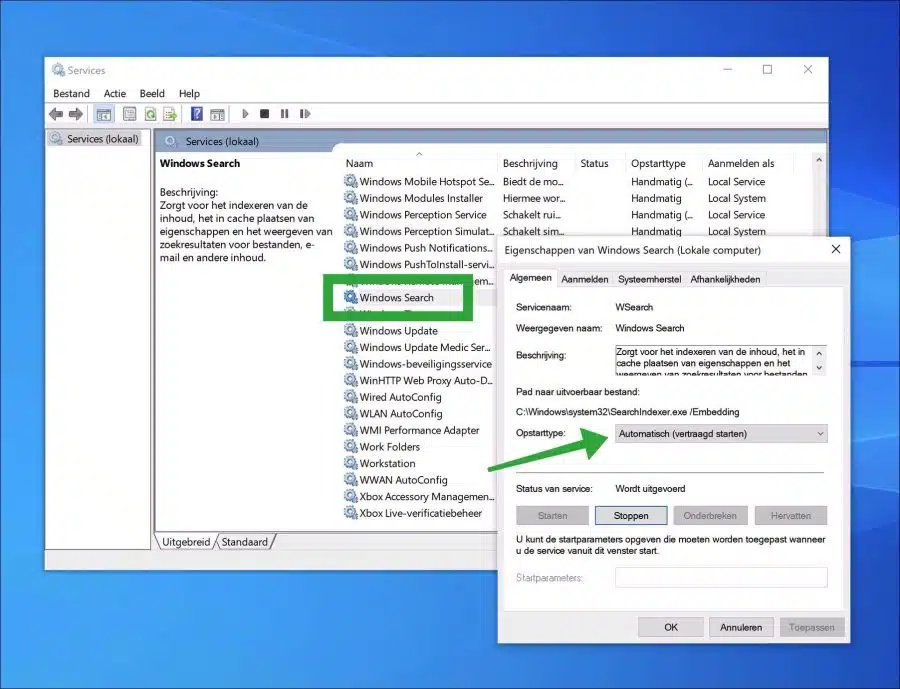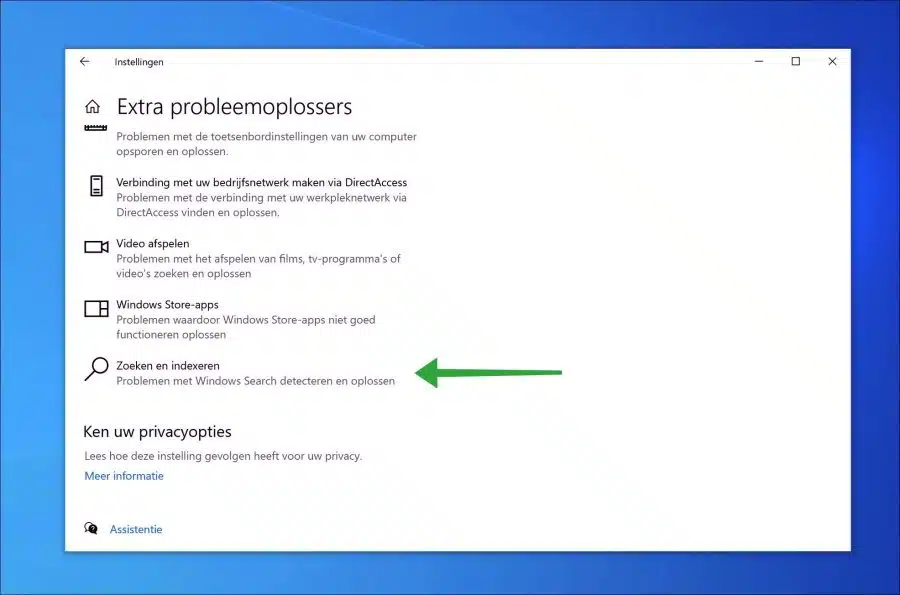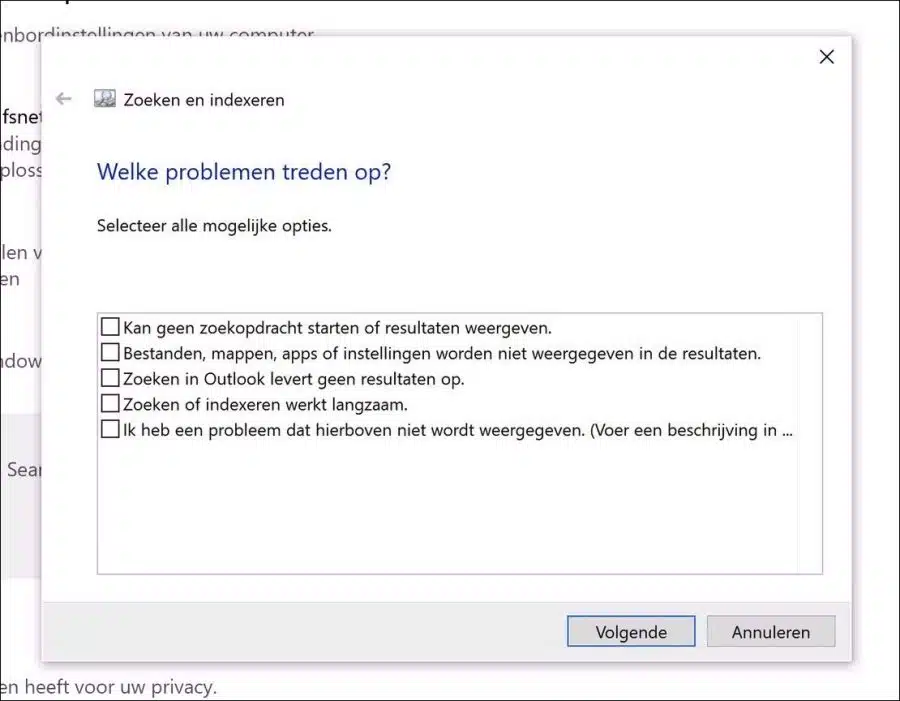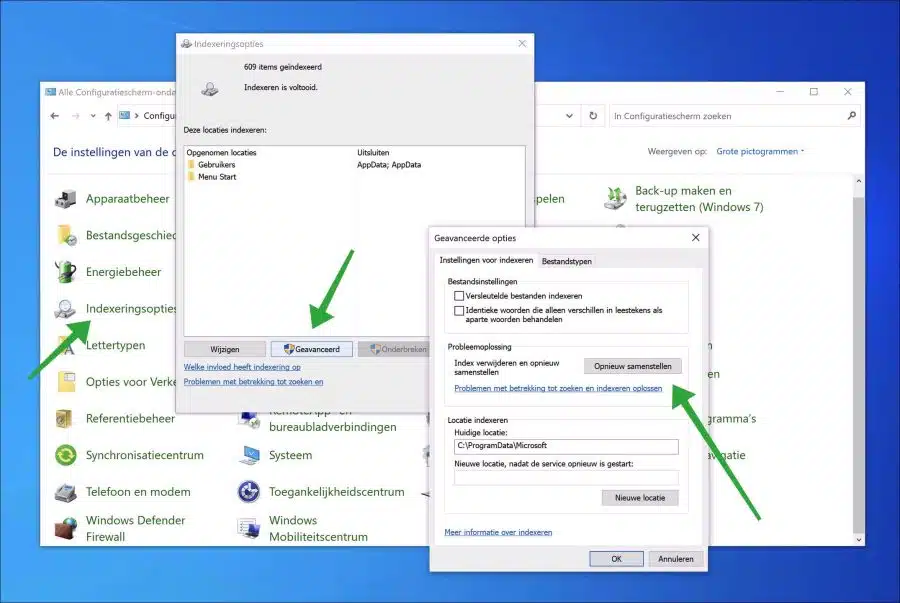如果您经常使用计算机,则在 Windows 10 中进行搜索至关重要。搜索应用程序、文件和设置可以使其与 显着加快您的计算机速度.
如果搜索停止工作,您可能不再看到搜索结果或可能看到空白屏幕。造成这种情况的原因可能是一 Windows更新、损坏的系统文件或第三方软件应用程序。
幸运的是,有多种方法可以识别和解决搜索问题。在本指南中,您将找到有关问题的解决方案 搜索功能 在 Windows 10 电脑上。
Windows 10 搜索不再有效
重新启动电脑
您是否已尝试过重新启动电脑?重新启动计算机会恢复 Windows 中的某些进程和服务。这些进程和服务会重新启动,从而启动搜索等功能。我建议您重新启动电脑并检查此后搜索是否有效。请确保将此页面保存在您的收藏夹中。
启动 Windows 搜索服务
“Windows 搜索”索引内容、缓存属性并显示文件、电子邮件和其他内容的搜索结果。这是必不可少的一个 Windows 中的服务.
如果该服务未启动,Windows 中的搜索将不再起作用。因此,建议检查“WSearch”服务的状态并启动它。
右键单击“开始”按钮。在菜单中单击“运行”。在运行窗口中输入: SERVICES.MSC.
在服务列表中找到“Windows Search”服务并双击。将“启动类型”更改为“自动(延迟启动)”。这意味着 Windows 10 中的服务在加载所有其他重要进程和服务后在计算机启动时启动。
单击应用并确定。重新启动计算机。
搜索和索引问题解决者
Windows 具有疑难解答程序,可以识别并修复 Windows 中某些功能的问题。还有一个可用于“搜索和索引”功能的故障排除程序。我建议启动此疑难解答程序并检查是否发现任何问题并自动解决。
打开设置。在设置中点击“更新和安全”。然后单击“疑难解答”,然后单击“其他疑难解答”。
在“检测并修复其他问题”设置中单击“搜索和索引”。
然后单击“运行疑难解答”以启动“搜索和索引”疑难解答。
然后系统会询问您它涉及什么类型的搜索问题。您可以选择:
- 无法开始搜索或显示结果。
- 文件、文件夹、应用程序或设置不会出现在结果中。
- 搜索 Outlook 没有返回结果.
- 搜索或索引工作缓慢。
- 我有一个上面未列出的问题。
做出选择并按照此疑难解答程序中的后续步骤进行操作。
重建搜索索引
搜索索引包含对文件、文件夹、设置等的所有引用。重建搜索设置可以帮助解决 Windows 中的搜索问题。
打开控制面板。之后,将“显示方式”更改为“大图标”。然后单击“索引选项”,然后单击“高级”。在高级选项中,转到“疑难解答”,然后单击“重建”按钮。
重建搜索索引可能需要一些时间。在索引重建完成之前,查询也不会变得可见。
还没有解决吗?
如果问题还没有解决,可能会出现 系统文件、进程或服务被损坏。您可以通过执行以下指南中的“SFC”和“DISM”功能来修复这些部件:
我希望这对你有帮助。感谢您的阅读!