“ 创建 Windows 还原点 是将 Windows 恢复到特定时间点的简单方法。
例如,当您安装新软件或进行重要的系统更改时,自动还原点可以是某种类型 充当备份。如果安装过程中出现问题或新软件导致问题,您可以将计算机恢复到进行更改之前的状态。
如果要确保还原点始终可用,可以让 Windows 在启动计算机时创建自动还原点。这不是标准功能。您必须通过任务计划程序创建任务。我在本指南中解释了它是如何工作的。
请注意,自动创建还原点会占用越来越多的磁盘空间。因此,每次计算机重新启动或启动时都会创建一个还原点。因此,您是否想要这样做是在继续之前需要考虑的事情。
计算机启动时创建 Windows 还原点
首先,打开任务计划程序。右键单击“开始”按钮,然后单击“运行”。在运行窗口中输入:taskschd.msc
右键单击“任务计划程序库”,然后单击“创建任务”。
单击“常规”选项卡,然后为新任务输入一个可识别的名称。在“安全选项”中,启用“无论用户是否登录都运行”选项。之后,启用“以大多数权限运行”选项。
单击“触发器”选项卡。将“启动此任务”选项更改为“登录时”。
现在单击“操作”选项卡。将“操作”更改为“启动程序”。在“程序/脚本”字段中,输入:
PowerShell.exe
在“添加参数(可选)”字段中,复制并粘贴:
-ExecutionPolicy Bypass -Command "Checkpoint-Computer -Description """Automatisch herstelpunt bij opstarten door %username%""" -RestorePointType "MODIFY_SETTINGS""
单击“条件”选项卡。取消选中“仅当计算机使用交流电源时启动任务”选项。这是你自己的选择,选择你想要的。
单击“确定”。因为该任务必须以管理员身份执行,所以您必须执行 您的用户帐户的密码 进入。
现在重新启动您的计算机。您现在将看到启动后已创建还原点。请注意,创建还原点可能需要一些时间。
在这里阅读 如何查看还原点.
你可以使用 也删除还原点 例如 释放磁盘空间。如果您不想再在启动过程中创建自动还原点,可以从任务计划程序中删除已创建的任务。
我希望这对你有帮助。感谢您的阅读!

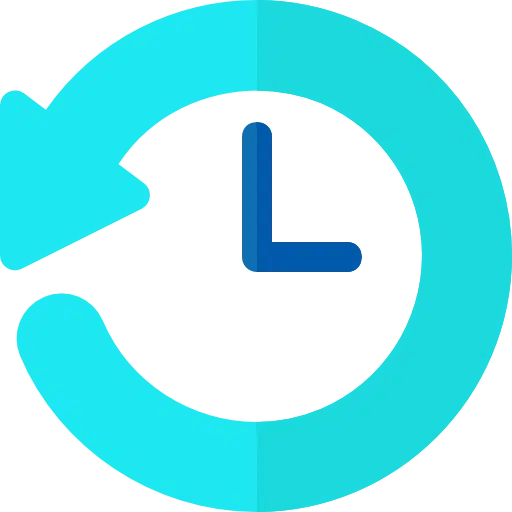
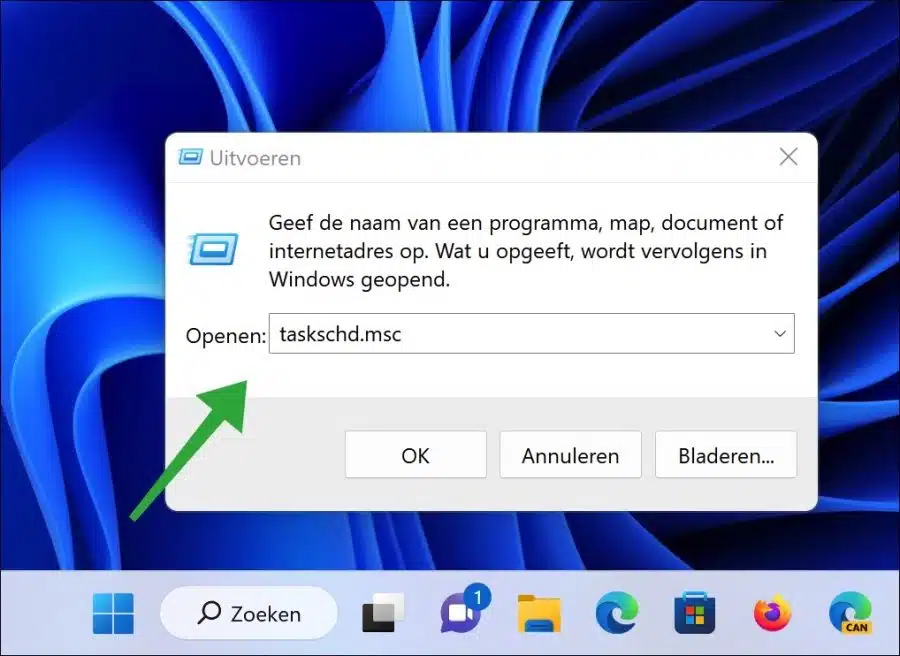
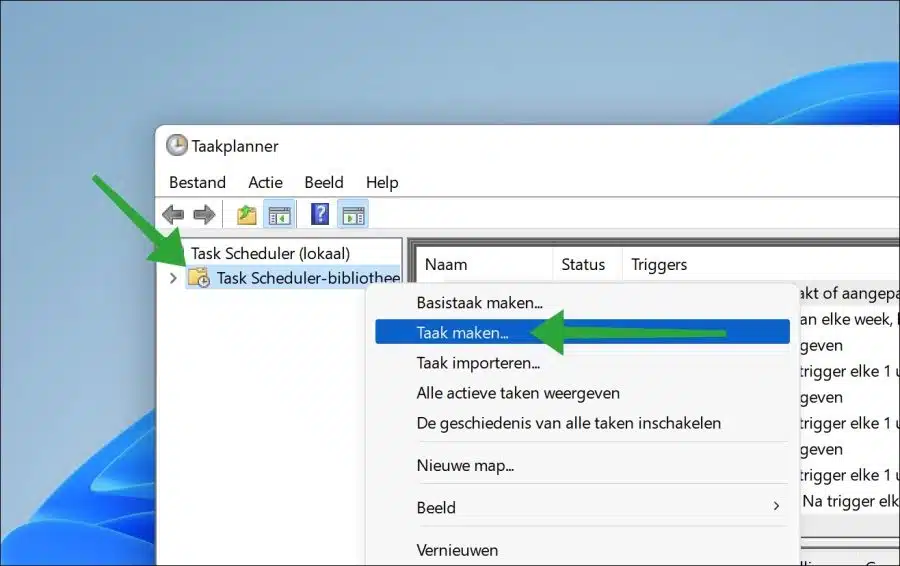
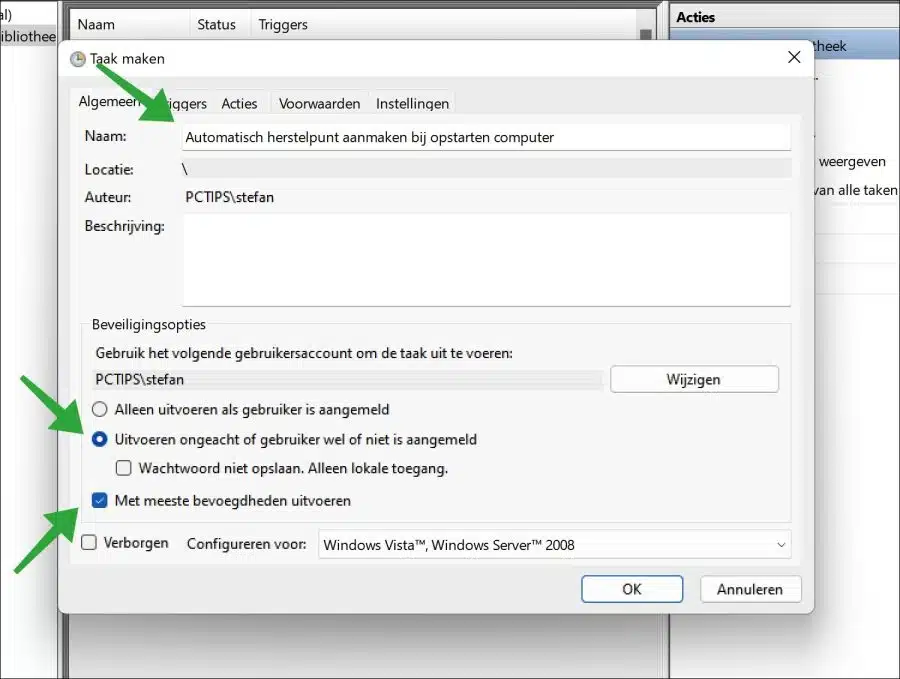
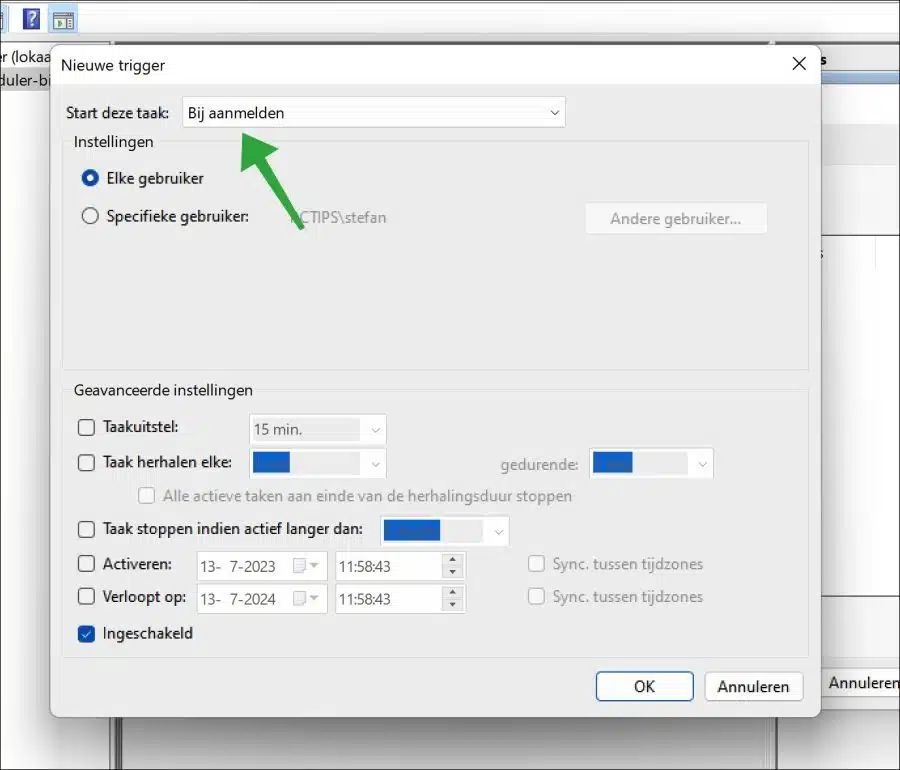
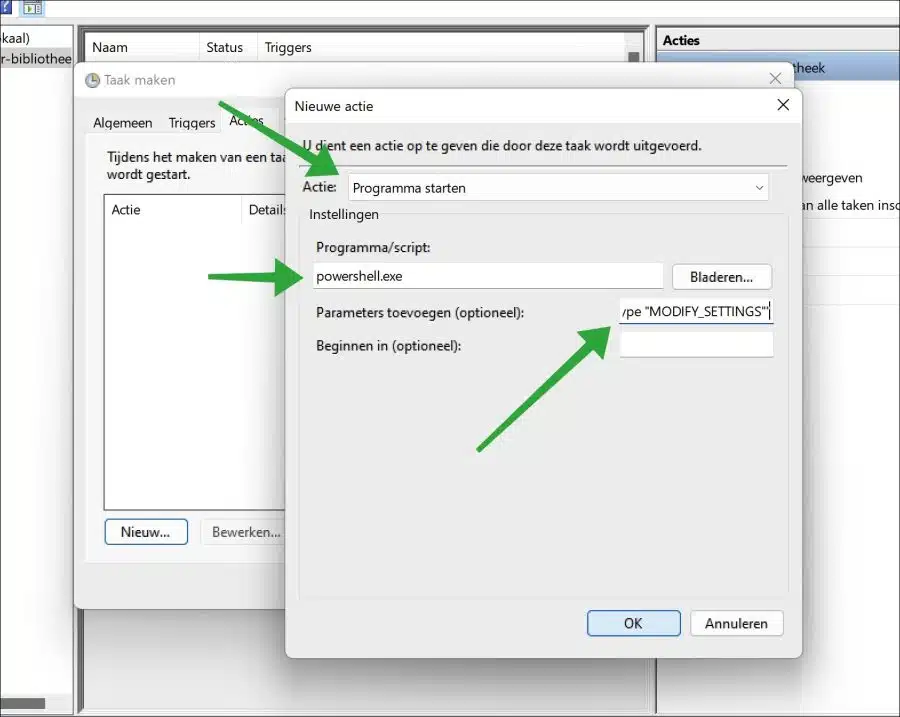
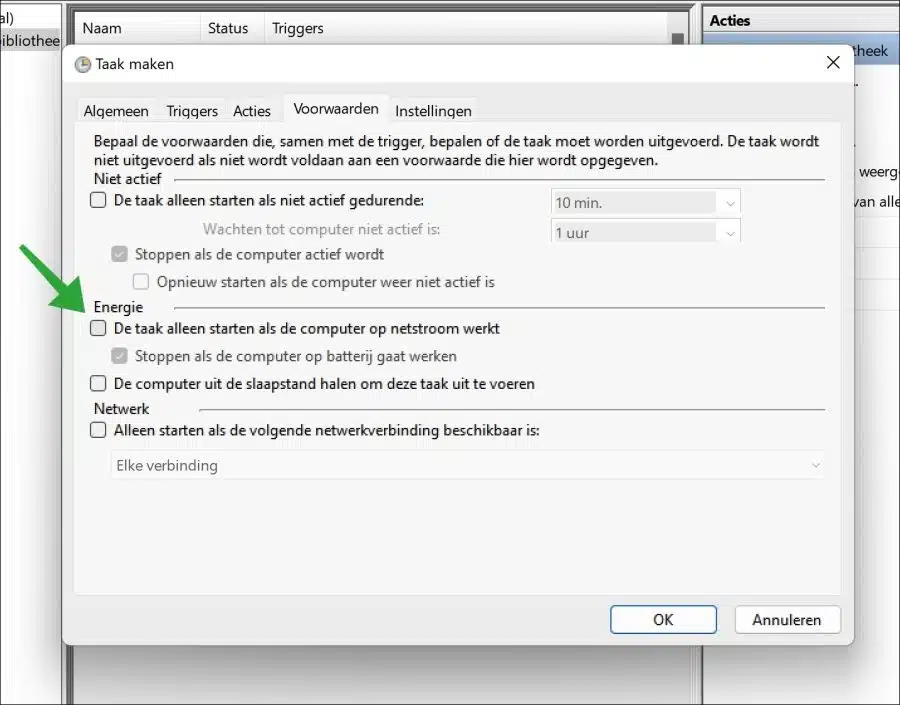
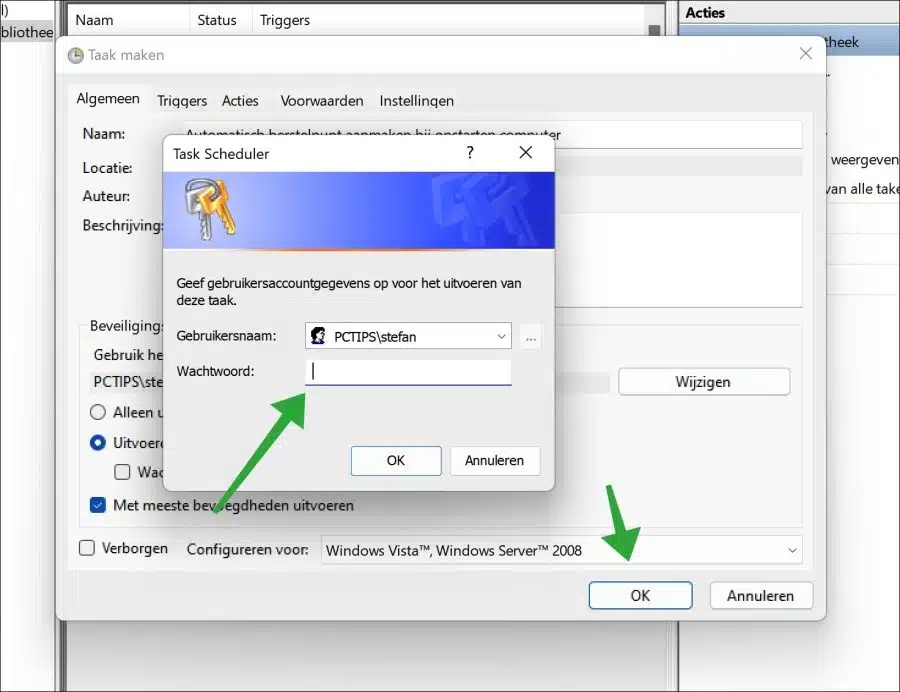
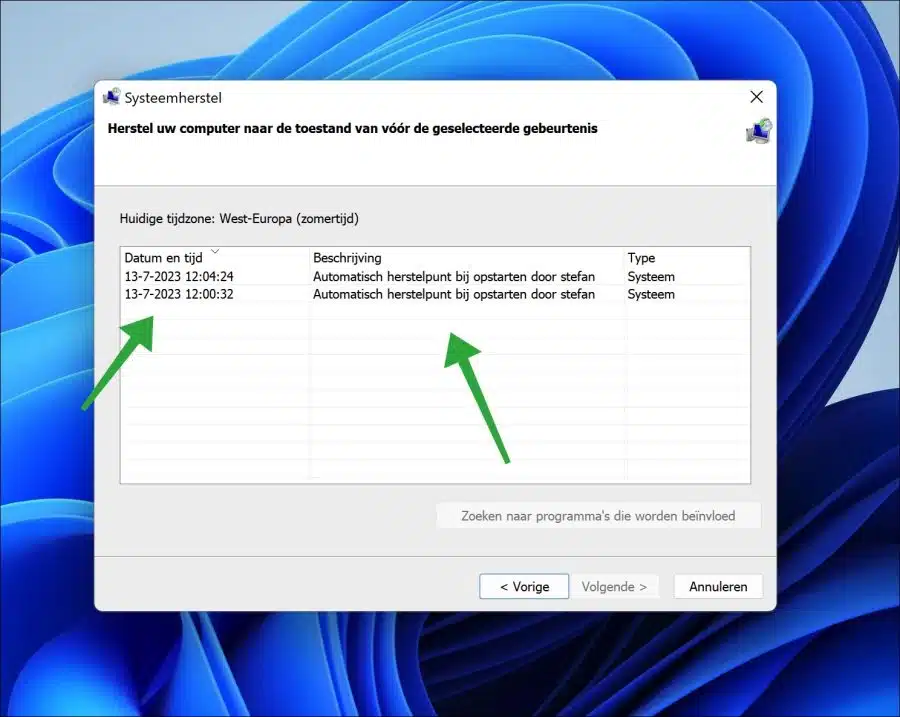
亲爱的斯蒂芬,
谢谢 !!!真的行。我已经尝试了几天了。现在测试重置是否正常。
带着感激的问候,
约翰·克里斯蒂安斯