如果您在使用 Windows 更新时遇到问题,并且在更新窗口中看到错误消息“0x80248007”,则无法安装 Windows 11 或 Windows 10 的更新。
不幸的是,没有已知的直接解决方案可以准确解决 0x80248007 错误消息。 0x80248007 错误代码通常有多种原因。因此,只能通过几个步骤才能解决确切的原因。
在本文中,您将了解解决 Windows 5 或 Windows 0 中的错误代码 80248007x11 的 10 种不同方法。
如何解决 Windows 更新错误 0x80248007
Windows 更新疑难解答
在 Windows 中,有多种工具可帮助您解决问题。这些都是 问题解决者。要解决错误代码 0x80248007,您可以运行 Windows 更新疑难解答来自动解决此错误消息。
右键单击“开始”按钮。单击菜单中的设置。然后单击左侧的系统并导航到底部的故障排除。
然后单击“疑难解答其他问题”,然后单击“Windows 更新”右侧的“运行”按钮启动 Windows 更新疑难解答。
正在通过 Windows 更新发现问题。可能还要等一下。
如果在Windows更新中发现问题,问题将自动解决。如果您想了解有关故障排除的更多信息,请单击“查看详细信息”链接。
要完成,请单击“关闭”按钮。现在再次检查 Windows 更新。
运行 SFC 和 DISM 以解决错误代码 0x80248007
如果您在 Windows 更新中收到代码为 0x80248007 的错误消息,则可能会发生某些情况 Windows组件或系统文件损坏。要排除文件损坏导致错误代码 0x80248007 的问题,您可以运行 SFC 和 DISM。
SFC和DISM是可以自动修复Windows组件的恢复进程文件。这样就可以解决错误代码0x80248007。
右键单击“开始”按钮。点击 Windows 终端(管理员) 在菜单中。
在终端窗口中,首先键入以下命令:
Sfc /scannnow
如果 SFC 发现并修复了问题,您将在以下位置找到日志文件:C:\Windows\Logs\CBS\CBS.log
SFC 完成后,立即键入以下命令来运行 DISM:
DISM /online /cleanup-image /restorehealth
执行这些 Windows 恢复命令需要一些时间。不要中断这些过程。
启动 Windows 安装程序服务
Windows 中所有下载和安装的更新都使用 Windows 安装程序服务。
Windows Installer是Windows自带的安装和配置服务。这 服务 Installer使客户能够提供更好的部署并提供组件管理的标准格式。启动此“安装程序”服务可以解决错误代码 0x80248007。
右键单击“开始”按钮。单击菜单中的“运行”。在运行窗口中输入:services.msc。
搜索“Windows installer”服务并右键单击该服务,在菜单中单击“开始”。
重置 Windows 更新服务
有时,Windows 更新会出现无法简单解决的问题。将更新服务恢复为默认值(“重置”)可以解决该问题。如果没有任何效果,这通常就是解决方案。
阅读此处如何 Windows 更新可以重置 使用 Windows 重置工具。
手动安装更新
如果由于显示错误代码0x80248007而无法安装特定更新,您仍然可以手动安装相关更新。
手动安装的优点是可以省去Windows更新服务。如果你 Windows 更新有问题,然后手动安装更新。
首先您需要确定最新的更新是什么。为此,请转至 微软更新历史网站。在左上角的“更新历史记录”下搜索最新更新。
记下 KB 编号并在 微软更新目录。然后下载适合您的计算机体系结构的更新并安装更新。
我希望这对你有帮助。感谢您的阅读!
阅读:


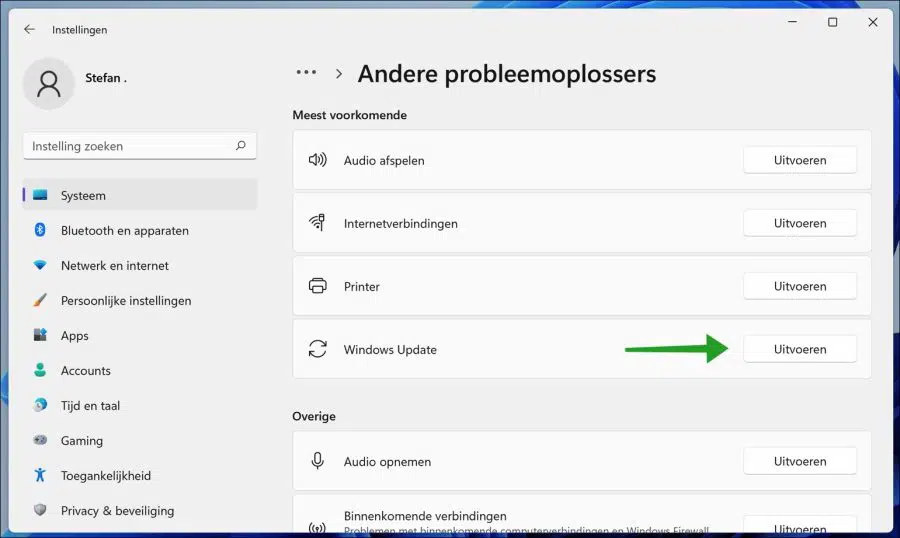
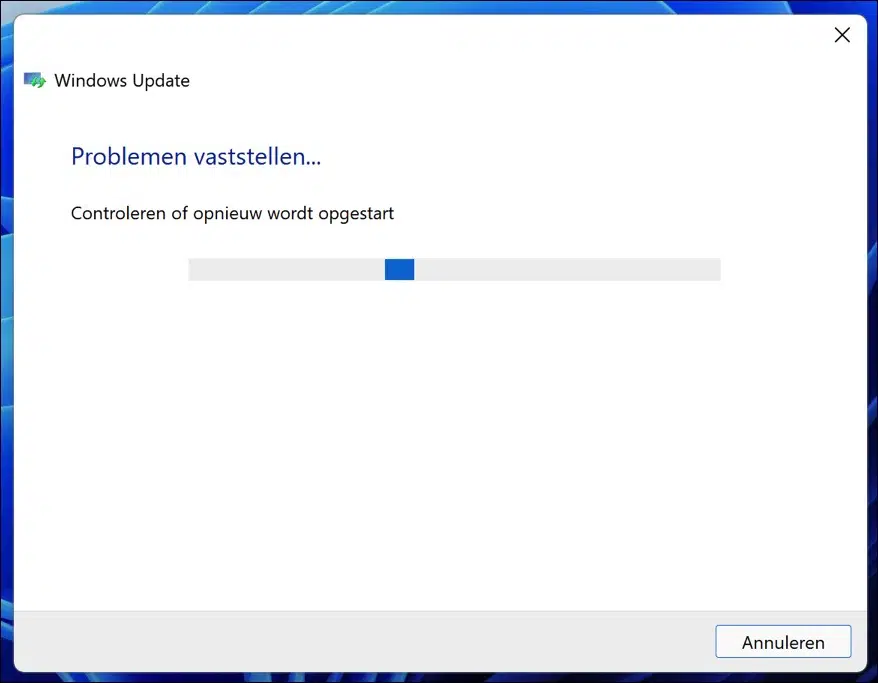
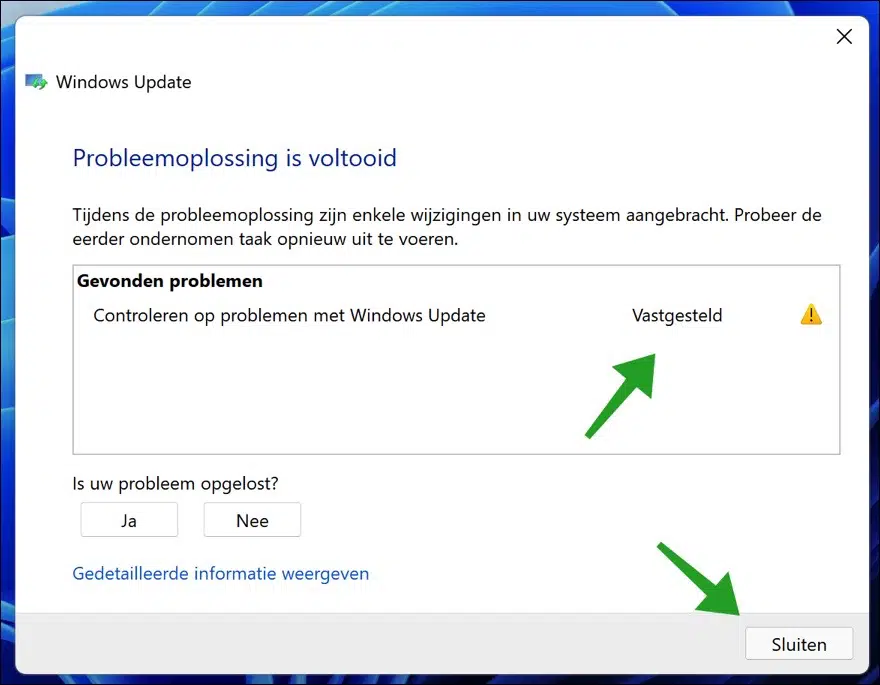
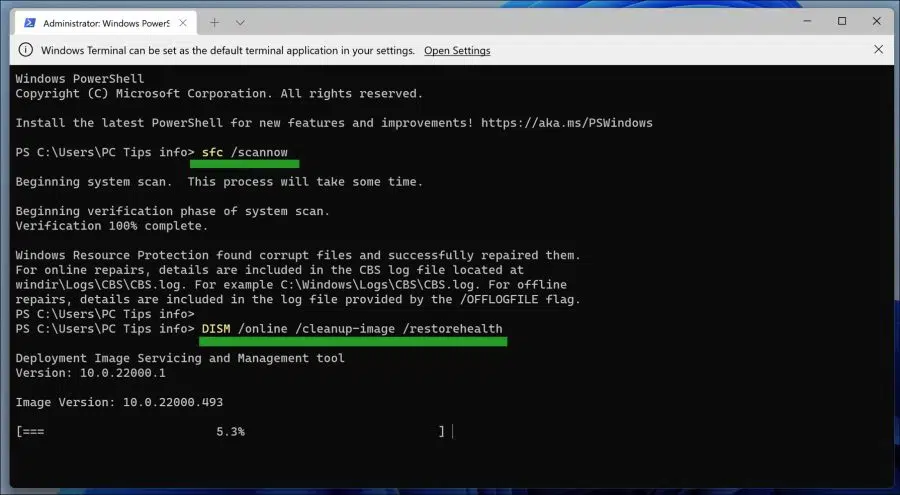
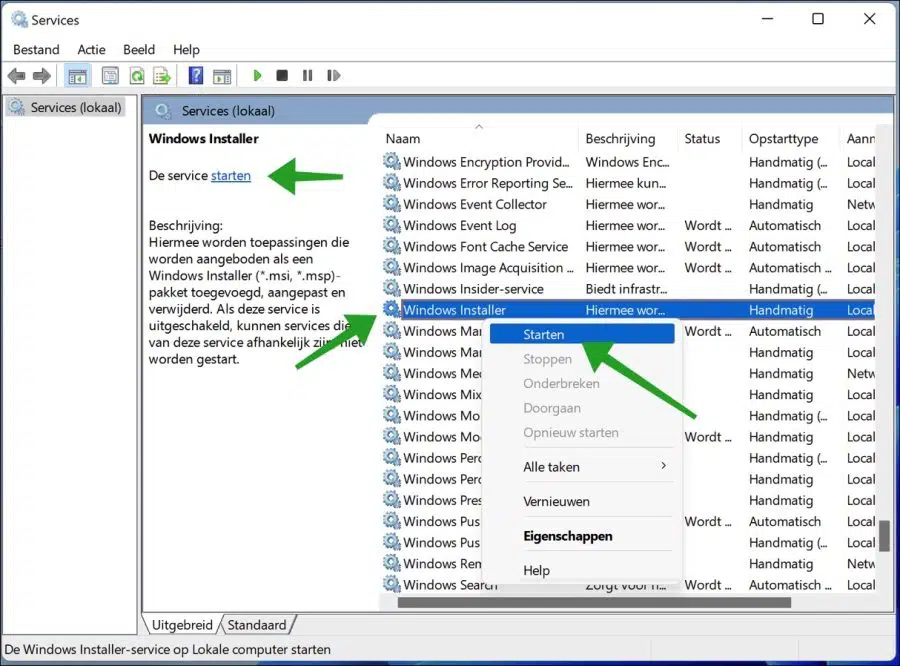
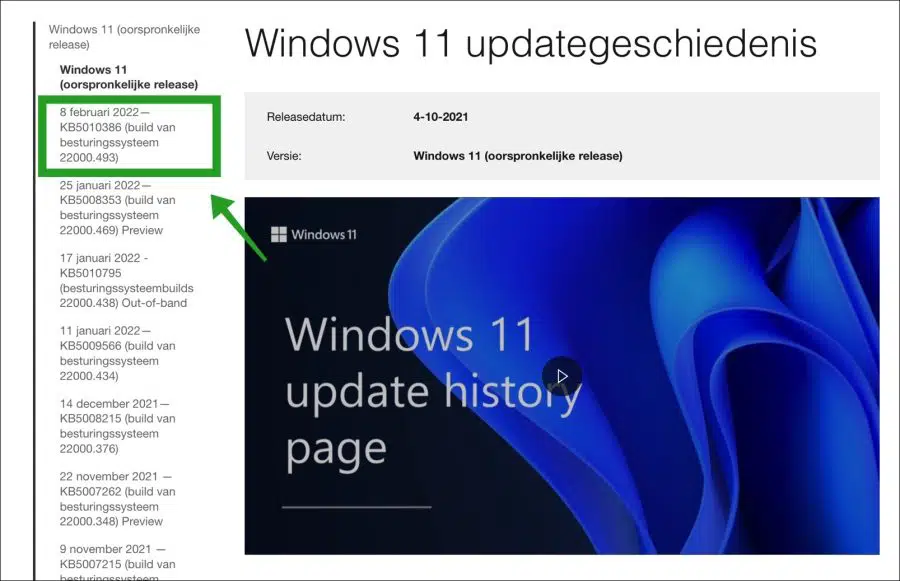
Windows 更新问题的良好帮助页面
谢谢!