在 Windows 中恢复密码的方法有多种。然而,在 Windows 中恢复密码的最简单、最有效的方法仍然是使用密码恢复盘。
如果您担心忘记 Windows 安装的管理员密码,我建议为您的密码创建一个恢复驱动器。
密码恢复盘不是物理磁盘,它是在 USB 记忆棒上创建的文件,并在此过程中进行加密。如果你曾经有过你的 忘记 Windows 管理员密码 然后您可以使用密码恢复盘在几分钟内创建新密码。
请注意:密码恢复盘显然只有在您使用时才有效 本地 Windows 用户帐户。如果您使用 Microsoft 帐户登录,则无法创建密码恢复驱动器。
创建恢复盘密码
在 Windows 搜索栏中输入:控制面板。打开 Windows 中的控制面板。
然后单击控制面板中的用户帐户。
再次单击“用户帐户”。
单击:在左侧菜单中创建密码重置盘。
如果您已将创建密码恢复盘的 U 盘正确插入计算机,则会启动“忘记密码”向导。
显示以下信息:
该向导允许您创建密码重置盘。如果你喜欢的话 忘记该用户帐户的密码 如果您无法登录,您可以使用该磁盘创建新密码。
无论您更改密码多少次,您只需创建此磁盘一次。
单击“下一步”继续。
选择应在其上创建密码重置盘的驱动器(驱动器号)。然后单击下一步。
输入您的用户帐户的密码。然后单击下一步。
现在将创建密码重置盘。这只需几秒钟。
单击“下一步”继续。
单击“完成”按钮完成密码恢复驱动器创建过程。
您现在已在 Windows 中成功创建了密码恢复驱动器。
使用密码恢复盘恢复您的密码
如果您因忘记密码而需要在 Windows 中重置密码,可以通过这种方式使用密码恢复盘恢复 Windows 密码。
在 Windows 登录屏幕中,单击:重置密码。
密码重置向导现在将打开。
如果您忘记了该用户帐户的当前密码并且无法登录,此向导允许您设置新密码。
单击下一步继续。
选择密码恢复驱动器的驱动器号。当然,您首先将密码恢复磁盘插入计算机上的 USB 端口。
单击下一步继续。
如果一切顺利那么您现在可以得到一个新的 输入您在 Windows 中的用户帐户的密码.
单击“下一步”以确认 Windows 中的新密码。
请妥善保管密码恢复盘,任何人都可以使用它来恢复您计算机上的密码。
我希望这对你有帮助。感谢您的阅读!

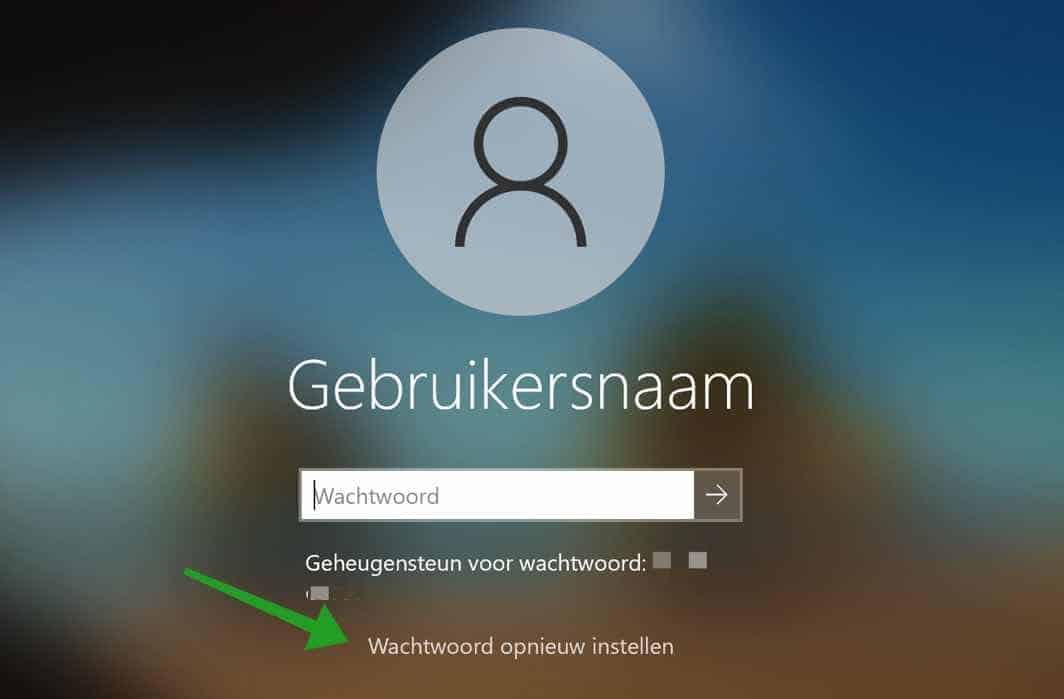
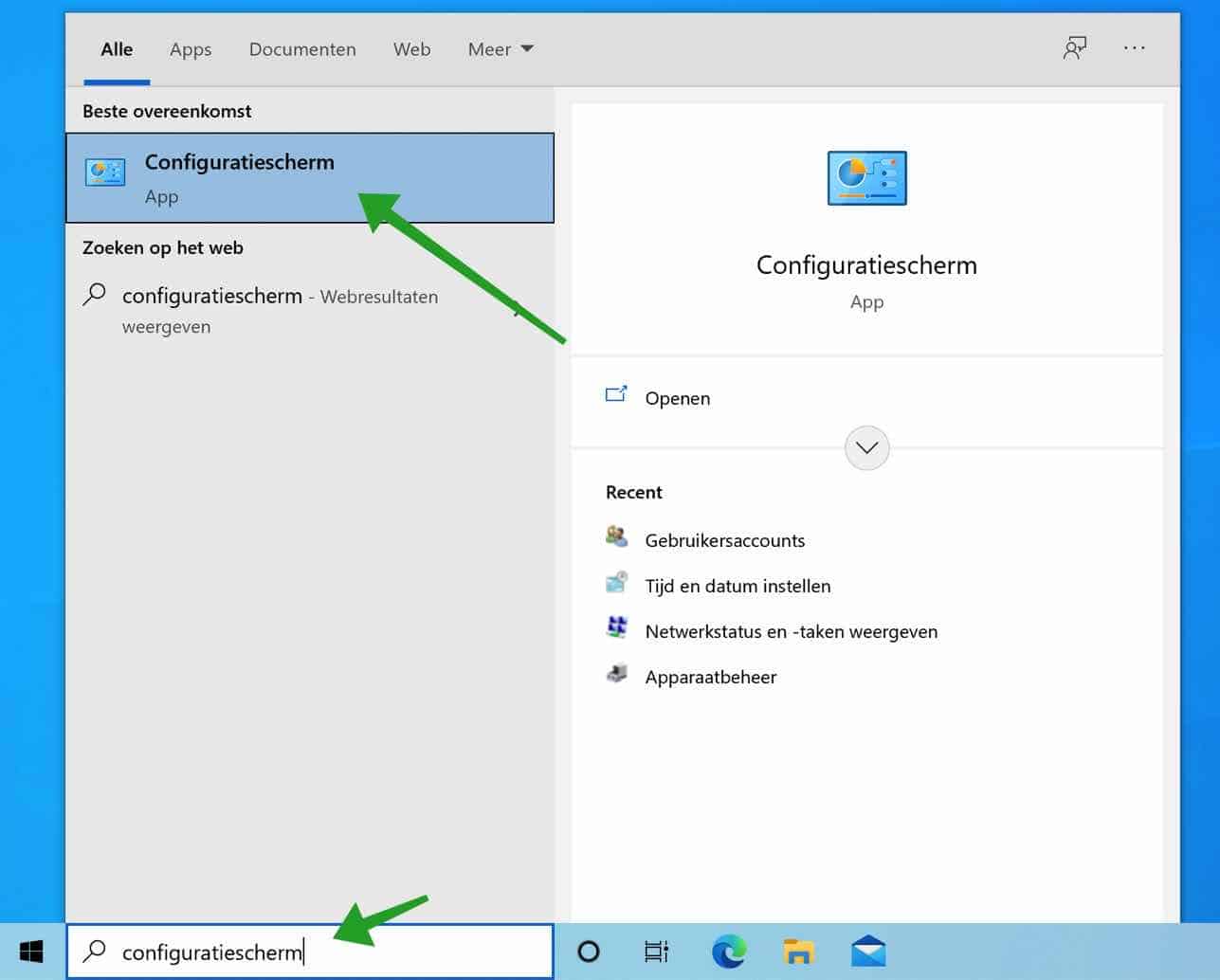
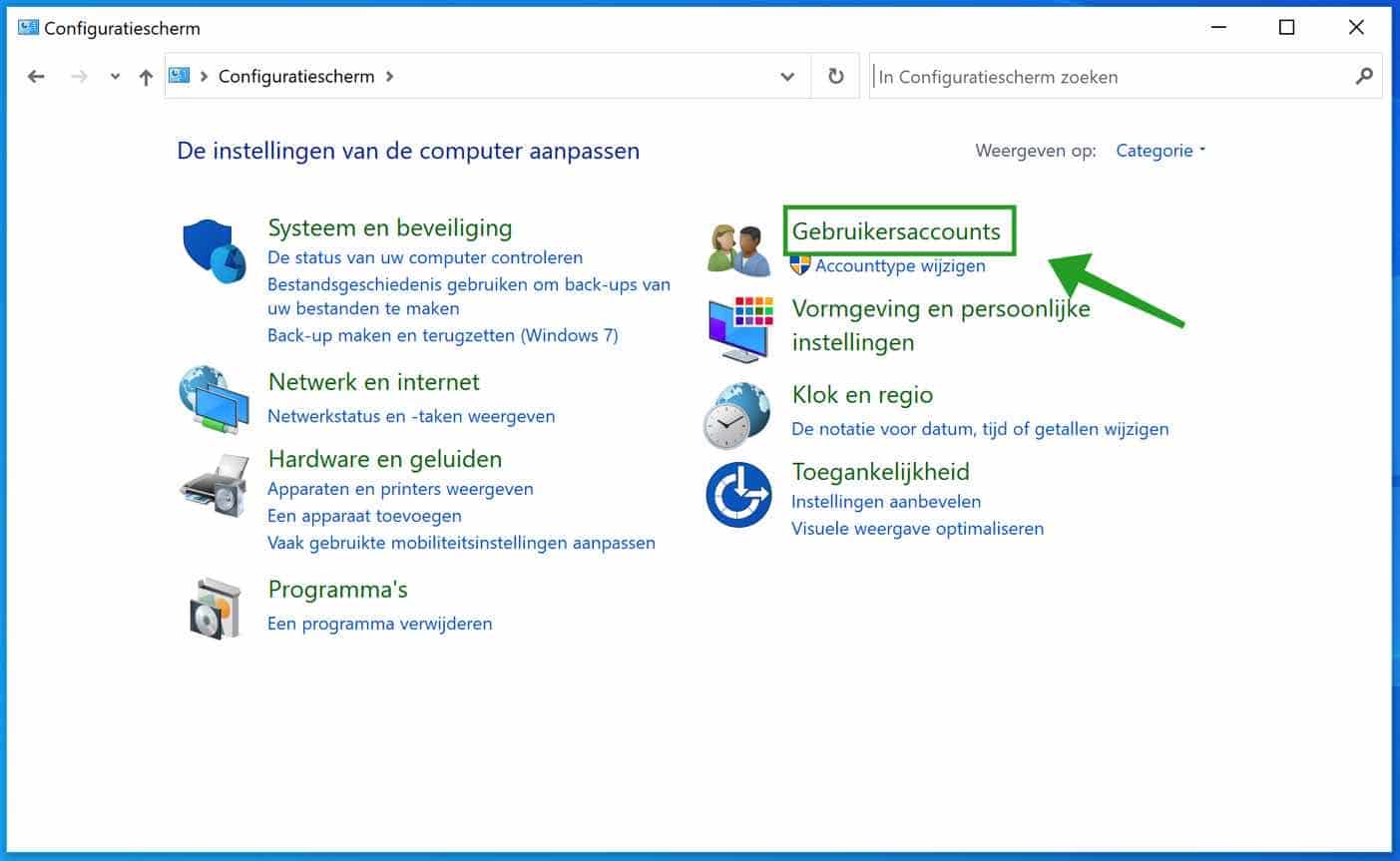
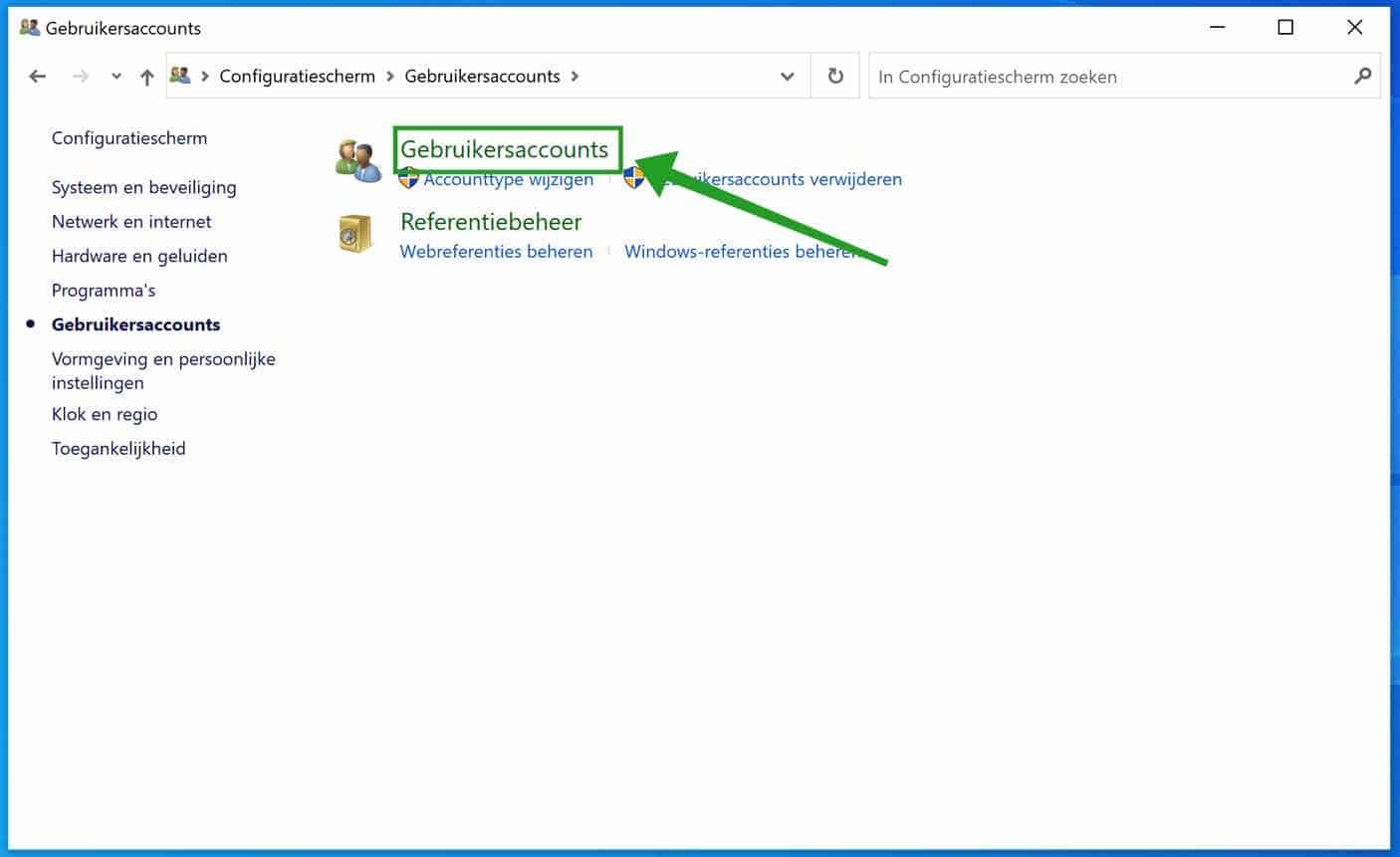
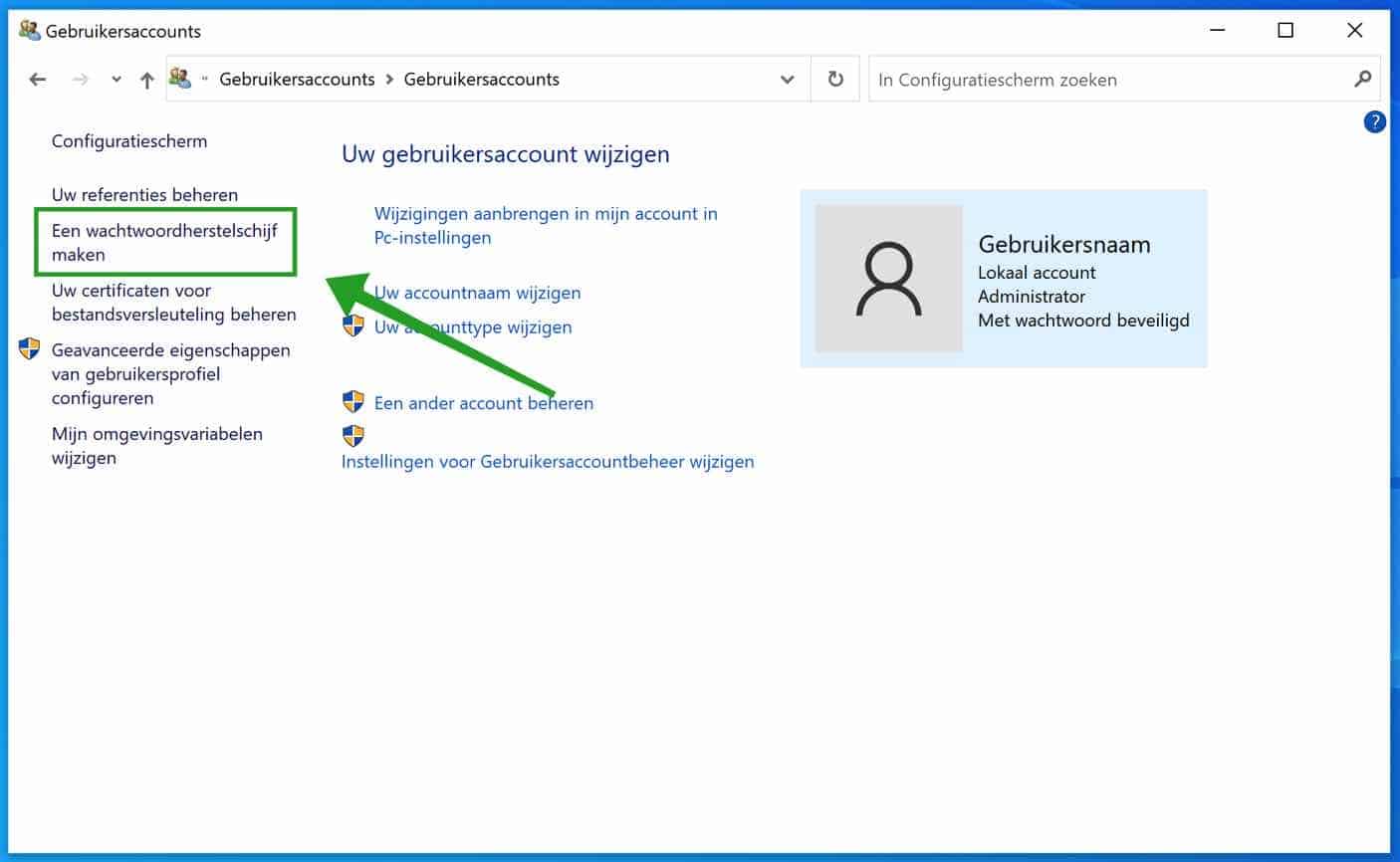
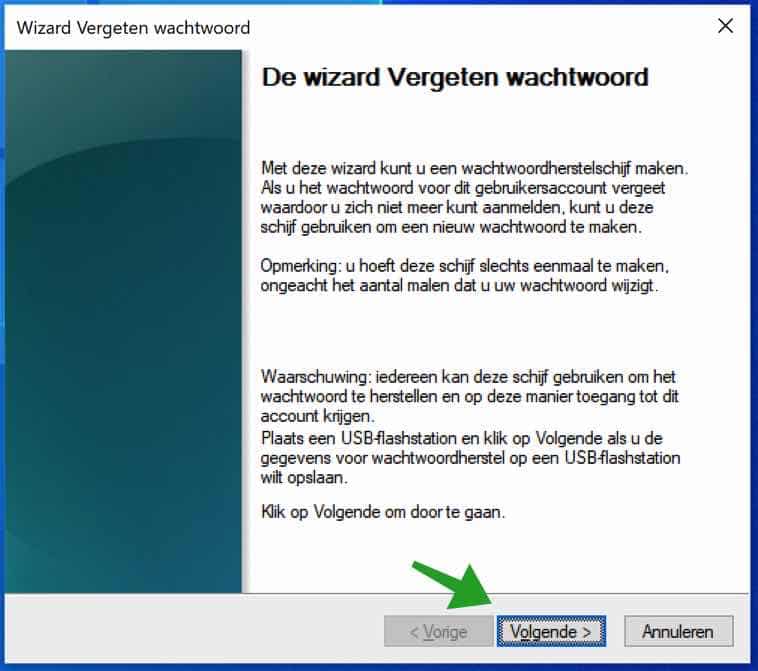
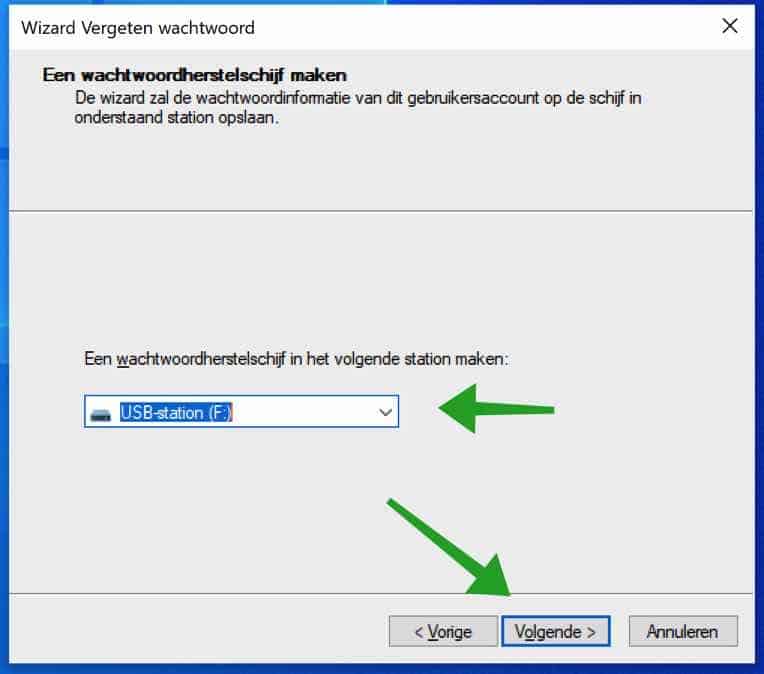
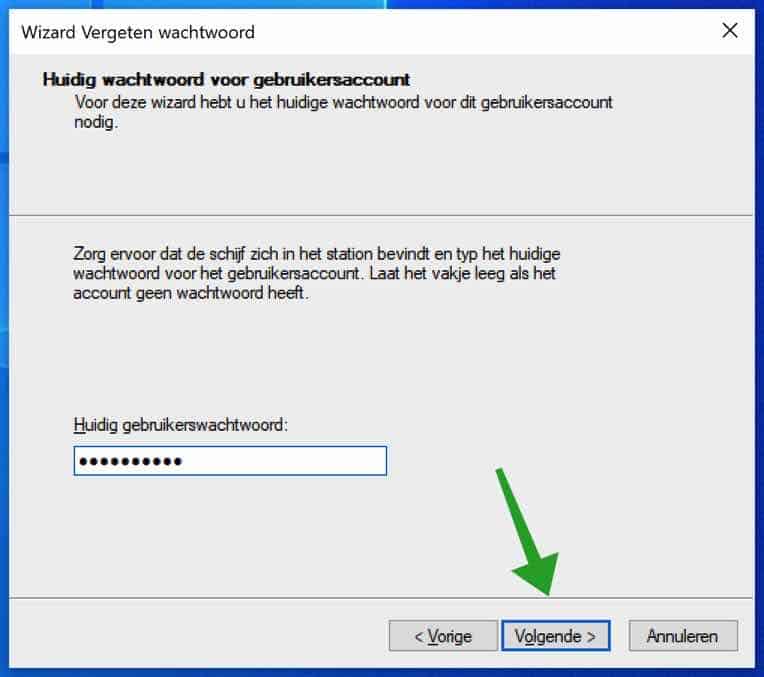
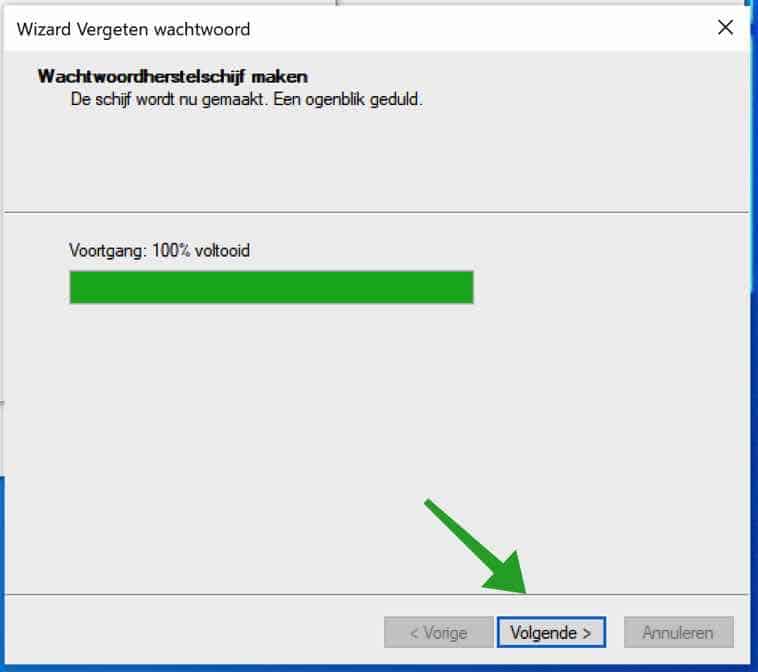
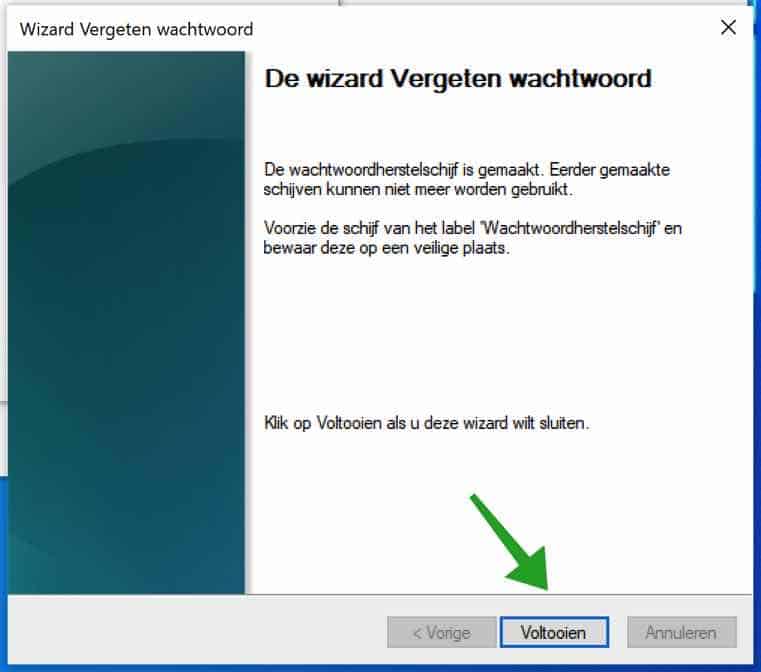
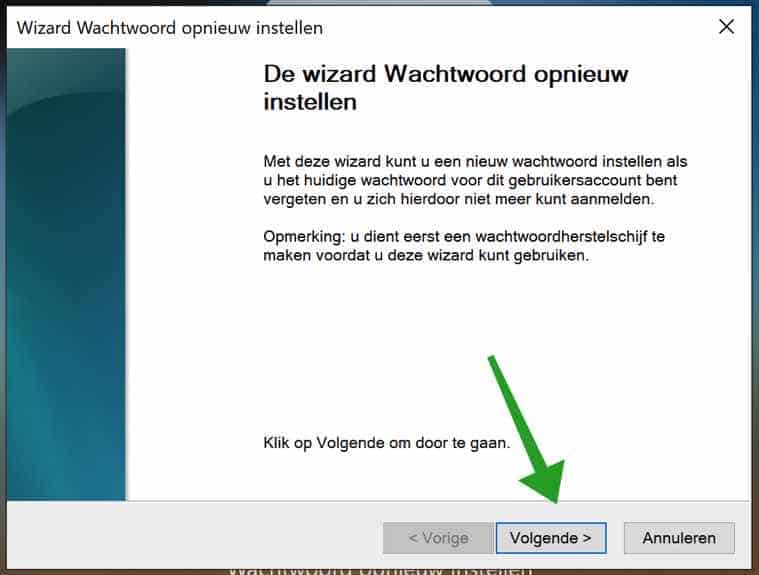
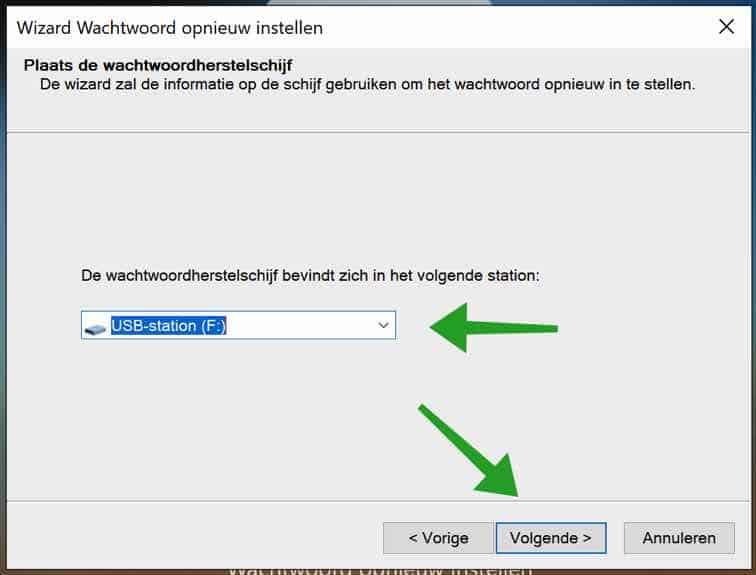
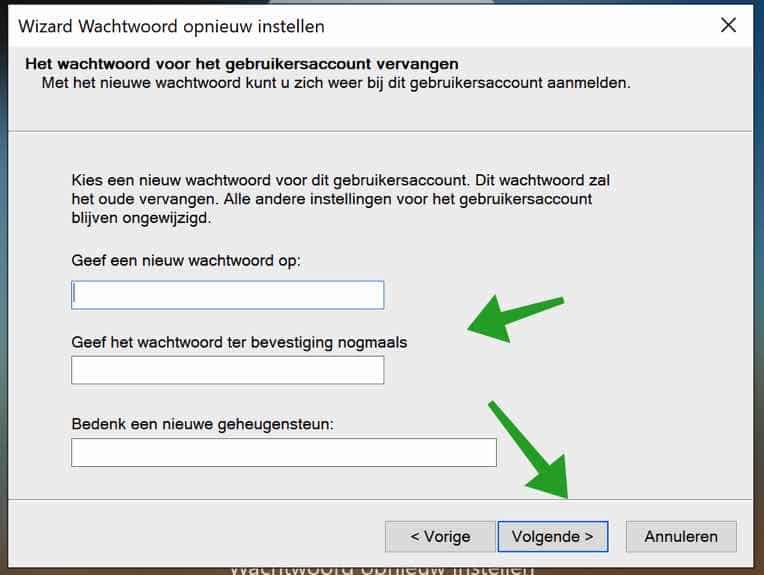
很高兴您为 Windows 11 生成了这些提示,谢谢。
我想知道为什么 Microsoft 反复要求登录,即使没有更改密码,是否还有一种方法可以“跳过”此登录和/或我可以在某处找到这些密码而无需输入新密码,例如?必须被创建。
谢谢你的努力
你好,我想你的意思是你想自动登录Windows? https://www.pc-tips.info/tips/windows-tips/automatisch-inloggen-zonder-wachtwoord-in-windows/
如果我错了,请告诉我更多信息,您到底是什么意思。问候,斯特凡