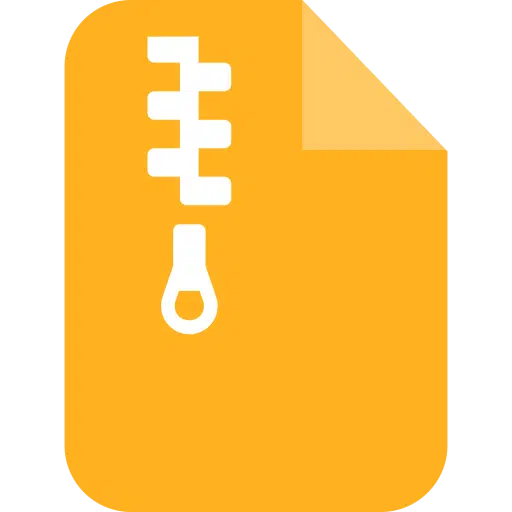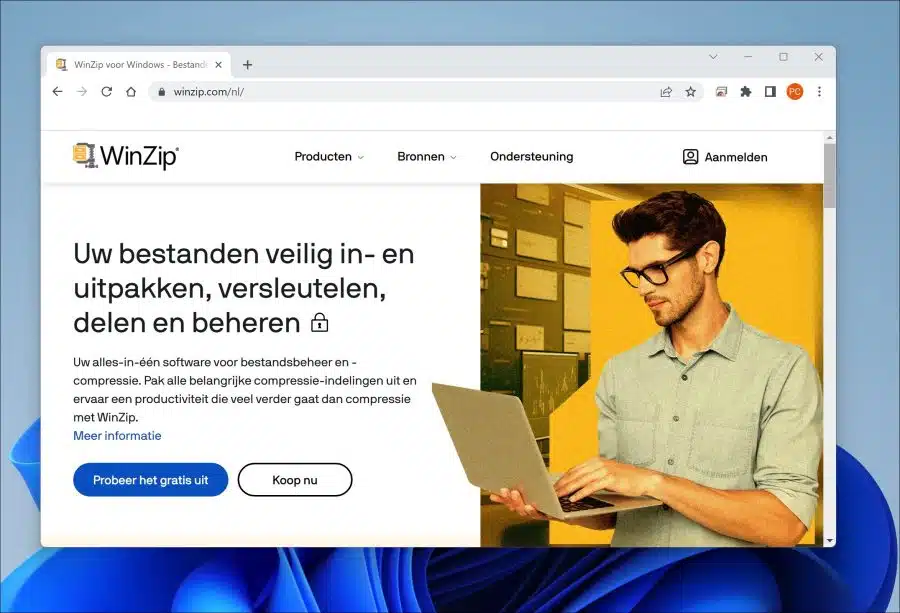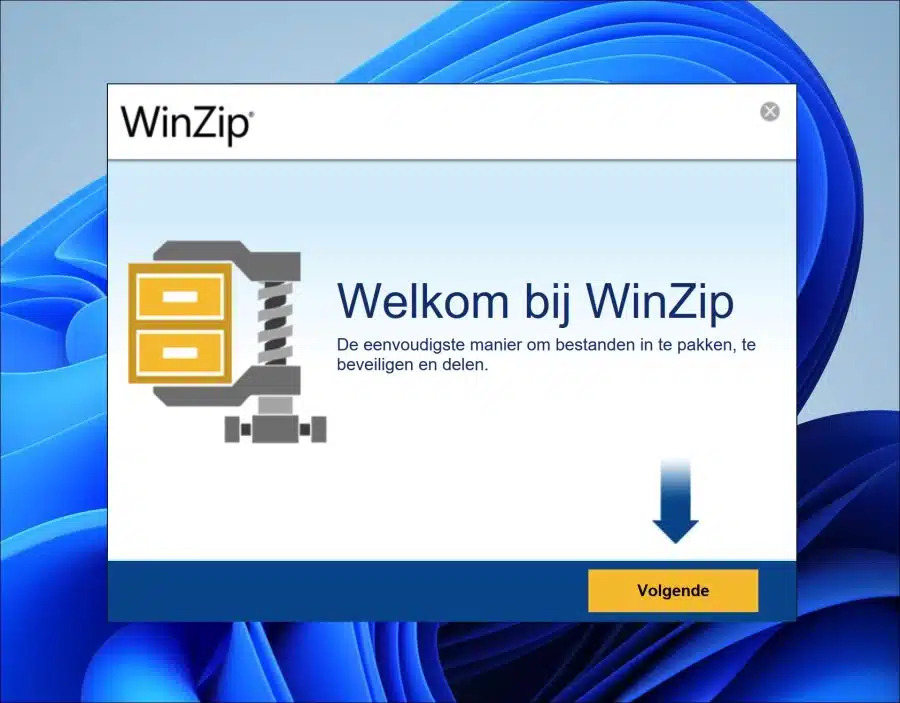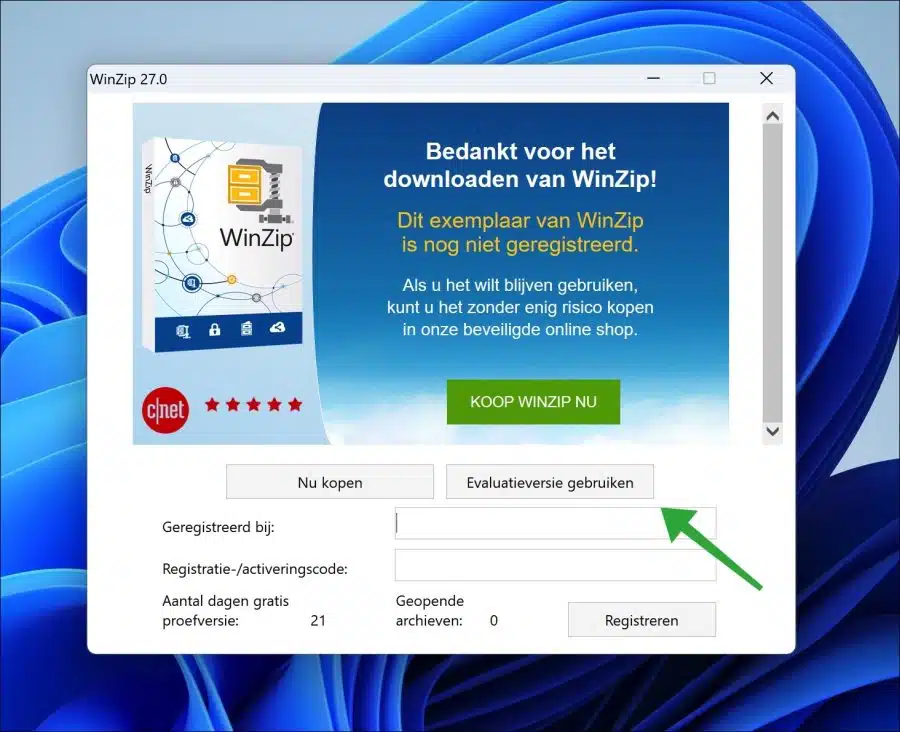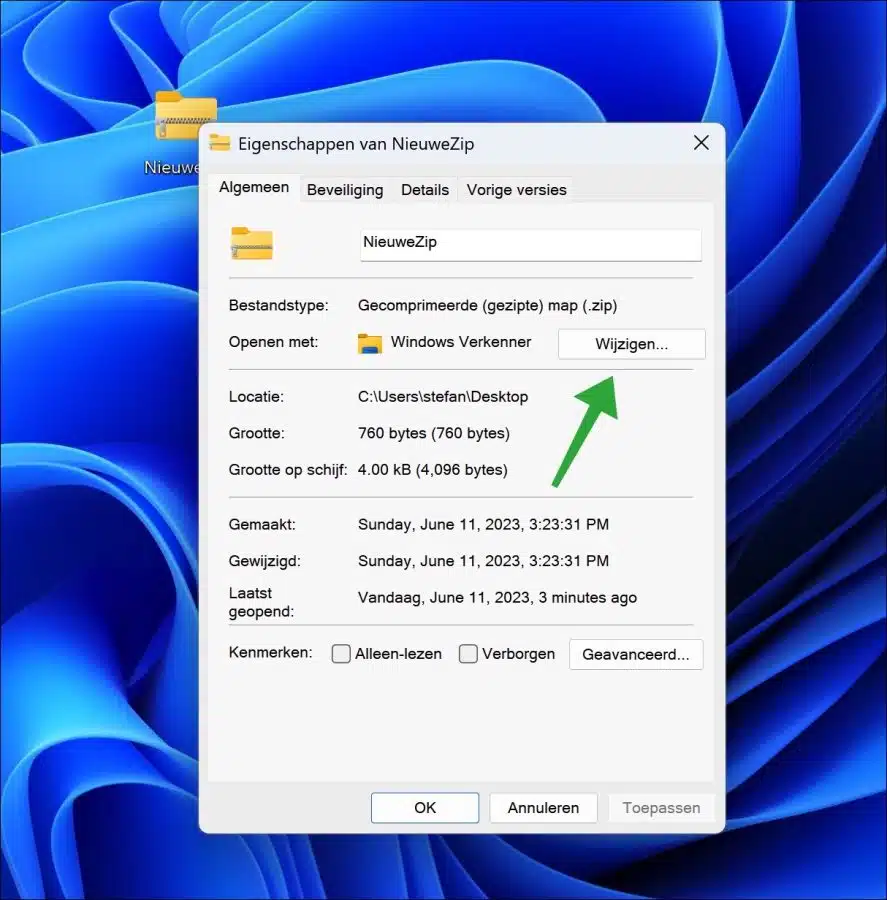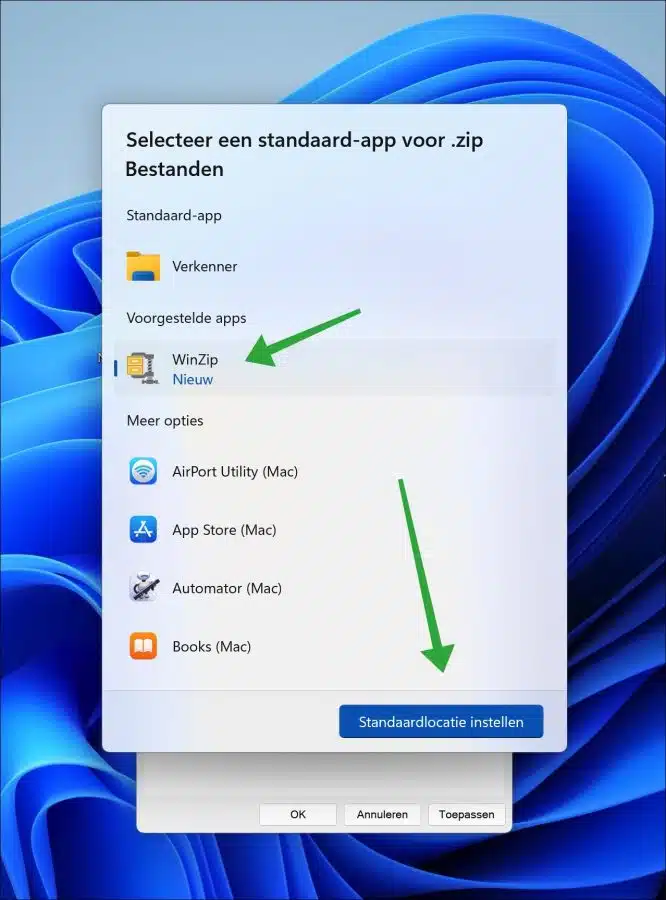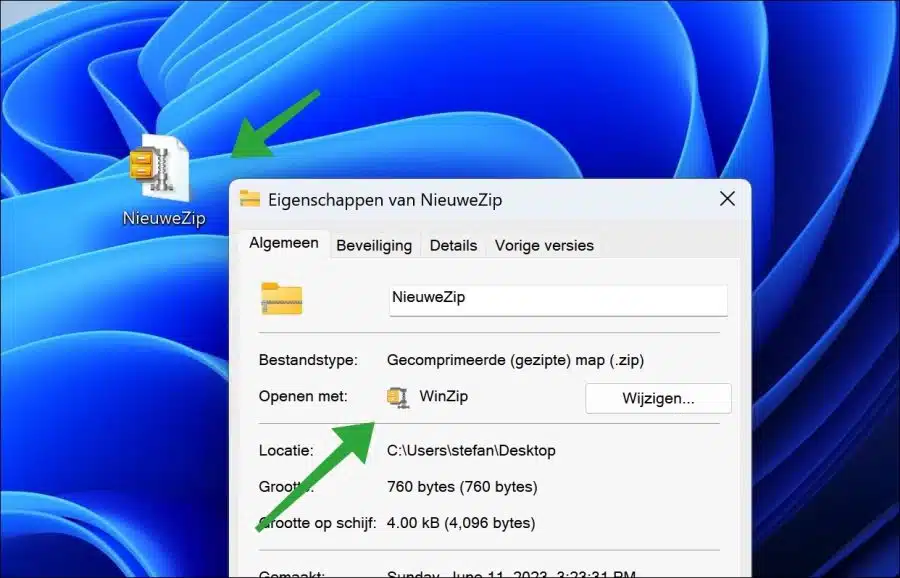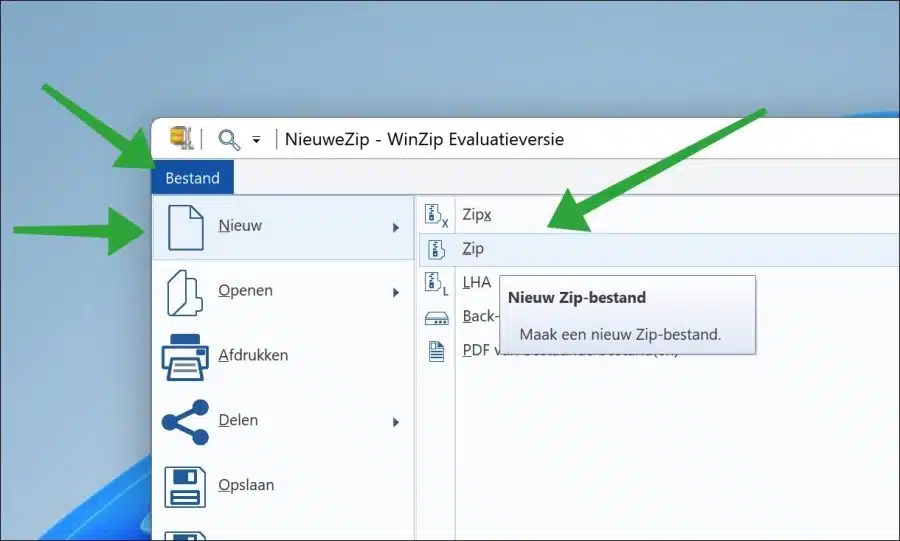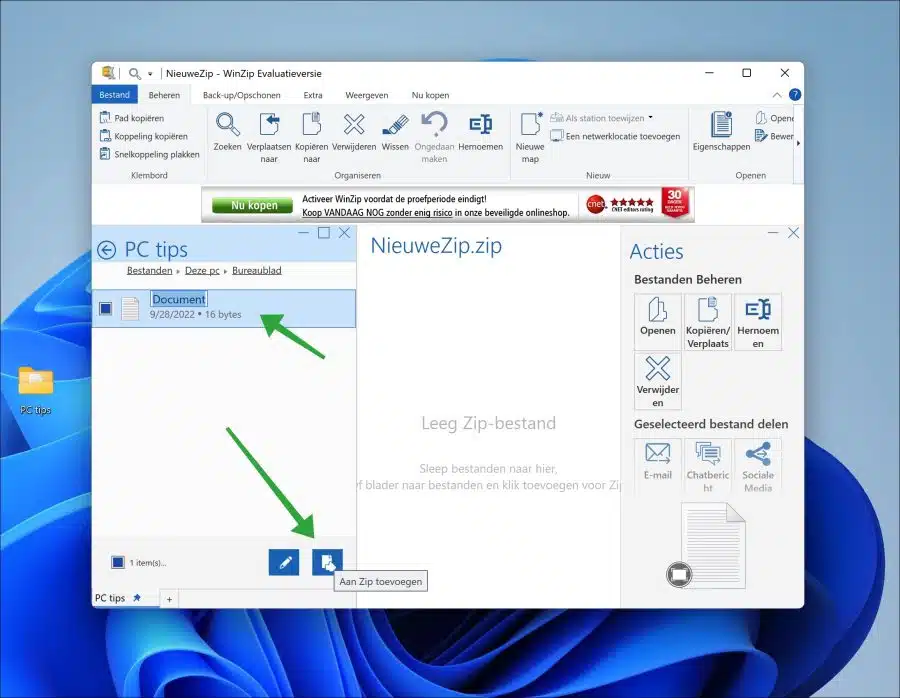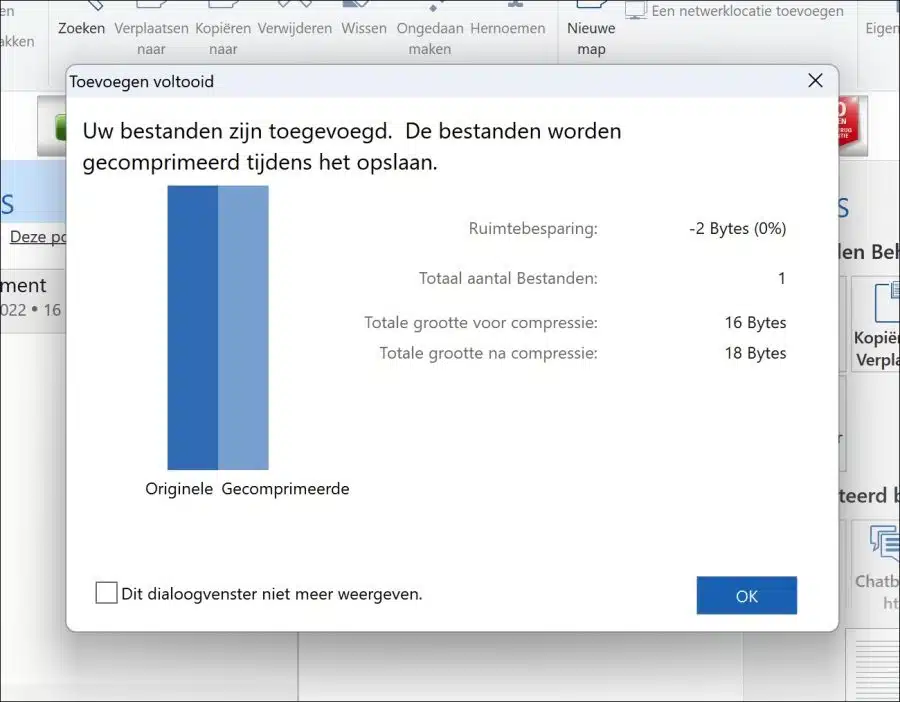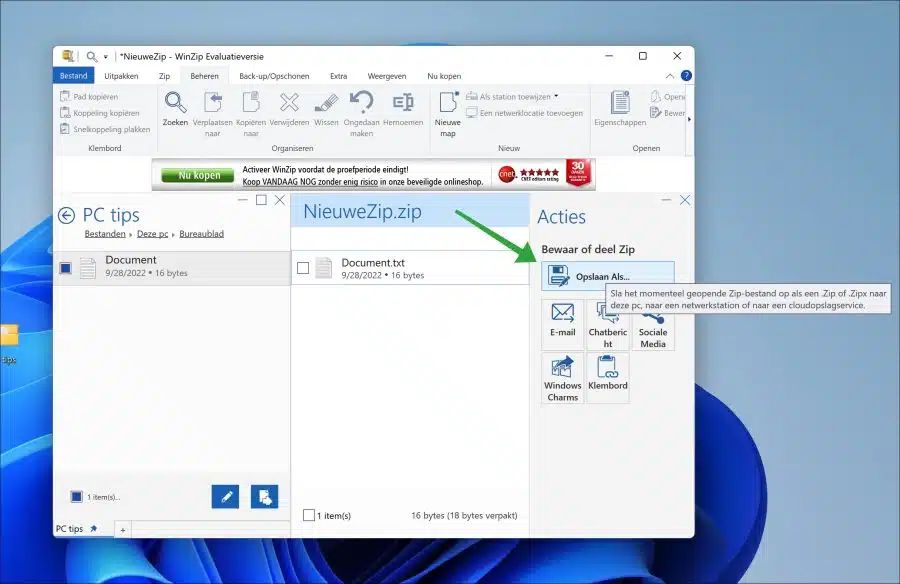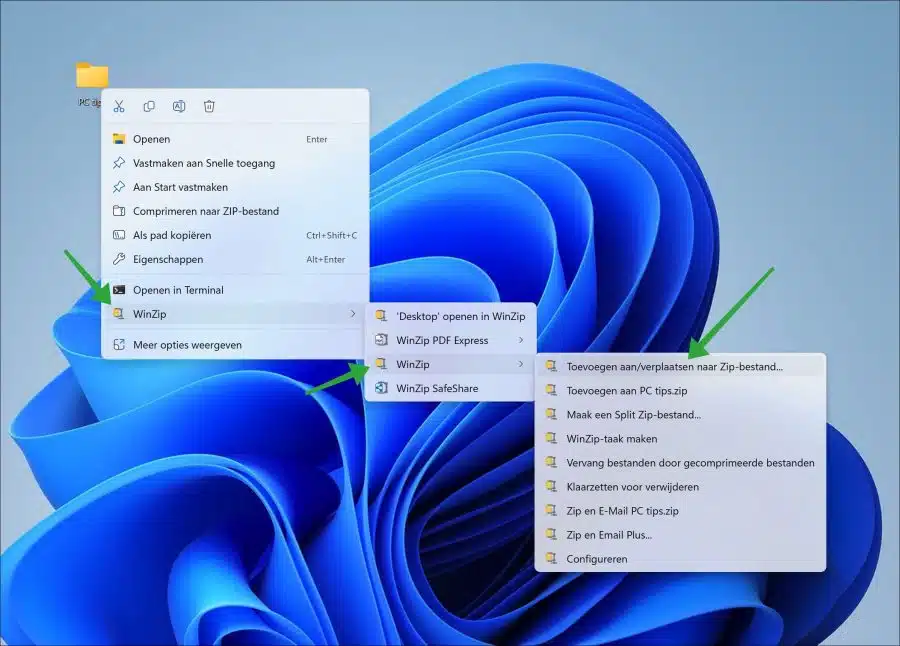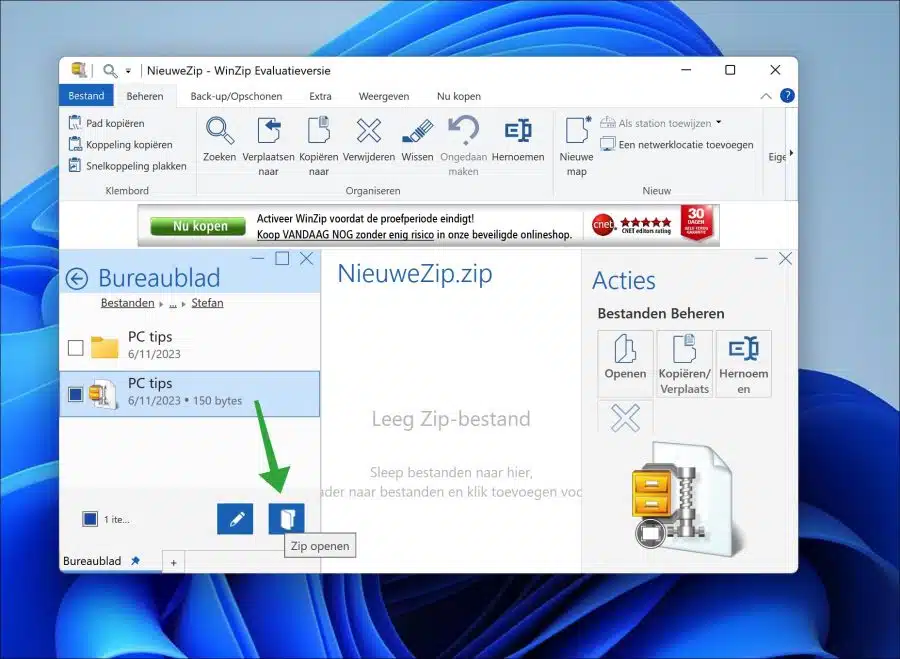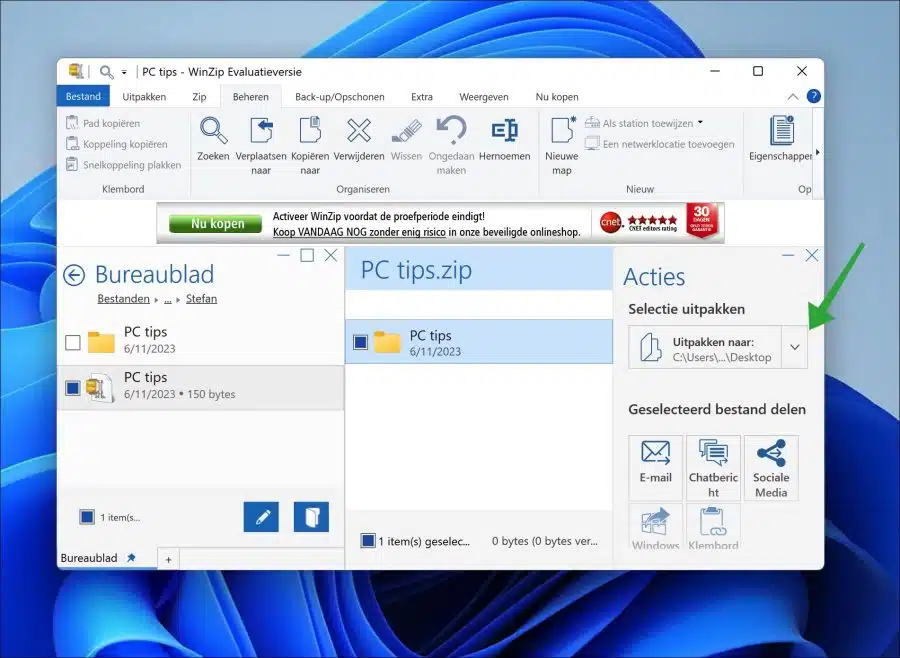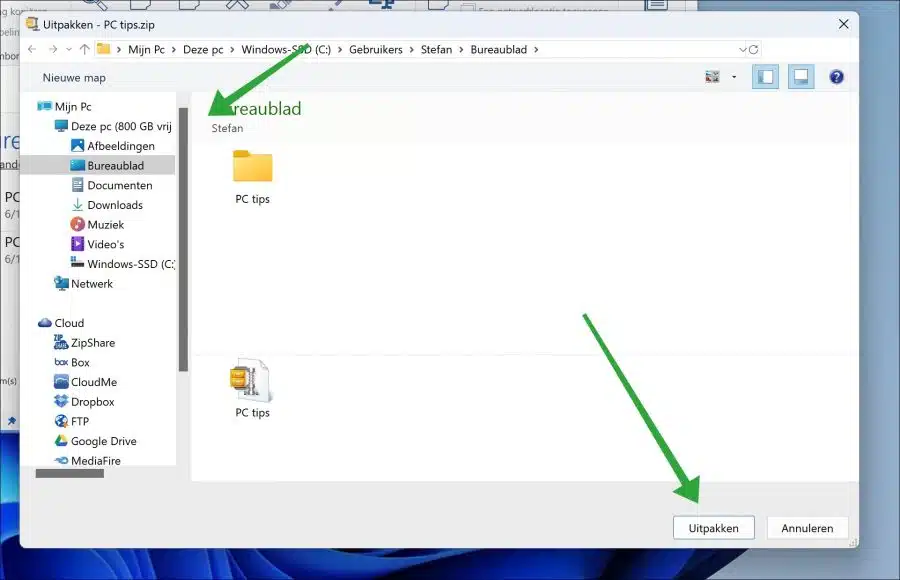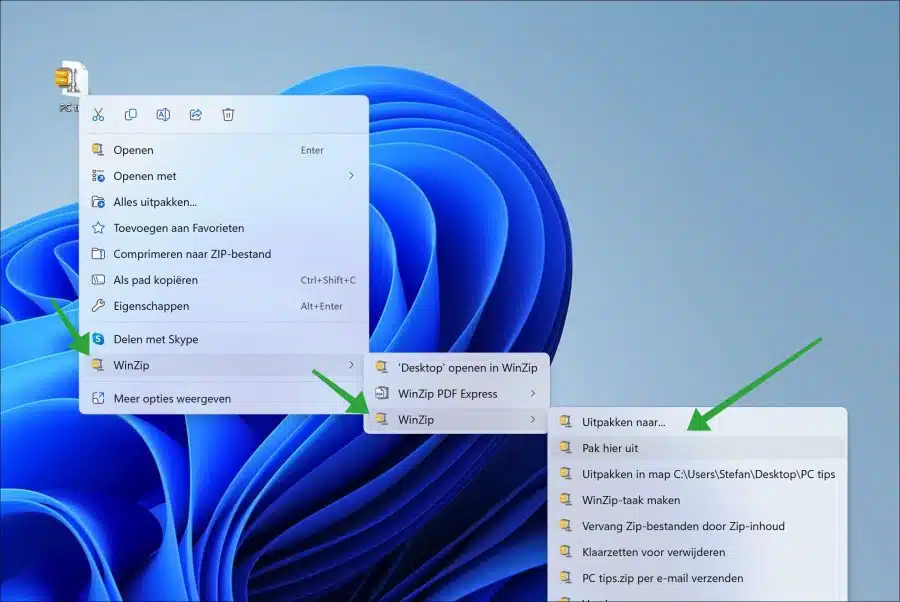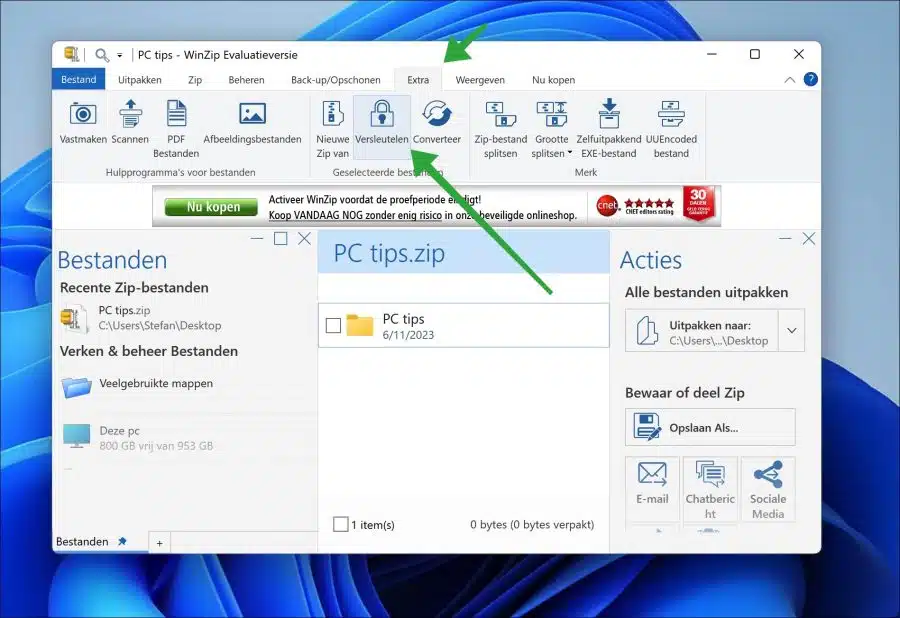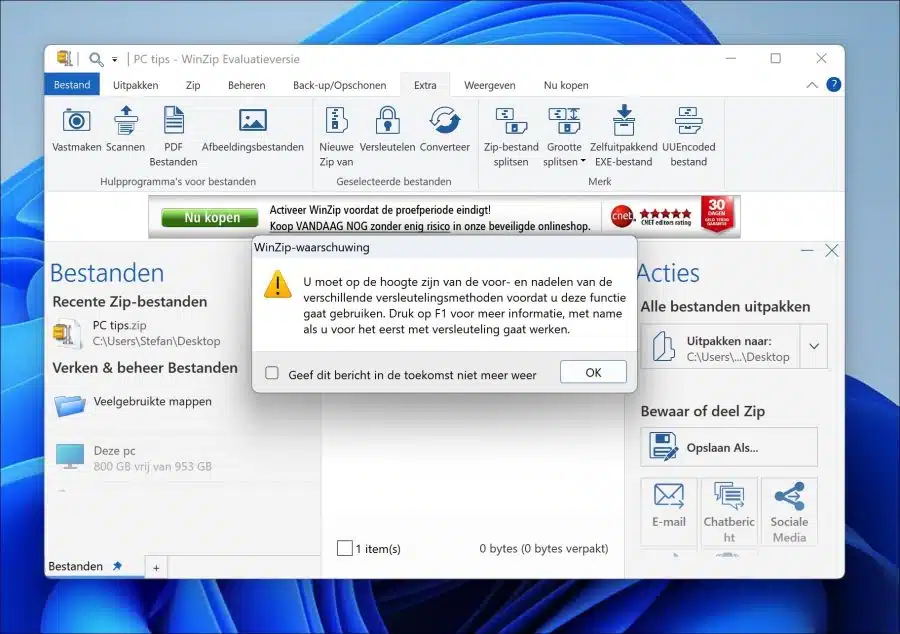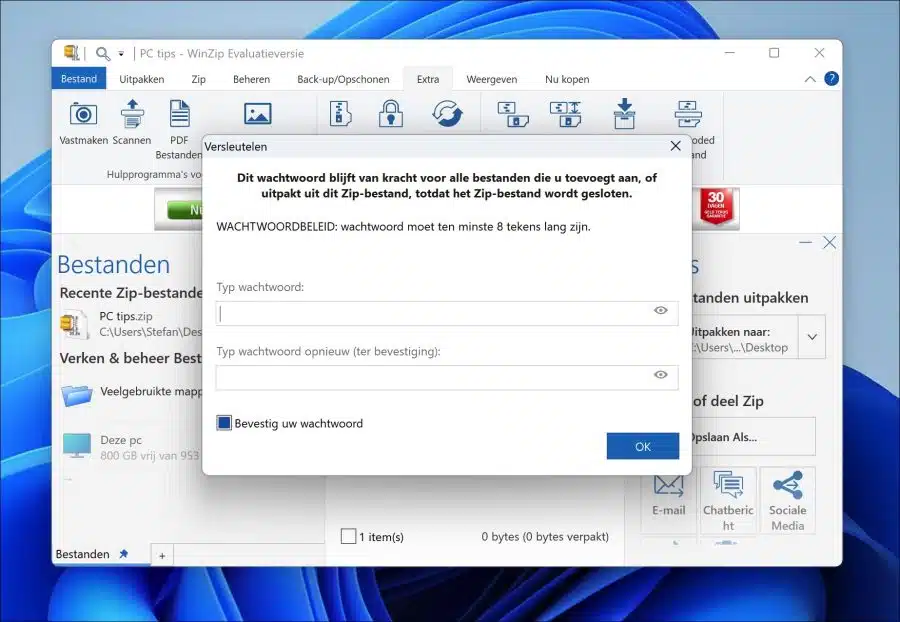ZIP 文件在 Windows 11 中广泛用于压缩文件。这意味着文件的大小通过压缩而减小。
Windows 11本身可以直接处理ZIP文件。不需要任何工具来创建或提取(“.zip”)文件。尽管 Windows 11 已经具备这种基本功能,但还有其他方法可以处理 ZIP 文件。其中一种方法是通过 WinZip。
WinZip 是 Corel 开发的一款工具,可让您压缩和解压文件。更简单地说,它可以帮助您通过压缩文件来缩小文件大小,还允许您提取或解压缩 Zip 格式的文件。 WinZip 还提供其他功能,例如加密文件以确保其安全、轻松的文件共享以及备份 Zip 文件。此外,它包含的功能使您能够 可以找到重复的文件、将大文件分割成更小的部分以及各种其他有用的选项。
在本指南中,您将了解 WinZip 的基本功能。
在 Windows 11 中下载并使用 WinZip
下载适用于 Windows 11 的 WinZip
WinZip 不再是免费软件。过去是这样,但现在是共享软件应用程序。这意味着您可以在购买之前暂时使用它。去: https://www.winzip.com/nl/ 通过浏览器。然后单击“免费试用”按钮下载共享软件版本。
然后完成安装过程来安装 WinZip。
第一次在计算机上打开 WinZip 时,您应该使用试用版。单击“使用评估版本”按钮。
将 WinZip 链接到 ZIP 文件
打开 WinZip 时,我建议首先将 WinZip 应用程序链接到所有“.zip”文件。默认情况下并非如此。如前所述,Windows 11 使用资源管理器打开所有 ZIP 文件。如果您想将 WinZip 应用程序链接到所有“.zip”类型文件,可以按如下方式执行此操作。
右键单击 ZIP 文件。在菜单中单击“属性”。单击“常规”选项卡,然后单击“打开方式”设置中的“更改”按钮。
单击“建议的应用程序”中的“WinZip”,选择 .zip 文件的默认应用程序。然后点击底部的“设置默认位置”进行确认。
将来,所有 ZIP 文件将始终使用 WinZip 打开。
使用 WinZip 创建 ZIP 文件
使用 WinZip 创建 .zip 或 .zipx 文件有两种方法。第一种方式是通过 WinZip 应用程序本身,第二种方式是通过 Windows 11 中的上下文菜单。
通过 WinZip 应用程序创建 ZIP 文件
首先,单击菜单中的“文件”创建一个新的 ZIP 文件。然后单击“新建”并单击要创建的 ZIP 文件类型,例如标准“.zip”文件或“.zipx”文件。
您的新 ZIP 文件现在已在 WinZip 中打开。在左侧,您可以使用文件资源管理器导航到要添加到新 ZIP 文件的文件或文件夹。然后单击要添加的文件或文件夹,然后单击底部的“添加到 zip”。
您现在将看到压缩数据的概述。通过此压缩,文件减少了多少以及节省了多少空间。单击“确定”关闭该窗口。
要将新的 ZIP 文件保存到您的计算机,请单击“操作”窗口中的“另存为”。
您还可以从 Windows 11 中的上下文菜单创建 ZIP 文件
通过 Windows 11 上下文菜单创建 ZIP 文件
为此,请右键单击要添加到新 ZIP 文件的文件或文件夹。您可以同时选择多个文件或文件夹。
然后单击上下文菜单中的“WinZip”,再次单击“WinZip”,然后单击“添加到/移动到 ZIP 文件”。或者,您可以通过单击“添加到...zip”直接创建 ZIP 文件。最终的文件名取决于要压缩的文件的文件名。
使用 WinZip 提取 ZIP 文件
还有两种方法可以使用 WinZip 提取 ZIP 或 ZIPX 文件。您可以通过 WinZip 本身或直接通过 Windows 11 上下文菜单提取 ZIP 文件。
使用 WinZip 应用程序提取 ZIP 文件
打开 WinZip 应用程序。通过 WinZip 应用程序中的文件资源管理器转到 .zip 文件所在的位置。单击 .zip 文件,然后单击底部的“打开 Zip”。
然后您将看到内容。要提取内容,请单击右侧的“提取到”按钮。您将看到一个默认位置。这与 ZIP 文件所在的位置相同。如果您想使用其他位置来提取内容,请单击箭头。
您现在可以通过文件资源管理器选择新位置。点击底部的“解压”进行确认。 ZIP 文件的内容现已提取到所选位置。
通过 Windows 11 上下文菜单提取 ZIP 文件
在 Windows 11 中提取 ZIP 文件的更快方法是通过上下文菜单。
右键单击 .zip 文件。单击“WinZip”,再次单击“WinZip”,然后单击“解压到此处”或“解压到”所选位置。现在将提取内容并在所选位置提供。
使用 WinZip 加密 ZIP 文件
在 WinZip 中,有多种工具可用于 ZIP 文件。一种工具是通过加密来保护 ZIP 文件。如果您加密 ZIP 文件,您就可以保护它 通过使用密码保护 ZIP 文件。任何想要打开 ZIP 文件的人都必须先输入密码才能查看内容。
打开 WinZip 应用程序。单击“额外”选项卡。在功能区中单击“加密”。
现在您将看到一条警告,提示您应该了解加密 ZIP 文件的优点和缺点。按 F1 获取更多信息。
现在为 ZIP 文件设置密码两次。该密码必须符合本地计算机策略。如果您以前从未更改过密码,则密码必须至少包含 8 个字符。
其他 WinZip 工具和结论
WinZip 中还有更多功能可以作为辅助。例如,有一个工具可以查找电脑上的重复文件。还有一个 PDF转换工具 可用,您可以将 ZIP 文件分成几部分, 备份你的电脑 以及直接通过应用程序共享 ZIP 文件。
结论
我会推荐 WinZip 吗?不。有更好的工具可用于创建和打开 zip 文件。例如,有 7 ZIP 这也很好用。 7 ZIP 具有所有基本的 WinZip 功能,但免费并且没有所有其他工具。
WinZip 中的额外工具在您需要时很有用,但除此之外就没有什么用了。然而,有些人非常信赖 WinZip,尤其是过去的人们。我希望已经通知您这一点。感谢您的阅读!