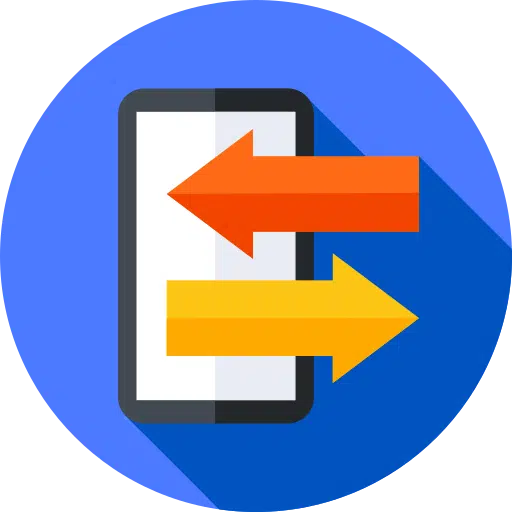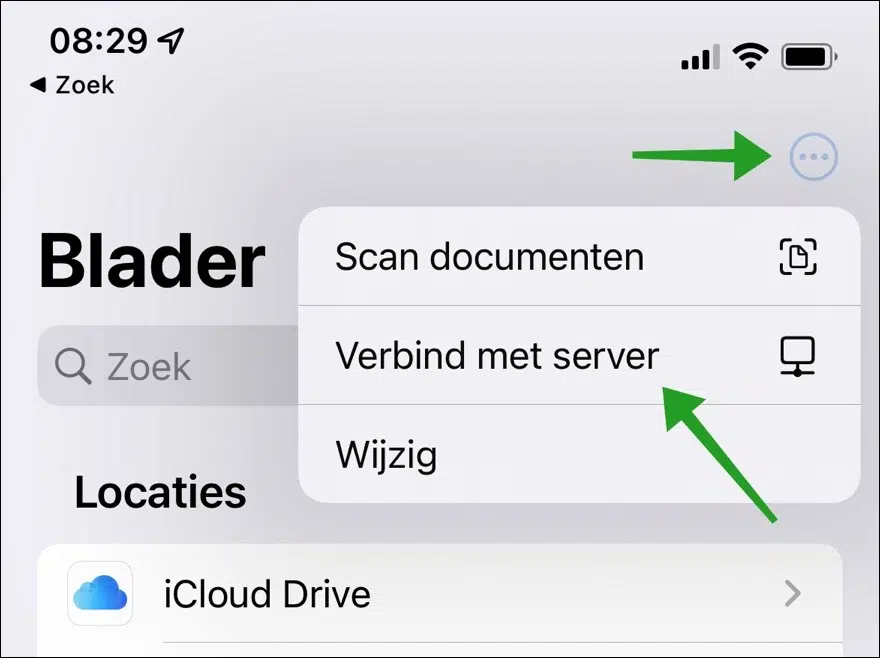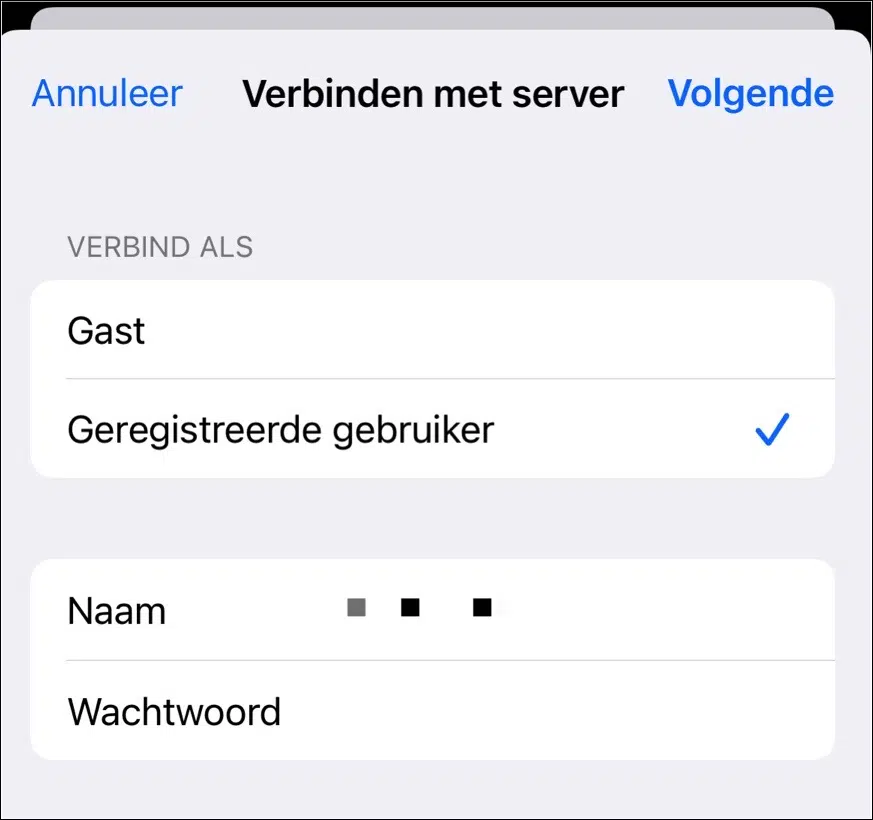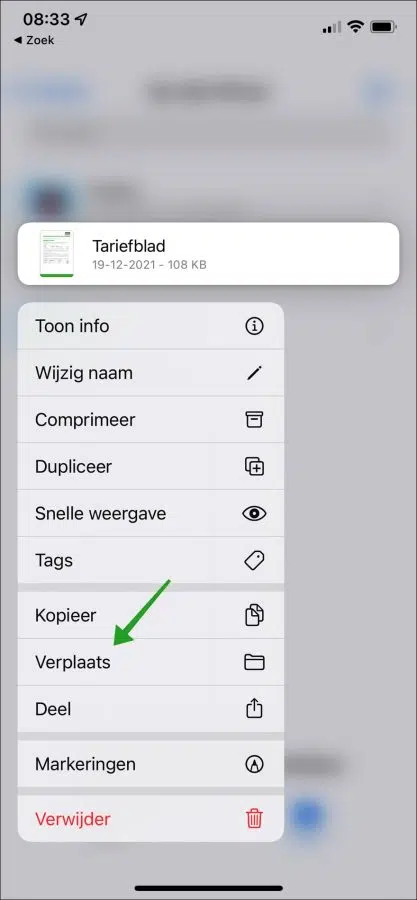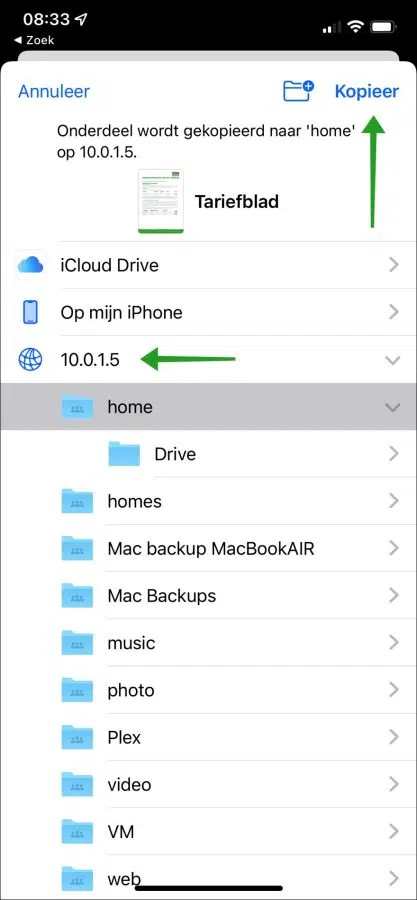Wenn Sie ein iPhone und ein NAS („Network Attached Storage“) besitzen, können Sie Dateien auf Ihrem iPhone direkt auf das NAS verschieben.
Auf diese Weise können Sie Dateien sichern oder Speicherplatz auf Ihrem iPhone freigeben, indem Sie Dateien extrahieren und auf dem externen Speicher ablegen. Der Vorteil besteht darin, dass Sie von Ihrem iPhone aus eine direkte Verbindung zu Ihrem NAS herstellen können.
Die einzige Voraussetzung zum Verschieben von Dateien von Ihrem iPhone auf das NAS besteht darin, dass das iPhone und das NAS mit demselben Netzwerk verbunden sind. Das iPhone muss über WLAN mit demselben Netzwerk verbunden sein, mit dem auch das NAS über WLAN oder Ethernet verbunden ist. Darüber hinaus benötigen Sie möglicherweise einen Benutzer, der sich am NAS anmelden kann.
Verschieben Sie iPhone-Dateien direkt auf das NAS
Öffnen Sie auf Ihrem iPhone die App „Dateien“. Drücken Sie dann oben rechts auf das Menüsymbol „Weitere Optionen“. Drücken Sie „Mit Server verbinden“, um eine Verbindung zu einem NAS herzustellen.
Für die Verbindung mit einem NAS ist in der Regel ein Benutzerkonto erforderlich. Wählen Sie „Registrierter Benutzer“ und geben Sie den Benutzernamen und das Passwort ein, um mit Ihrem iPhone eine Verbindung zum NAS herzustellen.
Drücken Sie Weiter.
Wenn die Verbindung erfolgreich hergestellt wurde, können Sie eine Datei an einen Speicherort auf dem NAS verschieben oder kopieren. Drücken Sie in der App „Dateien“ auf die Datei, die Sie verschieben möchten, und halten Sie den Druck einen Moment lang gedrückt.
Sie sehen das Menü unten, drücken Sie „Verschieben“.
Sie können nun das NAS in der Liste der Standorte auswählen. Dies ist am Globus-Symbol mit dem Servernamen oder der IP-Adresse des NAS zu erkennen. Drücken Sie darauf, um die auf dem NAS verfügbaren Ordner anzuzeigen. Drücken Sie nun auf den gewünschten Ort und drücken Sie oben rechts auf „Kopieren“.
Sie haben nun eine Datei von Ihrem iPhone auf das NAS verschoben oder kopiert. Ich hoffe, das hat Ihnen geholfen. Vielen Dank fürs Lesen!