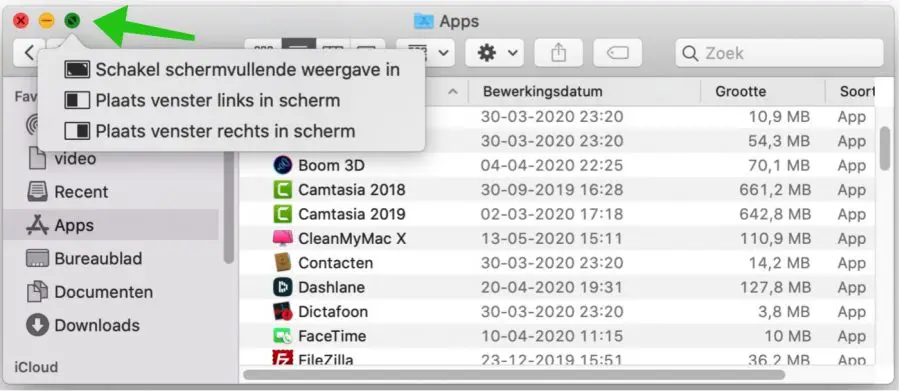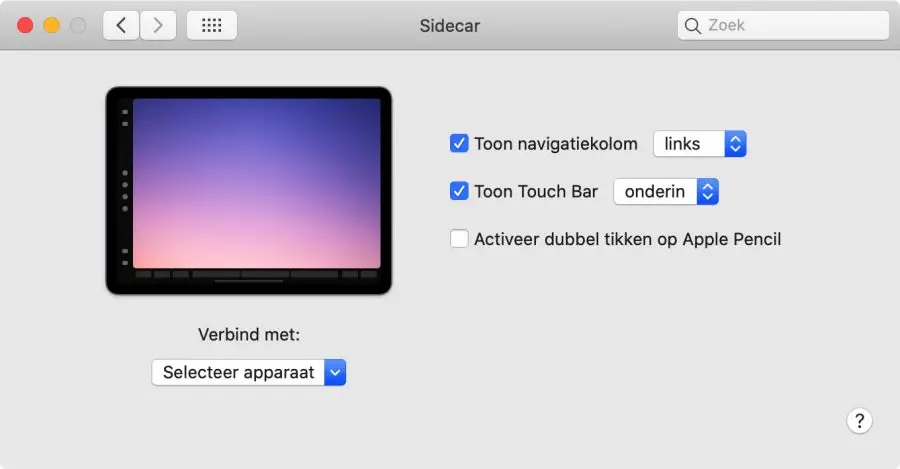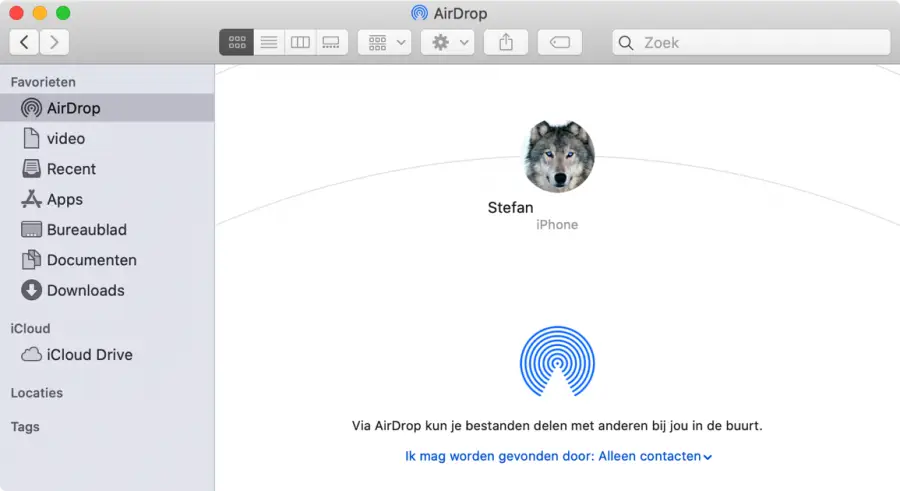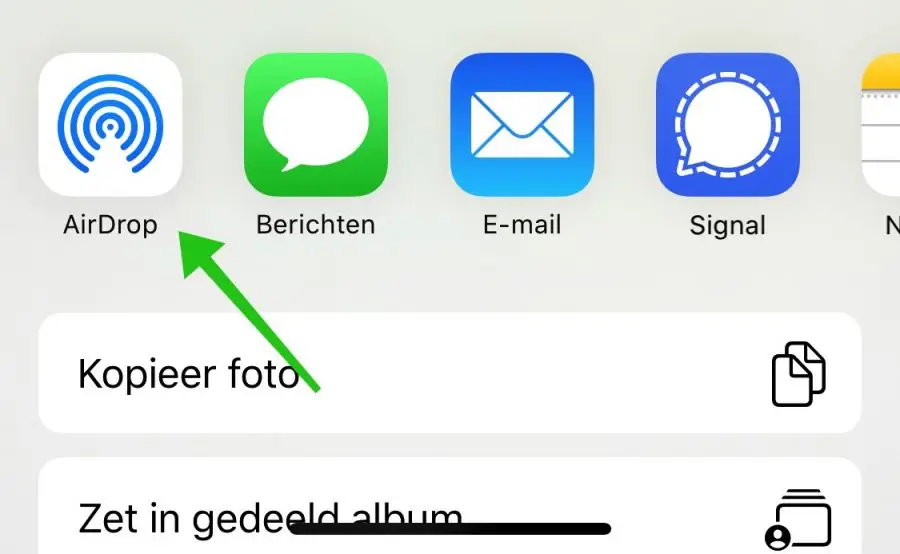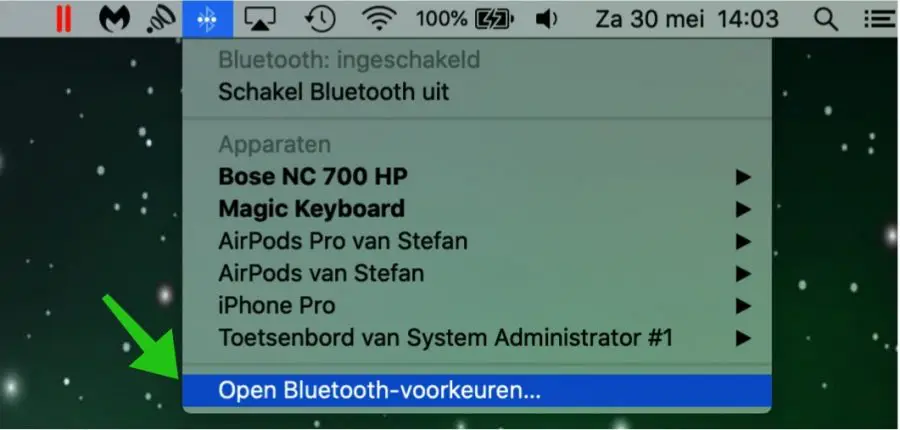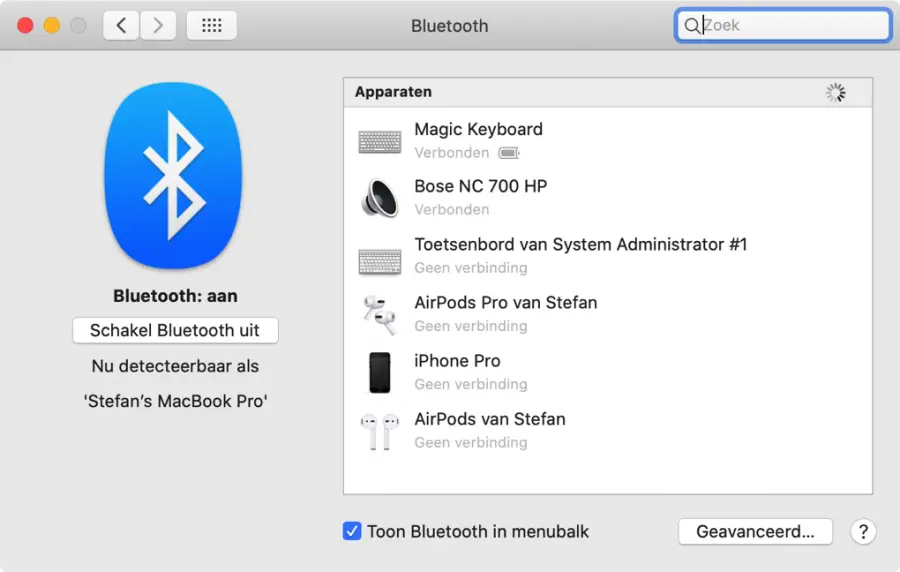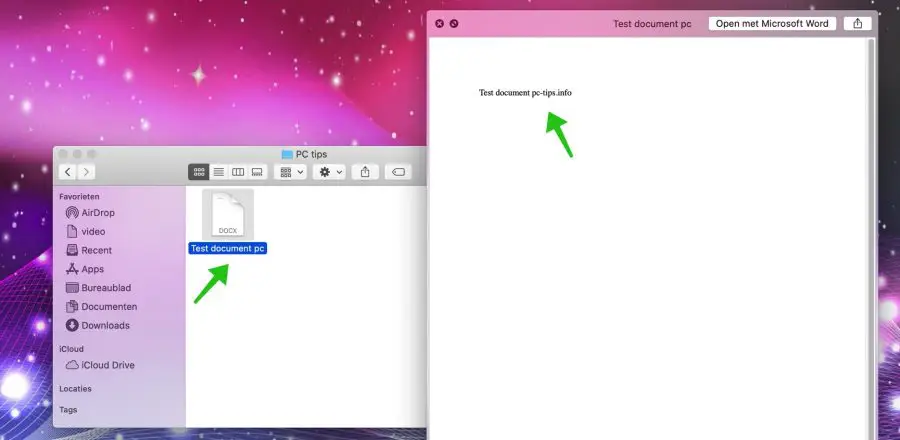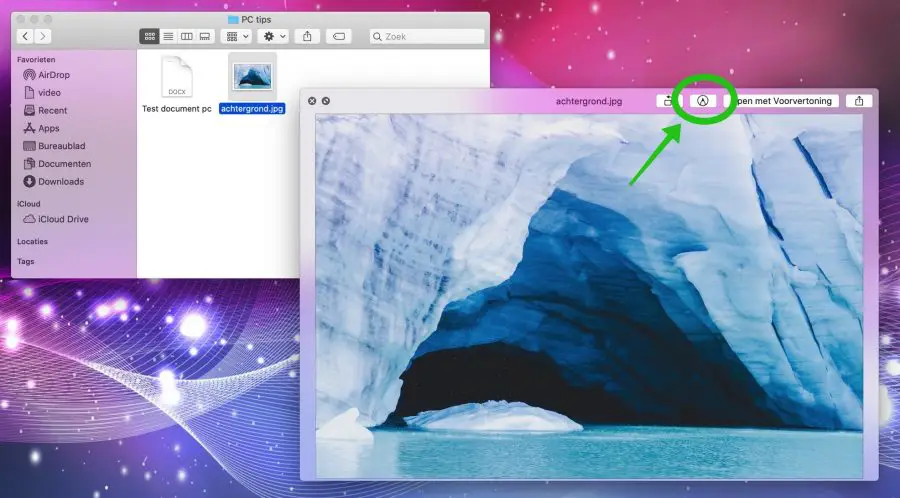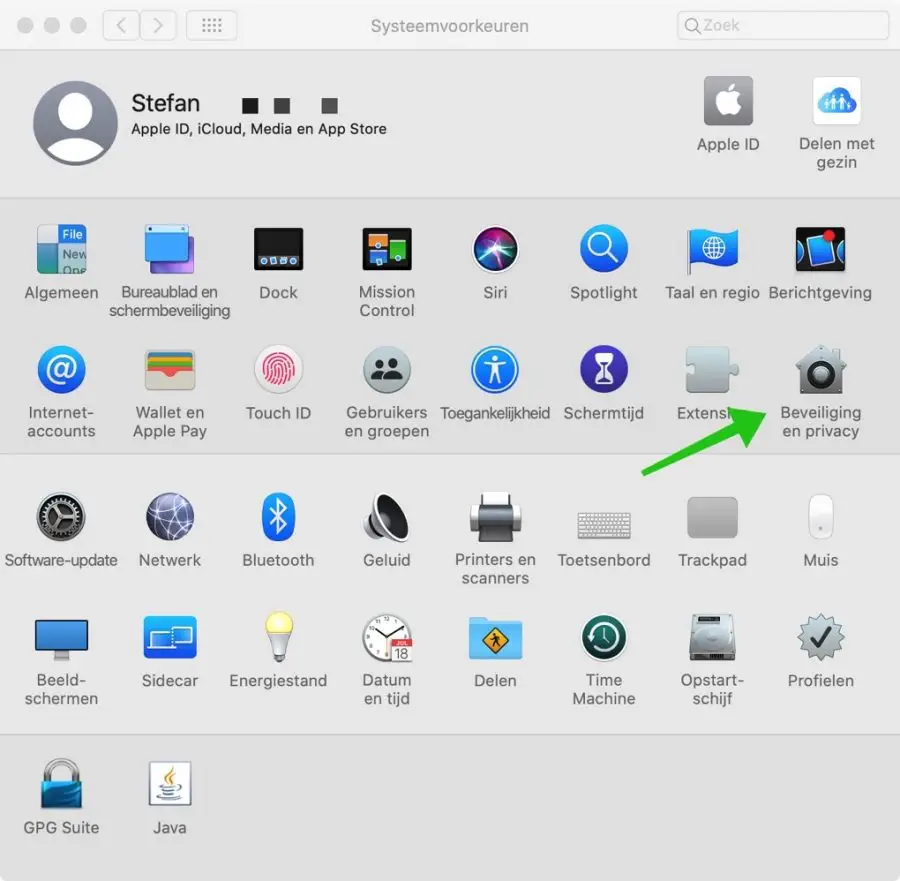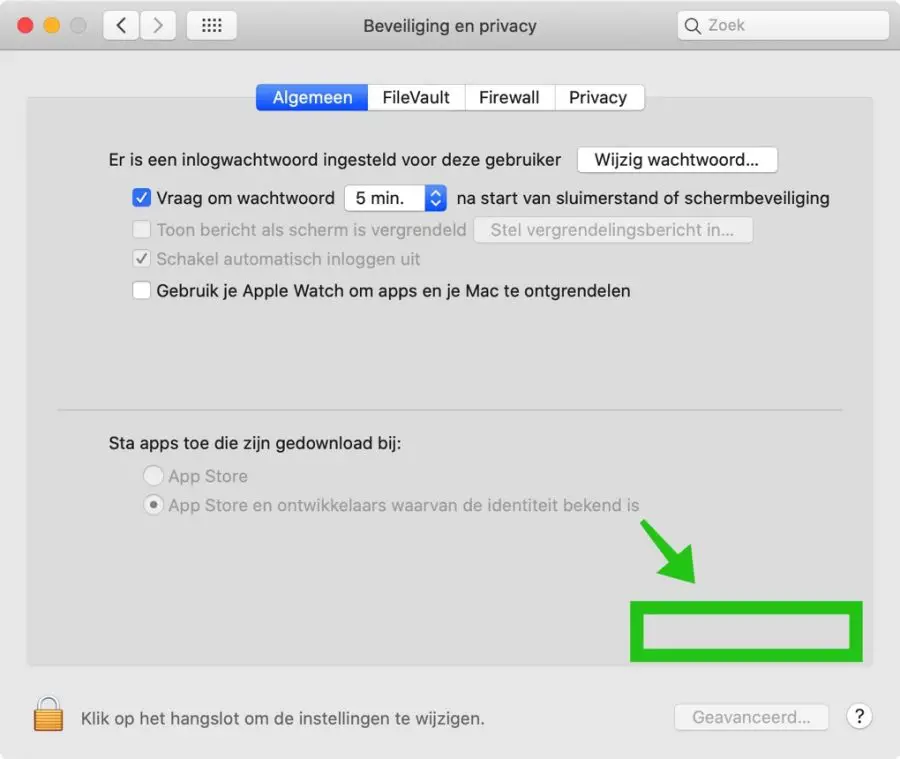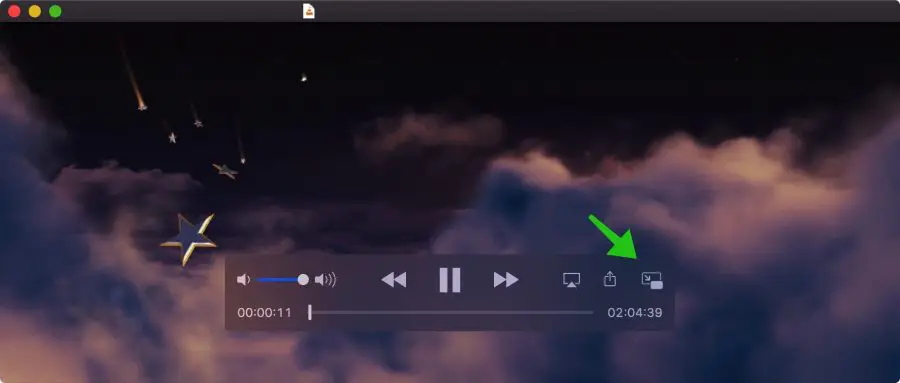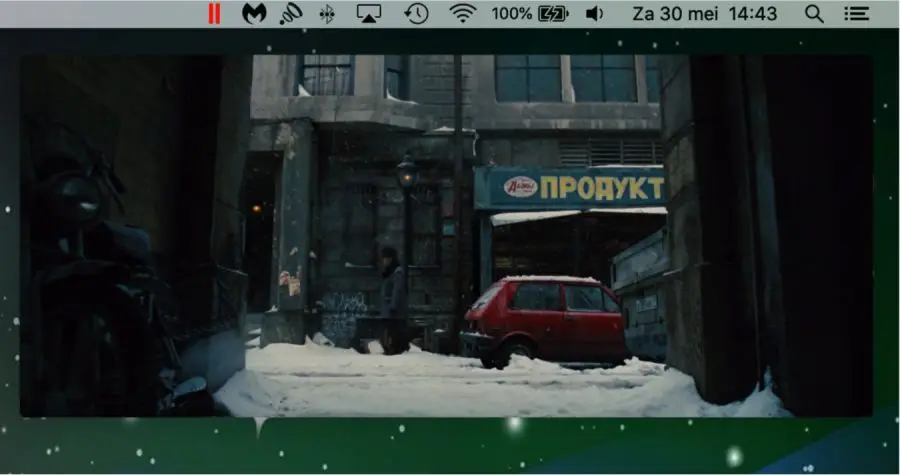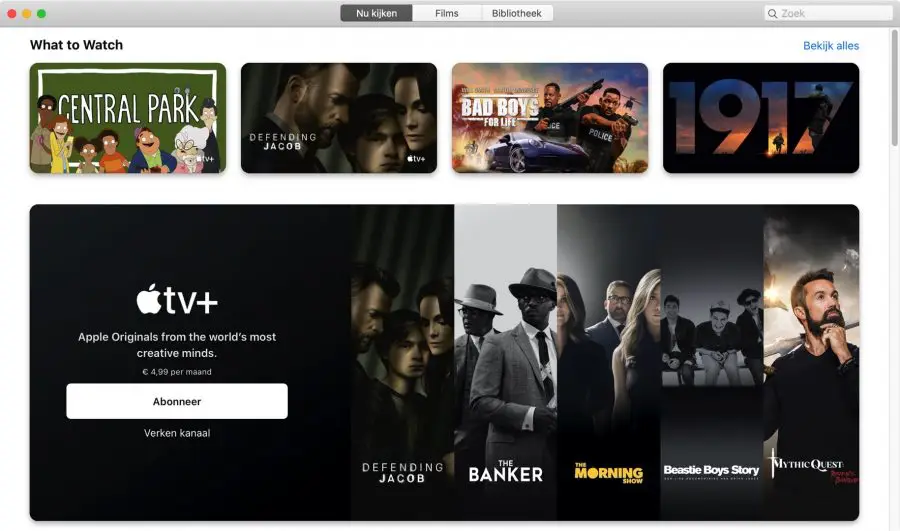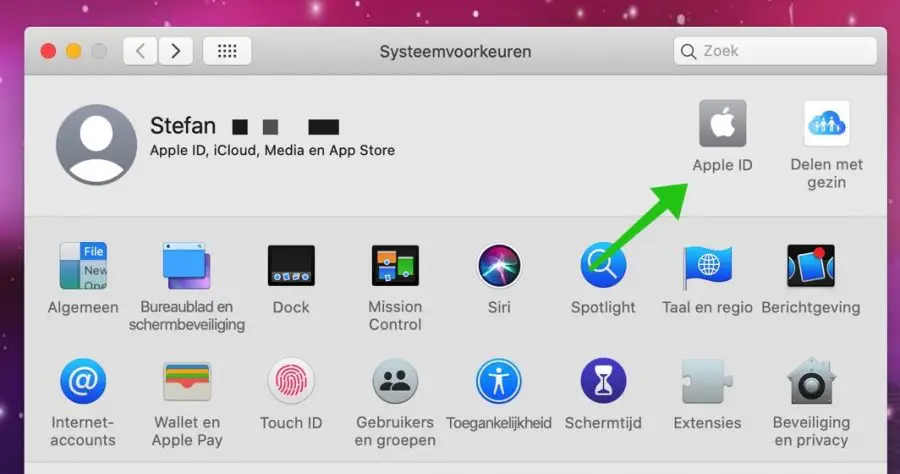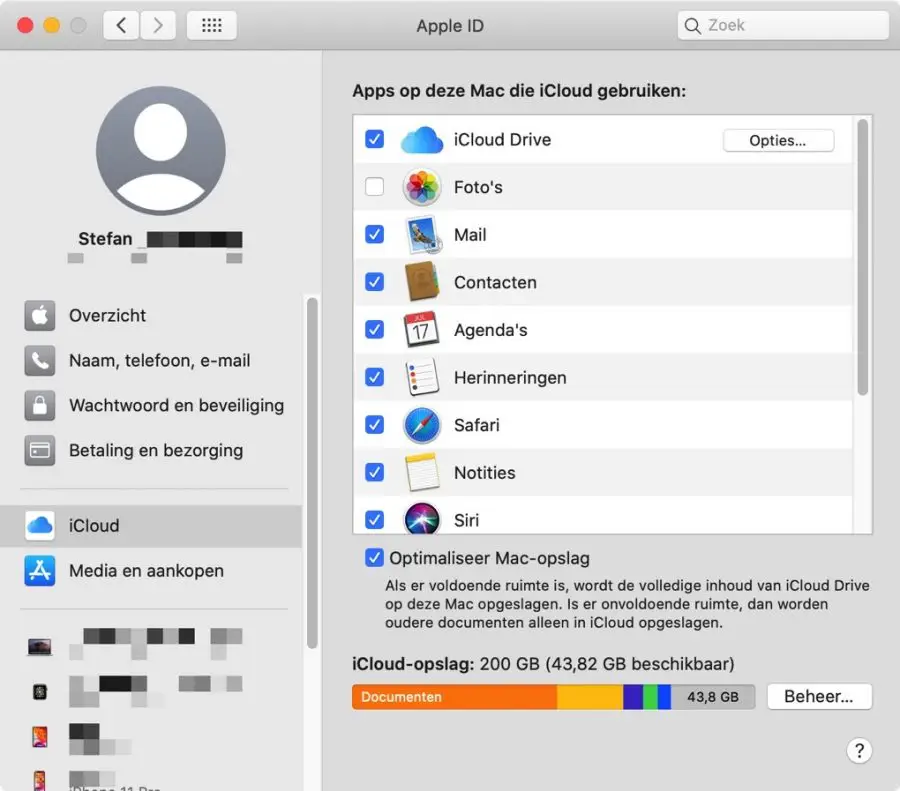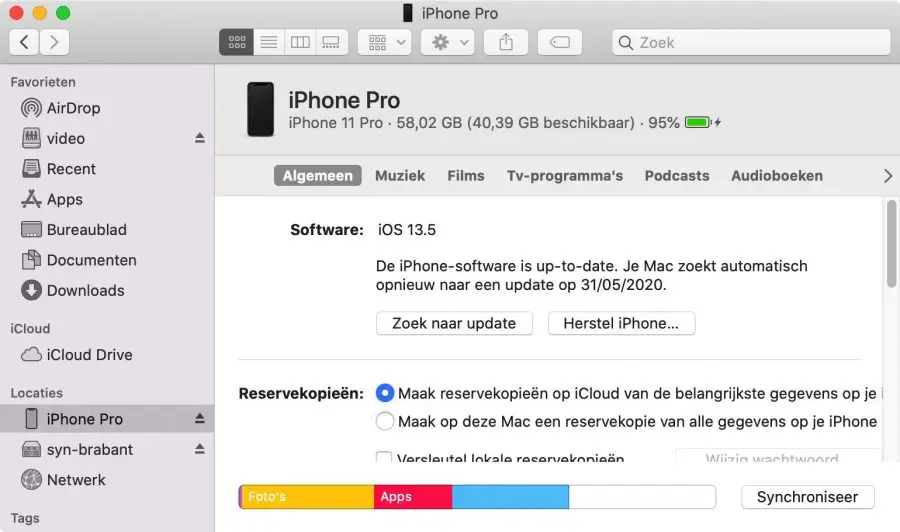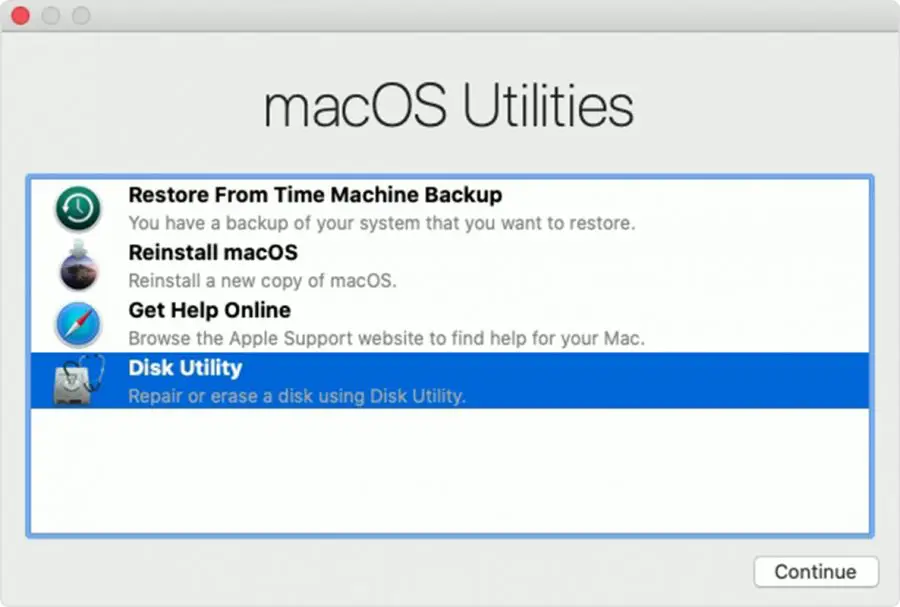Es ist etwas Besonderes, was man mit einem Mac machen kann. In diesem Artikel geben wir einige kleine Tipps und Tricks, um das Erlebnis mit Ihrem Mac-Computer zu erweitern.
Erfahren Sie mehr über drahtlose Verbindungen wie Bluetooth und Airdrop, den QuickTime-Player, neue Mac-Sicherheitsfunktionen und wie Sie Ihren Mac bei Problemen wiederherstellen können.
Lesen Sie die Tipps durch und vielleicht ist einer dabei, den Sie noch nicht kennen!
14 nützliche Mac OS-Tipps
Ändern Sie die Position eines Fensters
Sie können ein Fenster auf Ihrem Mac nach links oder rechts auf dem Bildschirm verschieben. Auf diese Weise können Sie mehrere Fenster automatisch nebeneinander positionieren.
Öffnen Sie ein Fenster, klicken Sie auf die grüne Schaltfläche und halten Sie sie gedrückt, um das Kontextmenü für die Fensterpositionierung zu öffnen.
Sidecar-Bildschirmfreigabe
Wenn Sie ein iPad mit einem haben Apple Mit dem Bleistift können Sie dann Ihren Mac steuern oder PDF-Dokumente auf Ihrem Mac mit Anmerkungen versehen.
Drücken Sie die CMD-Taste und die Leertaste auf Ihrem Mac, suchen Sie im Spotlight-Fenster nach: Sidecar, öffnen Sie Sidecar und stellen Sie eine Verbindung zu Ihrem iPad her (stellen Sie sicher, dass das iPad eingeschaltet und angemeldet ist). Apple ID & drahtloses Netzwerk).
Sobald Sie verbunden sind, können Sie Ihren Mac grundsätzlich von Ihrem iPad aus steuern. Persönlich finde ich es nützlich, Dokumente auf meinem Mac schnell mit einem zu signieren Apple Bleistift.
Senden Sie Airdrop-Dateien
Airdrop ist eine nützliche Funktion zum Übertragen von Dateien von einem iPad, iPhone auf Ihren Mac oder umgekehrt. Wenn Sie Airdrop nutzen möchten, müssen WLAN und Bluetooth auf beiden Geräten, dem Empfänger und dem Sender, aktiviert sein.
Die Geräte, die beide über Airdrop verfügen, müssen außerdem in unmittelbarer Nähe zueinander stehen, in einem Abstand von maximal 10 Metern.
Öffnen Sie den Finder und klicken Sie im linken Menü auf Airdrop. Wenn Sie Airdrop geöffnet haben, werden alle Geräte in der Nähe im Airdrop-Fenster angezeigt. Wählen Sie eine Datei aus und ziehen Sie sie im Airdrop-Fenster auf das Gerät. Die Datei wird nun an dieses Gerät gesendet.
Um Airdrop von einem iPhone oder iPad aus zu verwenden, wählen Sie eine Datei auf Ihrem iPhone oder iPad und das Teilen-Symbol aus. Wählen Sie Airdrop aus dem Kontextmenü. Wählen Sie dann das in der Liste angezeigte Gerät aus und die Datei oder das Foto wird gesendet.
Koppeln Sie Bluetooth-Geräte
Selbstverständlich können Sie unter Mac OS X auch Geräte, die Bluetooth unterstützen, mit Ihrem Mac verbinden. Um ein Gerät zu verbinden, muss sich das Bluetooth-Gerät, das Sie verbinden möchten, zunächst im Verbindungsmodus (Pairing-Modus) befinden. Um das Gerät in den Kopplungsmodus zu versetzen, müssen Sie den Anweisungen des Herstellers folgen. Dies ist je nach Gerät unterschiedlich.
Öffnen Sie die Bluetooth-Einstellungen über das Mac-Menü.
Ein neues Gerät, das Sie koppeln möchten, sollte nun in der Liste der gefundenen Bluetooth-Geräte erscheinen.
Klicken Sie auf das Gerät, um eine Bluetooth-Verbindung mit ihm herzustellen. Sobald Sie ein Gerät mit Ihrem Mac gekoppelt haben, müssen Sie dies nicht erneut tun, da das Gerät beim nächsten Mal automatisch eine Verbindung herstellt.
Um ein Gerät von Bluetooth-Verbindungen zu entfernen, wählen Sie es aus der Liste aus und klicken Sie auf das X-Symbol. Das Bluetooth-Gerät ist nun nicht mehr über Bluetooth mit Ihrem Mac verbunden.
Dateien schnell anzeigen
Das Tool zeigt Dateien schnell an (so habe ich es genannt, weil ich nicht weiß wie). Apple es ruft... auf) kann Dateien anzeigen, ohne sie zu öffnen. Sie wählen eine Datei, ein Foto oder ein Dokument aus und klicken auf die Leertaste auf Ihrer Tastatur.
Nun erscheint ein neues Fenster mit einer vergrößerten Ansicht der Datei. Anschließend können Sie die Datei im entsprechenden Editor öffnen. Auf diese Weise müssen Sie den Editor nicht öffnen, um den Inhalt eines Dokuments oder eine vergrößerte Version eines Fotos anzuzeigen, was Zeit spart!
Zeigen Sie Dateien schnell mit Hervorhebung an
Neben dem schnellen Anzeigen von Dateien können Sie seit Mac OS Mojave auch Dateien schnell bearbeiten. Wenn Sie eine Bilddatei auswählen und dann die Leertaste drücken, erhalten Sie eine vergrößerte Ansicht. In der vergrößerten Ansicht sehen Sie oben eine Markierung. Wenn Sie auf die Markierung klicken, erhalten Sie neue Optionen zum Bearbeiten des Bildes.
Mit diesen Optionen können Sie Bilder markieren und anpassen, ohne einen Fotoeditor auf Ihrem Mac öffnen zu müssen.
Gatekeeper-Sicherheitseinstellungen
Wenn Sie zum ersten Mal eine Anwendung öffnen, wird Gatekeeper (d. h Apple(das integrierte Sicherheitstool von ) oder die Anwendung stammt von einem bekannten Entwickler. Wenn diese Anwendung unbekannt ist Apple Sie müssen die Erlaubnis über Gatekeeper erteilen.
Lesen Sie auch Bereinigen und beschleunigen Sie den Mac.
Öffnen Sie es in der oberen linken Ecke Apple Speisekarte. Wählen Sie im Menü Systemeinstellungen aus. Klicken Sie auf Sicherheit und Datenschutz.
Klicken Sie im Reiter „Allgemein“ auf die Schaltfläche „Jetzt öffnen“, die sich unten befindet.
Ich habe kein gutes Bild davon, weil es mir irgendwie gefällt Die Software startet auf meinem Mac nicht. Manche Leute tun es und deshalb sind diese Informationen verfügbar.
Autorisierung genehmigen mit Apple Ansehen
Wenn Ihr Mac und Apple ZEIT FÜR STORYTELLING Beide verfügen über die neuesten Updates, sodass Sie Ihre verwenden können Apple Achten Sie darauf, Dinge zu genehmigen, für die Sie normalerweise Ihr Mac-Administratorkennwort eingeben müssen.
Wenn Sie einen Mac haben und Apple Sehen Sie, beide hängen mit der gleichen Sache zusammen Apple ID können Sie dann per Doppelklick auf die rechte Seite eingeben Apple Beobachten Sie die Genehmigung zur Autorisierung.
Das ist nützlich, aber vergessen Sie nicht Ihr Administratorkennwort ...
Quicktime
Wenn Sie ein Video mit Quicktime abspielen, bewegen Sie die Maus über das Fenster, um Schaltflächen wie Pause, Vorlauf, Stopp usw. anzuzeigen.
Um das Quicktime-Fenster vorübergehend zu verkleinern, klicken Sie auf das Symbol rechts. Dadurch wird das Fenster kleiner und bleibt im Bild-in-Bild-Modus über allen anderen Fenstern hängen.
Mediensynchronisation
Die Anwendungen „Musik“, „TV“ und „Podcasts“ ersetzen iTunes. Wenn Sie Medien wie Musik, Filme usw. kaufen, werden diese Dateien über iCloud synchronisiert, d. h. wenn Sie Filme und Musik gekauft haben, sind sie auf allen verfügbar Apple Geräte, auf die das Gleiche zutrifft Apple ID ist verknüpft. Praktisch, damit Sie nichts verpassen.
Nur-Lese-System
Unter Mac OS Catalina ist das System ein schreibgeschütztes System. Dadurch wird sichergestellt, dass es unmöglich ist, Systemdateien zu überschreiben und so das Betriebssystem zu beschädigen. Das schreibgeschützte System hält Ihre Daten von allen anderen Daten auf Ihrem Mac getrennt und macht sie so sehr sicher!
Apple ID-Informationen an einem Ort
Wenn Sie im Menü auf links klicken Apple Logo, wählen Sie dann Systemeinstellungen aus dem Menü und Sie gelangen zu den Mac-Einstellungen. Klicken Sie nun oben rechts darauf Apple ID-Menü.
Jetzt haben Sie alles Apple ID-Einstellungen an einem Ort. In dieser Übersicht sehen Sie, welche Anwendungen auf Ihrem Mac iCloud nutzen, wie viel iCloud-Speicher Sie noch haben und welche Geräte Sie jemals mit Ihrem Mac verknüpft haben. Apple ID.
Geräte verwalten
Wenn Sie Geräte physisch an Ihren Mac anschließen, werden diese Geräte im Finder auf der linken Seite angezeigt. Im Finder-Fenster können Sie Geräte verwalten, z. B. nach Updates suchen, eine iCloud Back-up Erstellen, Wiederherstellen von Backups usw. und Wiederherstellen beispielsweise eines iPhone oder iPad.
Stellen Sie den Mac über den Wiederherstellungsmodus wieder her
Sollte es aufgrund eines Updates oder eines anderen Problems zu Problemen mit Ihrem Mac kommen, können Sie Ihren Mac ganz einfach reparieren. Klicken Sie auf „Mac neu starten“, nachdem Sie den Startton gehört haben oder kurz nachdem Sie ihn gesehen haben Apple Logo auf der CMD + R-Taste auf Ihrer Tastatur. Halten Sie diese Tasten gedrückt, um Ihren Mac wieder in den Wiederherstellungsmodus zu versetzen.
Sie können Mac OS auf diese Weise oder neu installieren Time Machine-Backups wiederherstellen Probleme lösen.
Ich hoffe, das hat Ihnen geholfen. Vielen Dank fürs Lesen!