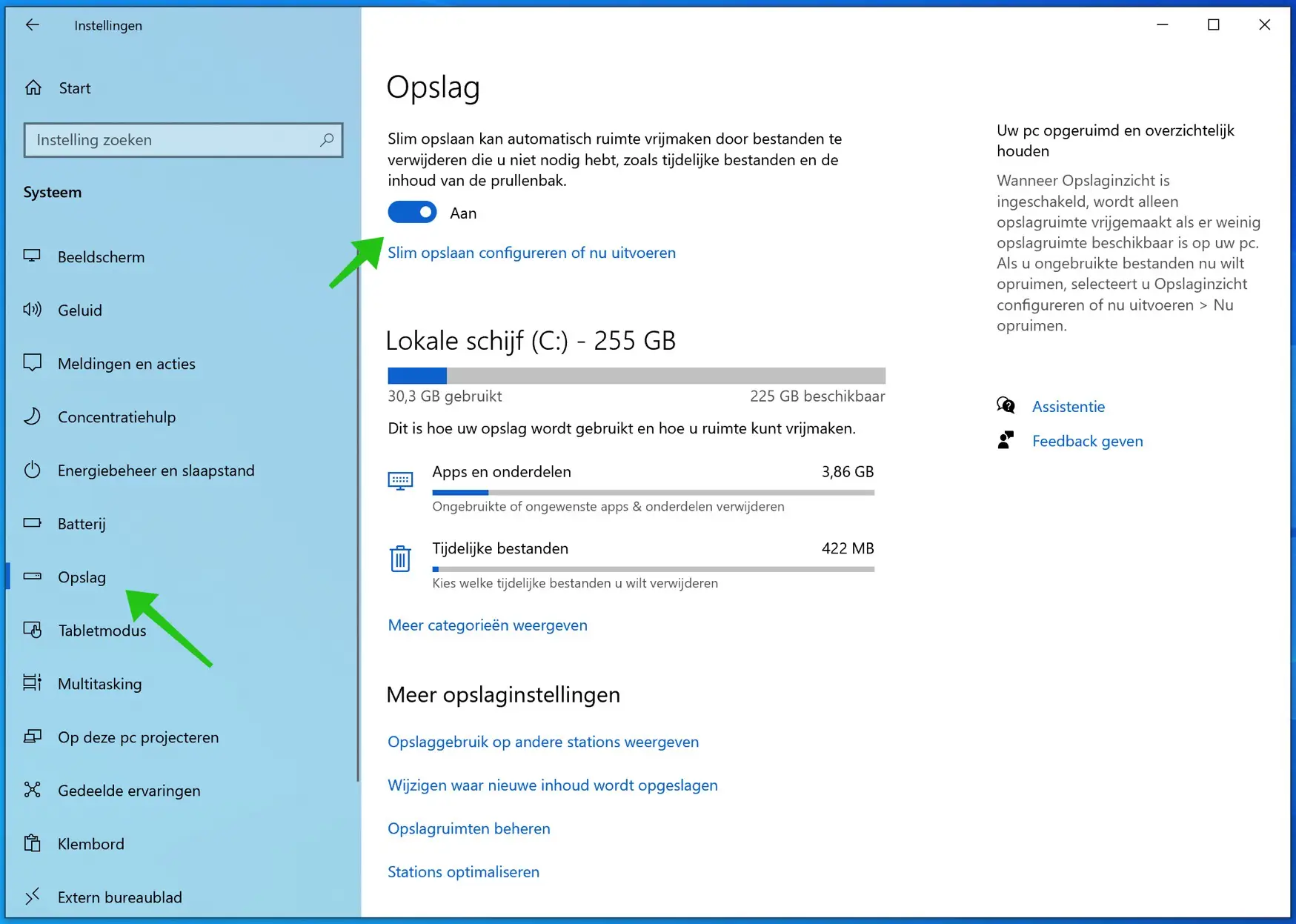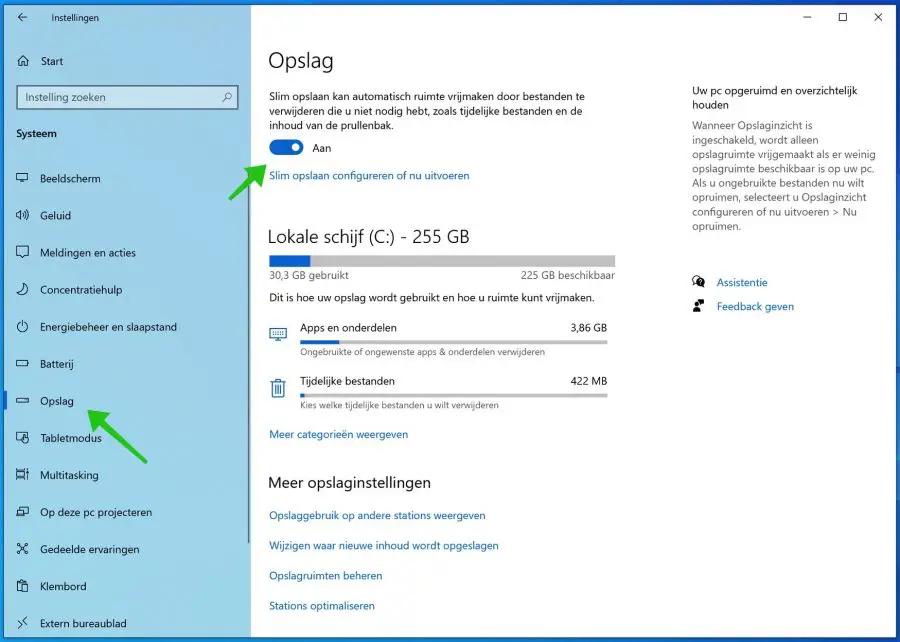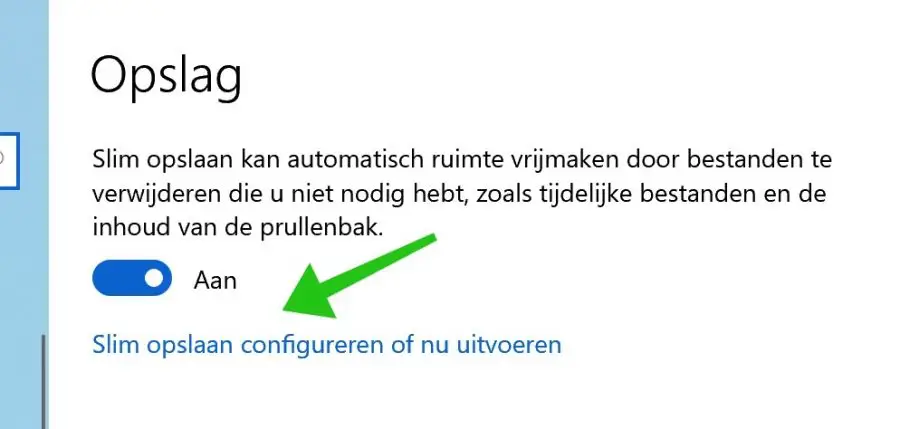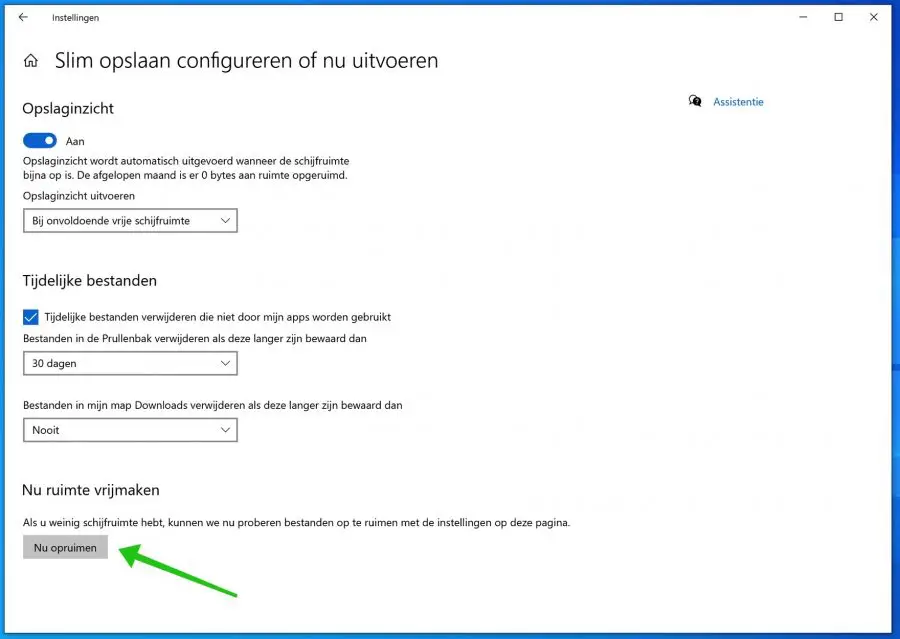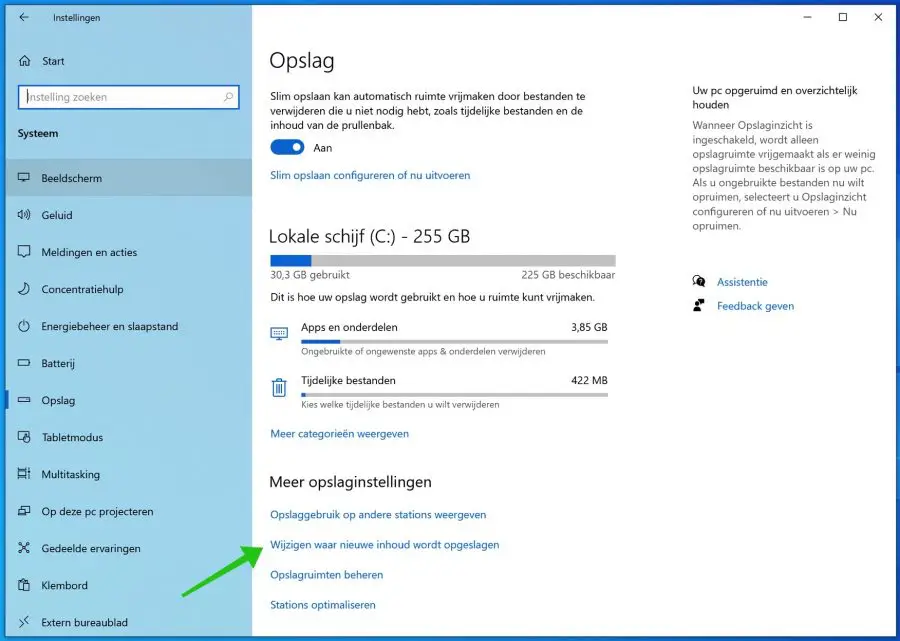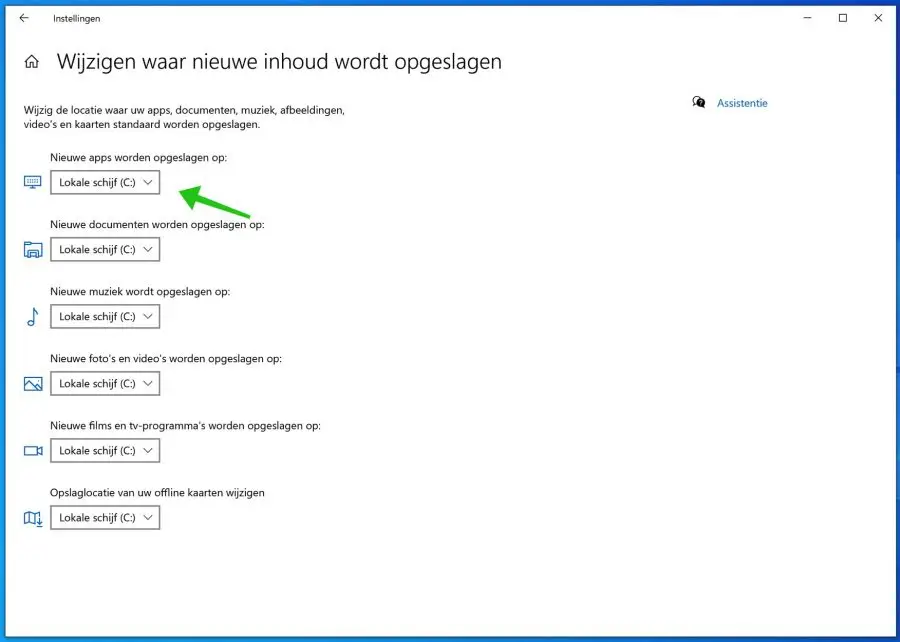Wenn auf Ihrem Windows 10-Computer nicht mehr genügend Speicherplatz vorhanden ist, leeren Sie normalerweise manuell den Papierkorb und löschen temporäre Dateien, um Speicherplatz freizugeben. Sie können jedoch auch Tools in Windows 10 verwenden, beispielsweise das integrierte Dienstprogramm zur Datenträgerbereinigung.
Sie können jetzt Smart Storage verwenden, um unerwünschte Dateien automatisch zu löschen.
Smart Storage ist schon seit einiger Zeit Teil von Windows 10, wurde aber im Creators-Update aktualisiert und hinzugefügt. Wenn die hier aufgeführten Optionen nicht angezeigt werden, stellen Sie sicher, dass Windows 10 mit den neuesten Updates auf dem neuesten Stand ist.
Aktivieren Sie Smart Storage in Windows 10
Um Smart Storage unter Windows 10 zu aktivieren, klicken Sie auf die Schaltfläche „Start“. Wählen Sie im Startmenü Einstellungen aus. Klicken Sie in den Windows-Einstellungen auf System und dann auf Speicher.
Klicken Sie auf den Speicherschalter. Sobald Sie die Option aktivieren, löscht Windows 10 automatisch unerwünschte Dateien von Ihrem PC, einschließlich einiger temporärer Dateien und Elemente im Papierkorb, die älter als 30 Tage sind.
Die Übersicht zeigt Ihnen, wie viel Speicherplatz bestimmte Windows-Komponenten auf Ihrer Festplatte beanspruchen. Klicken Sie auf Weitere Kategorien anzeigen, um weitere Kategorien anzuzeigen.
Smart Storage ist keine manuelle Option. Wenn Sie Dateien löschen müssen
weil Sie jetzt Speicherplatz benötigen und diesen haben große Dateien Dateien im Papierkorb, die nicht 30 Tage alt sind, müssen Sie manuell löschen.
Klicken Sie auf Smart Save konfigurieren oder jetzt ausführen.
Klicken Sie in den Einstellungen unten auf Jetzt Speicherplatz freigeben. Klicken Sie auf die Schaltfläche „Jetzt bereinigen“, um sofort Speicherplatz in Windows 10 freizugeben.
Um Speicherplatz zu sparen, können Sie auswählen, wo bestimmte Dateitypen gespeichert werden sollen. Denken Sie an eine angeschlossene externe Festplatte oder ein angeschlossenes Netzwerkmedium.
Klicken Sie auf Ändern, wo neue Inhalte gespeichert werden.
In den Speicherortoptionen für neue Inhalte können Sie festlegen, welche Dateitypen an welchem Ort gespeichert werden. Dies gilt pro Laufwerk, sodass Sie einen Speicherort angeben können, wenn dieser von Windows 10 als Laufwerk erkannt wird, d. h. mit Laufwerksbuchstaben.
Dadurch muss nicht alles auf der C-Partition gespeichert werden und Sie können Platz sparen. Das Verschieben erfolgt automatisch je Dateityp.
Ich hoffe, das hat dir geholfen!