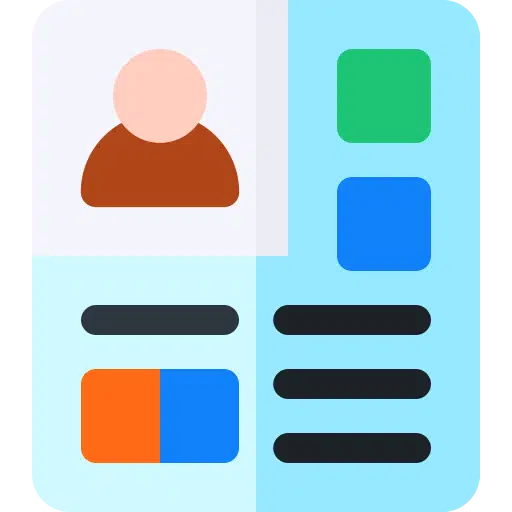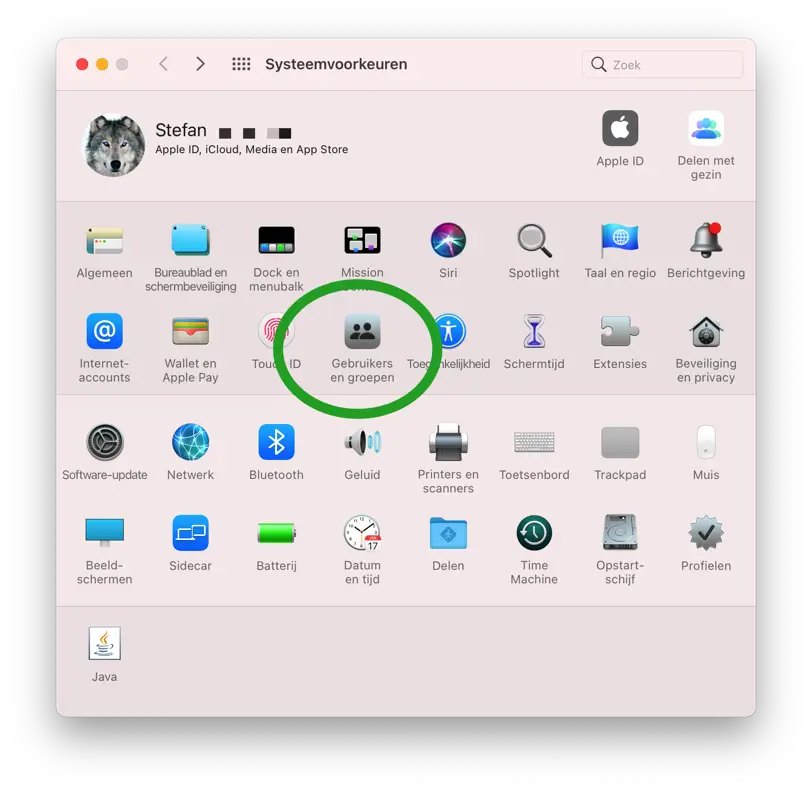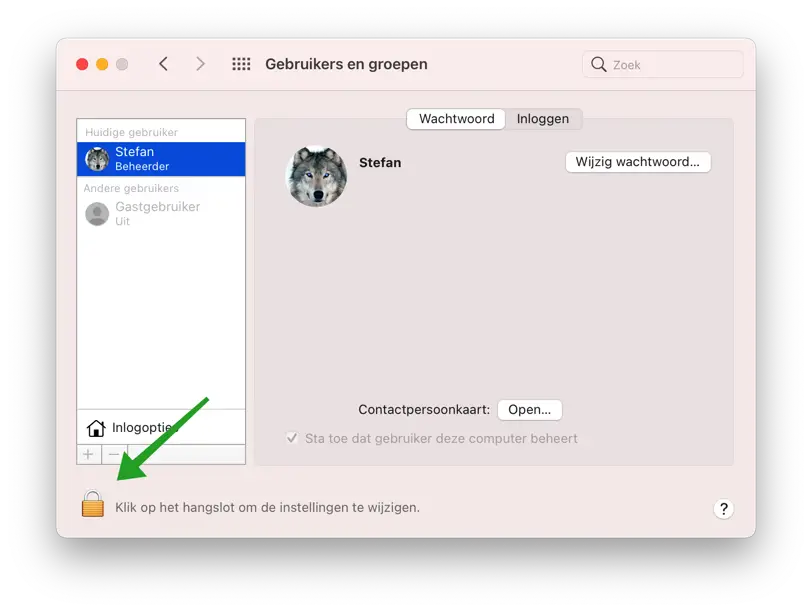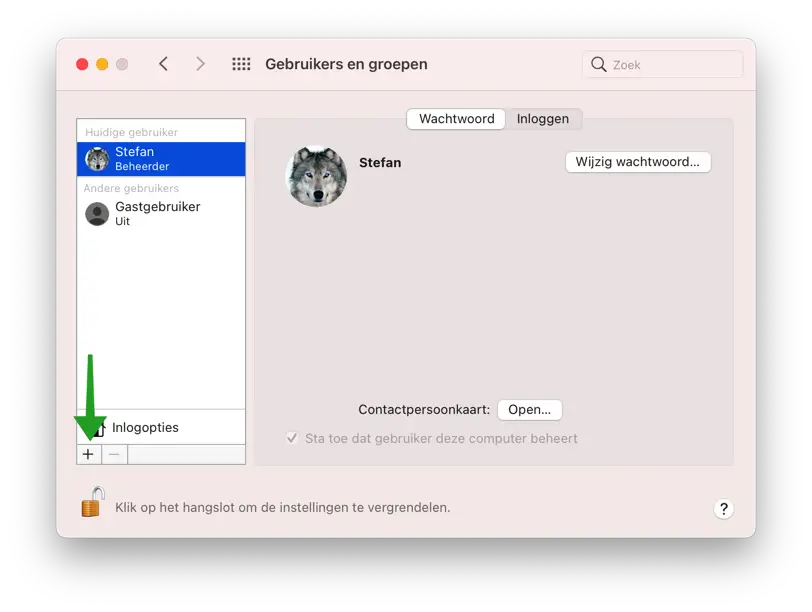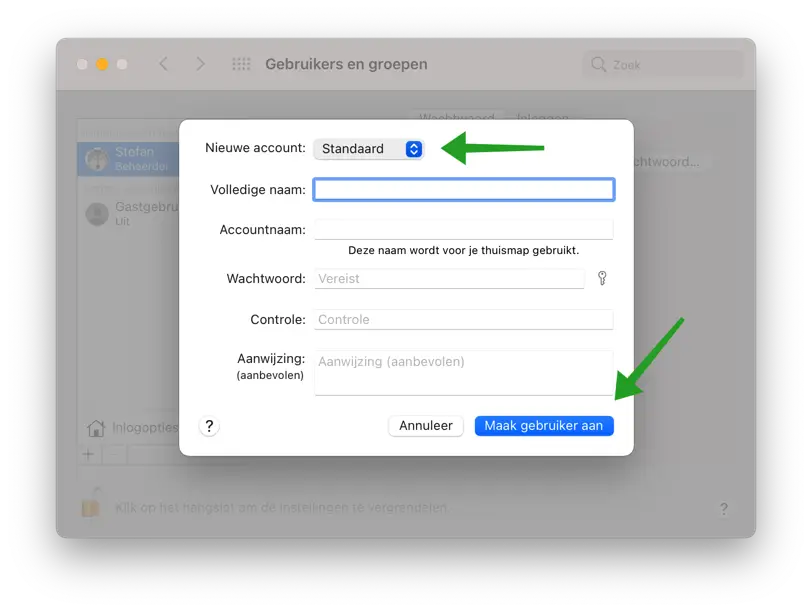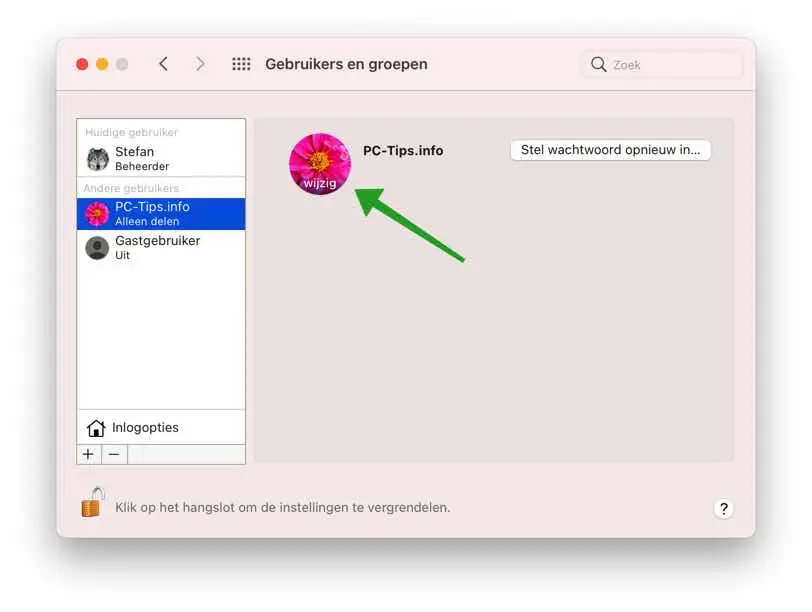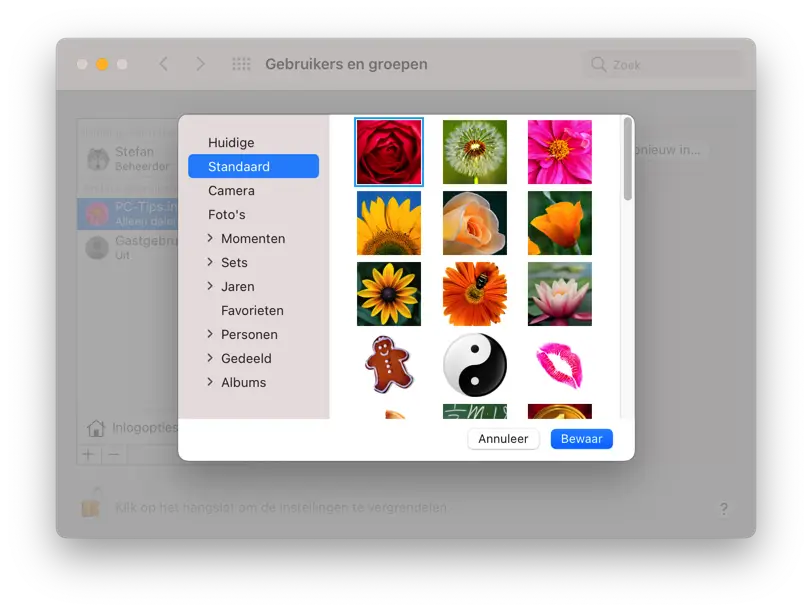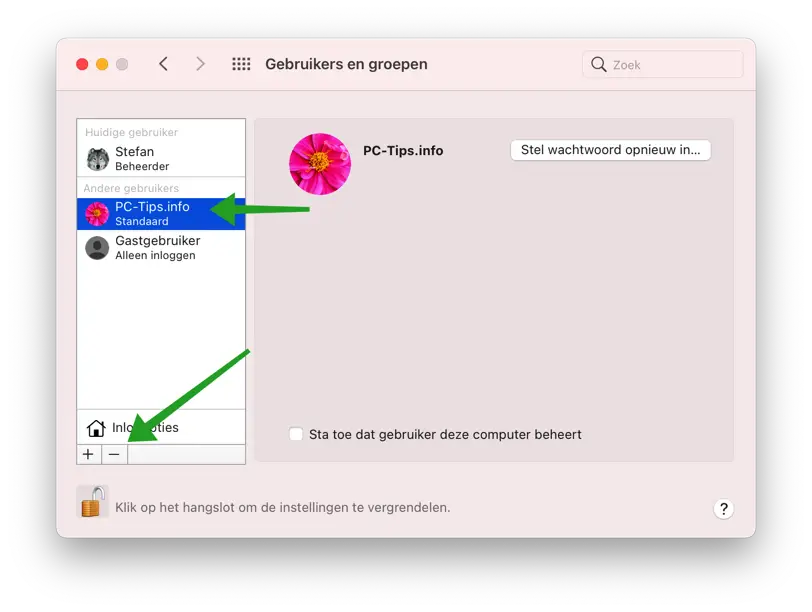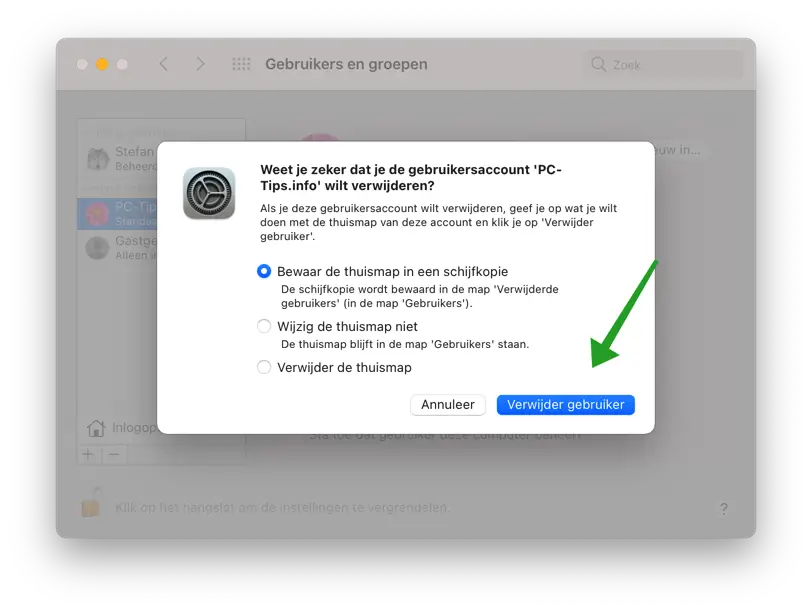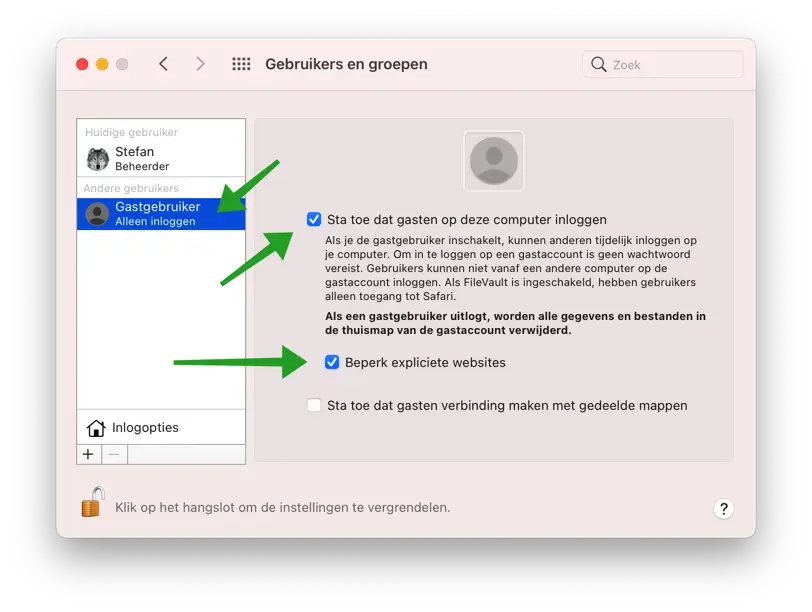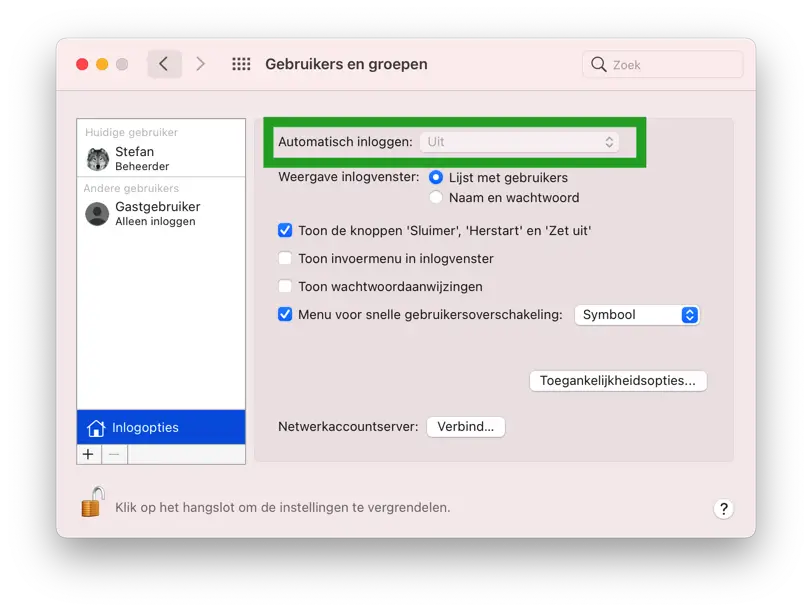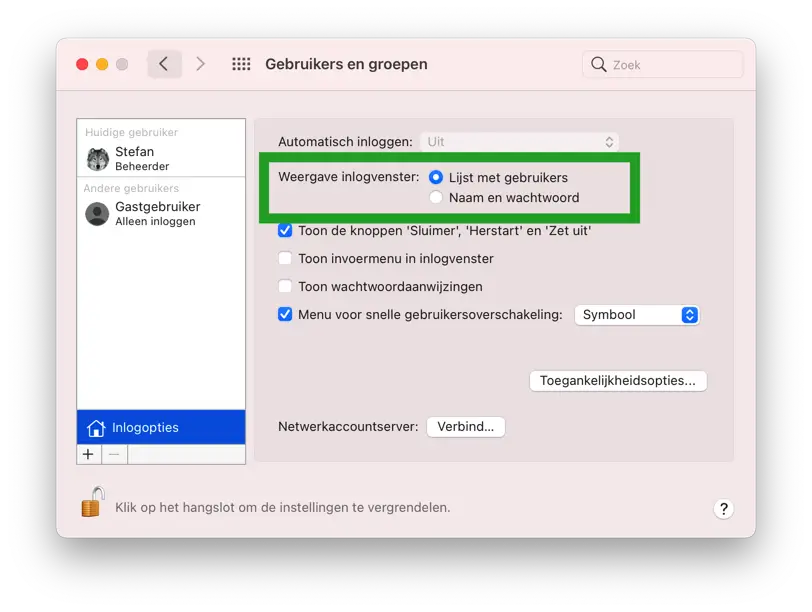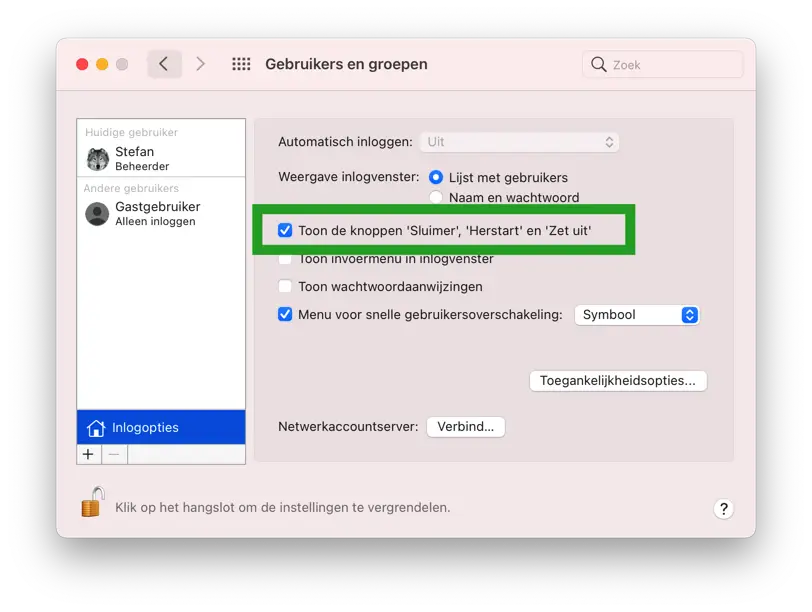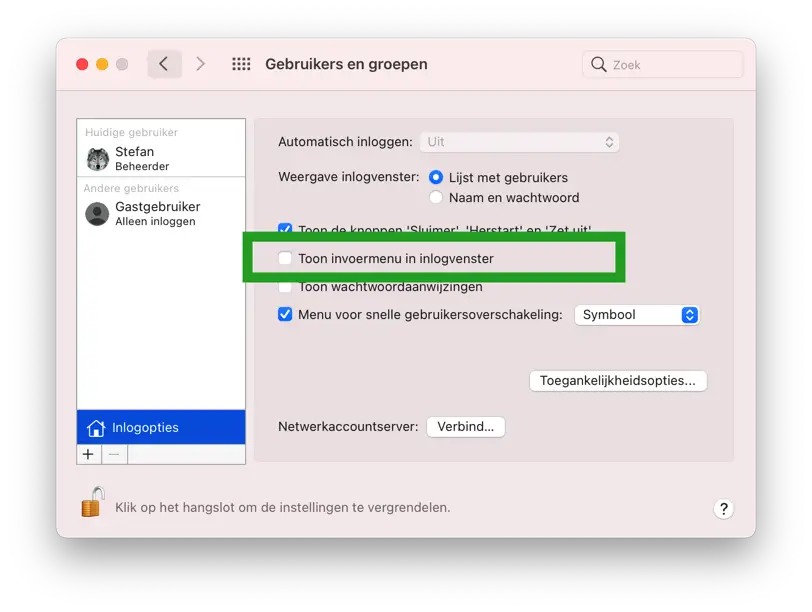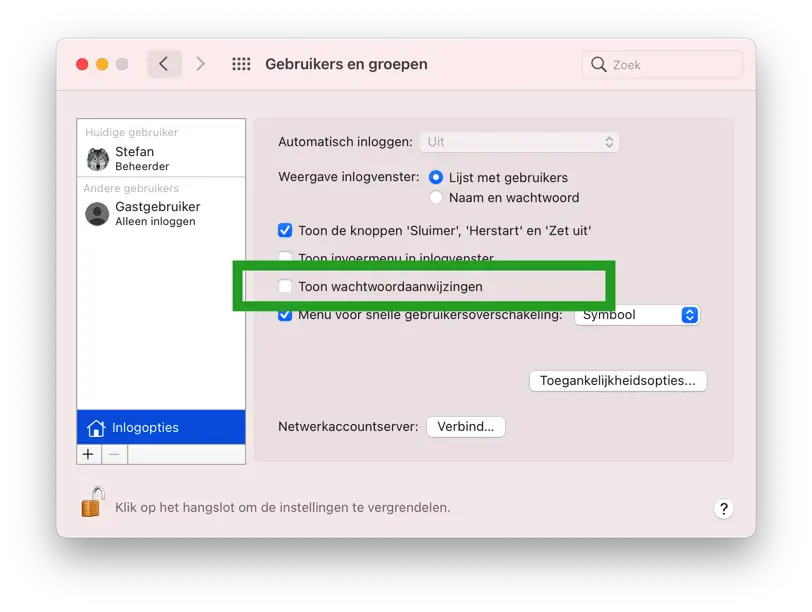Mit einem Mac-Benutzerkonto können Sie sich an Ihrem Mac-Computer anmelden. Standardmäßig verfügt Ihr Mac bereits über ein Benutzerkonto, das Sie beim Einrichten Ihres Computers erstellen mussten. Wenn Sie Ihren Computer mit anderen teilen möchten, können Sie für jede Person ein eigenes Benutzerkonto erstellen.
An dieser Stelle fragen Sie sich vielleicht, warum Sie möglicherweise überhaupt separate Benutzerkonten verwenden müssen. Wenn Sie einen Computer mit mehreren Personen teilen, zum Beispiel mit Ihrer Familie oder im Büro, kann jeder seine eigenen Dateien, Vorlieben und Einstellungen speichern, ohne dass dies Auswirkungen auf andere Mac-Benutzer hat.
Wenn Sie Ihr bekommen Der Mac-Computer startetkönnen Sie auswählen, welches Konto Sie verwenden möchten.
In macOS können Sie problemlos verschiedene Konten verwalten. Sie können diese verschiedenen Konten über ein Administratorkonto in macOS verwalten.
In dieser Anleitung erkläre ich Ihnen Schritt für Schritt, wie Sie Mac-Konten in macOS verwalten können.
Verwalten Sie Benutzerkonten und Administratorkonten auf dem Mac
Benutzer zum Mac hinzufügen
Um einen Benutzer zum Mac hinzuzufügen, klicken Sie darauf Apple Symbol () in der oberen linken Ecke und klicken Sie im Menü auf Systemeinstellungen.
Klicken Sie auf Benutzer und Gruppen, um das Benutzermenü zu öffnen. Klicken Sie dann auf das Vorhängeschloss, um die Benutzer- und Gruppeneinstellungen zu entsperren. Nach dem Entsperren können Sie macOS ein Benutzer- oder Administratorkonto hinzufügen.
Sie benötigen das Administratorkennwort Ihres Mac, um die Benutzer- und Gruppeneinstellungen zu entsperren.
Nachdem Sie die Benutzereinstellungen freigeschaltet haben, klicken Sie im Menü auf das +-Symbol.
Sie können jetzt 3 verschiedene Konten erstellen. Nämlich ein Administratorkonto, ein Benutzerkonto (Standard) und ein Nur-Freigabe-Konto.
Administratorkonto
Ein Administratorkonto ist der Administrator des Mac-Computers und kann alles innerhalb von macOS tun.
Standardkonto
Ein Standardkonto ist ein Konto mit eingeschränkten Rechten. Ein Standardkonto kann seine eigenen Apps installieren und seine eigenen Einstellungen innerhalb von macOS ändern, jedoch keine Systemeinstellungen und Einstellungen anderer Mac-Benutzer.
Nur Share-Konto
Ein Nur-Freigabe-Konto kann sich nicht bei macOS anmelden. Dieses Konto kann innerhalb von macOS nur Dienste nutzen, die vom Administrator definiert wurden. Dies umfasst nur den Zugriff auf freigegebene Dateien oder Ordner, nur den Zugriff auf die Bildschirmfreigabe und nur den Zugriff auf die Fernverwaltung. Alle diese Einstellungen können in den Freigabeeinstellungen über das Bedienfeld „Systemeinstellungen“ festgelegt werden.
Beginnen wir mit der Erstellung eines Kontos in macOS.
Zu Beginn müssen Sie einen vollständigen Namen eingeben. Dies ist nicht Ihr Benutzername. Anschließend werden Sie aufgefordert, einen Kontonamen einzugeben, bei dem es sich um Ihren Benutzernamen handelt. Dieser Name wird auch zum Home-Ordner des Benutzers, zum Beispiel /Benutzer/Ihr-Kontoname/.
Geben Sie für das neue Konto in macOS zweimal ein identisches Passwort ein und ggf. eine Passwortabfrage, falls die Person das Passwort vergessen hat.
Klicken Sie dann auf Benutzer erstellen.
Das neue Benutzerkonto ist nun erstellt und im linken Menü sichtbar.
Ändern Sie das Bild des Benutzerkontos
Wenn Sie das Bild des Kontos ändern möchten. Klicken Sie auf das Bild und wählen Sie Ändern.
Sie haben nun die Wahl zwischen mehreren Bildern.
Benutzerkonto vom Mac löschen
Um ein Benutzerkonto zu erstellen vom Mac entfernen Sie müssen mit einem Administratorkonto angemeldet sein. Ein Standardbenutzerkonto in macOS kann keine Konten löschen.
Bitte klicken Sie darauf Apple Symbol () in der oberen linken Ecke und klicken Sie im Menü auf Systemeinstellungen.
Klicken Sie auf Benutzer und Gruppen, um das Benutzermenü zu öffnen. Klicken Sie dann auf das Vorhängeschloss, um die Benutzer- und Gruppeneinstellungen zu entsperren. Nach dem Entsperren können Sie ein Benutzerkonto von macOS löschen.
Sie benötigen das Administratorkennwort Ihres Mac, um die Benutzer- und Gruppeneinstellungen zu entsperren.
Nachdem Sie die Benutzereinstellungen entsperrt haben, klicken Sie auf das Benutzerkonto, das Sie von Ihrem Mac entfernen möchten, und klicken Sie dann auf das Symbol – in der Menüleiste.
Sie werden gefragt, was Sie mit dem Home-Ordner des Benutzerkontos tun möchten, das Sie löschen möchten. Der Home-Ordner enthält Ordner für die Dateien, die Sie auf dem Desktop behalten, sowie für Downloads, Bilder, Dokumente, Filme, Musik und andere öffentliche Dateien.
Wenn Sie dies beibehalten möchten, können Sie den Home-Ordner in einem Disk-Image speichern wählen. Sie können den Home-Ordner auch bestehen lassen und nur das Benutzerkonto löschen. Wählen Sie dann „Home-Ordner nicht ändern“. Wenn Sie alle Dateien und Ordner dieses Benutzers dauerhaft löschen möchten, wählen Sie „Home-Ordner löschen“.
Treffen Sie Ihre Auswahl und klicken Sie auf Benutzer entfernen.
Aktivieren Sie das Gastkonto auf dem Mac
Ein Gastkonto ist ein temporäres Konto, das jeder verwenden kann, der physischen Zugriff auf Ihren Mac hat (sofern aktiviert, natürlich).
Für das Gastkonto ist kein Passwort erforderlich und die Einstellungen werden nicht gespeichert. Wenn sich ein angemeldeter Gastbenutzer von macOS abmeldet, werden alle Einstellungen gelöscht. Eine Remote-Anmeldung bei einem Gastkonto ist ebenfalls nicht möglich.
Nachdem Sie das Gastkonto in Ihrem aktiviert haben Mac, Sie können selbst entscheiden, welche Ordner diese sind Gastbenutzer hat Zugriff. Sie können den Zugriff auch auf explizite Websites beschränken.
Um das Gastkonto auf Ihrem Mac zu aktivieren, müssen Sie mit einem Administratorkonto angemeldet sein. Ein Standardbenutzerkonto in macOS kann das Gastkonto nicht aktivieren.
Bitte klicken Sie darauf Apple Symbol () in der oberen linken Ecke und klicken Sie im Menü auf Systemeinstellungen.
Klicken Sie auf Benutzer und Gruppen, um das Benutzermenü zu öffnen. Klicken Sie dann auf das Vorhängeschloss, um die Benutzer- und Gruppeneinstellungen zu entsperren. Nach der Entsperrung können Sie das Gastkonto aktivieren.
Sie benötigen das Administratorkennwort Ihres Mac, um die Benutzer- und Gruppeneinstellungen zu entsperren.
Nachdem Sie die Einstellungen entsperrt haben, klicken Sie im Menü Andere Benutzer auf das Gastbenutzerkonto.
Aktivieren Sie die Option: Gästen erlauben, sich an diesem Computer anzumelden. Bei Bedarf können Sie auch explizite Angaben machen Websites blockieren indem Sie die Option aktivieren: Anstößige Websites einschränken.
Unten finden Sie die Option: Gästen erlauben, sich mit freigegebenen Ordnern zu verbinden. Sie können diese Ordner definieren und über das Menü „Freigeben“ in den Mac-Systemeinstellungen dem Gastkonto zuweisen.
Anmeldeoptionen ändern
Wenn Sie sich bei Ihrem Mac anmelden, werden bestimmte Optionen angezeigt, die dem Anmeldefenster zugeordnet sind. Sie können diese Anmeldeoptionen über die Benutzer- und Gruppeneinstellungen auf Ihrem Mac ändern.
Bitte klicken Sie darauf Apple Symbol () in der oberen linken Ecke und klicken Sie im Menü auf Systemeinstellungen.
Klicken Sie auf Benutzer und Gruppen, um das Benutzermenü zu öffnen. Klicken Sie dann auf das Vorhängeschloss, um die Benutzer- und Gruppeneinstellungen zu entsperren. Nach dem Entsperren können Sie die Anmeldeoptionen ändern.
Sie benötigen das Administratorkennwort Ihres Mac, um die Benutzer- und Gruppeneinstellungen zu entsperren.
Automatisch einloggen
Sie können sich automatisch bei Ihrem Mac anmelden, indem Sie das Benutzerkonto auswählen. Wenn die automatische Anmeldung nicht verfügbar ist, melden Sie sich entweder mit einer iCloud-ID an oder Sie haben FileVault für das Laufwerk aktiviert.
Anzeige des Anmeldefensters ändern
Standardmäßig werden Benutzer in einer Liste angezeigt. Wenn Sie lieber Name und Passwort anzeigen möchten, aktivieren Sie diese Option.
Zeigen Sie die Schaltflächen „Ruhezustand“, „Neustart“ und „Herunterfahren“ an
Wenn Sie diese Option aktivieren oder deaktivieren, werden die Schaltflächen im Mac-Anmeldefenster angezeigt oder ausgeblendet.
Mit dieser Option können Sie die Sprache Ihrer Tastatur über das Anmeldefenster anzeigen und ändern.
Passwortabfragen anzeigen
Wenn das Administratorkonto oder Benutzerkonto eine Passwortabfrage eingerichtet hat, wird diese Abfrage mit dieser Option im Anmeldefenster angezeigt.
Schnelles Benutzerwechselmenü
Standardmäßig wird oben rechts im Anmeldefenster ein Symbol des Benutzers angezeigt. Wenn Sie dies in den vollständigen Namen oder Kontonamen ändern möchten, können Sie dies in dieser Einstellung ändern.
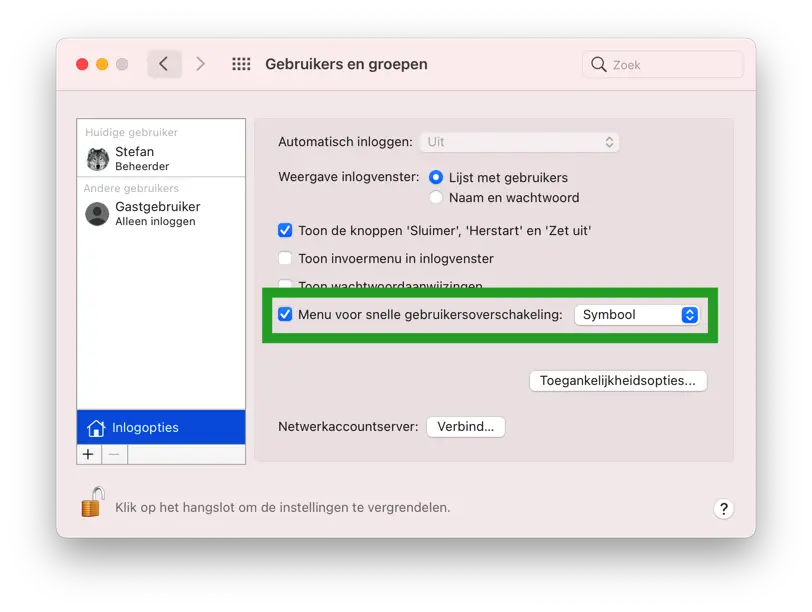
Ich hoffe, das hat Ihnen geholfen. Vielen Dank fürs Lesen!