Wenn Sie einen modernen, schnellen Computer mit Windows 11 haben, sind Animationen oft kein Problem. Animationen machen Windows 11 schöner, flüssiger und sorgen für ein besseres Benutzererlebnis.
Ich empfehle daher, die Animationen aktiviert zu lassen. Wenn Sie jedoch Installierte Windows 11 auf einem älteren PC, was beispielsweise nicht der entspricht Mindestsystemanforderungen für Windows 11, dann sollten Sie vielleicht darüber nachdenken, Animationen zu deaktivieren.
Das Deaktivieren von Animationen in Windows 11 trägt dazu bei, die Auswirkungen auf die Systemressourcen zu begrenzen. Windows 11 nutzt daher weniger Prozesse RAM-Speicher und wird so eins etwas schneller. Der Nachteil besteht darin, dass die Benutzererfahrung verringert wird. Wenn man zum Beispiel Fenster verschiebt und ein Fenster vergrößert oder verkleinert, wird es hölzern und weniger flüssig.
Wenn Sie Animationen aktivieren oder deaktivieren möchten, ist es daher wichtig, zunächst zu testen, ob dies den gewünschten Effekt hat. Dieser Artikel zeigt Ihnen, wie Sie die Animationen in Windows 11 auf unterschiedliche Weise ändern können.
Animationseffekte in Windows 11 deaktivieren oder aktivieren
Aktivieren oder deaktivieren Sie Animationseffekte über die Einstellungen
Die Einstellungen in Windows 11 geben Einblick in verschiedenste Funktionen und Komponenten in Windows. So können Sie die Animationseffekte über die Einstellungen schnell ein- oder ausschalten.
Einstellungen öffnen. Klicken Sie dann auf „Barrierefreiheit“ und dann auf „Visuelle Effekte“. Bei den visuellen Effekten finden Sie die Möglichkeit, die Animationseffekte zu aktivieren oder zu deaktivieren, indem Sie den Schieberegler auf „Aus“ oder „Ein“ stellen.
Die Änderungen sind sofort wirksam. Sie müssen den Computer nicht neu starten.
Aktivieren oder deaktivieren Sie Animationseffekte über die Leistungseinstellungen
In Windows 11 können Sie vordefinierte Leistungseinstellungen anwenden, um die beste Leistung und beste Anzeige zu erzielen. Die Auswahl einer bestimmten Einstellung aktiviert oder deaktiviert Funktionen und hilft Ihnen dabei, entweder die beste visuelle Leistung Ihres Computers zu erzielen oder die beste visuelle Anzeige zu erzielen.
Zusätzlich zum vordefinierten startet Windows mit einem automatischen Anzeigeplan und es besteht auch die Möglichkeit, einen benutzerdefinierten Anzeigeplan festzulegen. Wir werden diesen benutzerdefinierten Anzeigeplan festlegen, um die Animationseffekte zu aktivieren oder zu deaktivieren.
Klicken Sie in der Taskleiste auf Suchen. Suchen Sie nach „Anzeige und Leistung“. Klicken Sie dann auf das Ergebnis „Windows-Erscheinungsbild und -Leistung anpassen“.
Deaktivieren Sie in den „Leistungseinstellungen“ die folgenden drei Optionen, um die visuellen Animationseffekte zu ändern:
- Animationen in der Taskleiste.
- Verschieben Sie Steuerelemente und andere Elemente innerhalb von Fenstern.
- Fensteranimationen beim Minimieren und Maximieren.
Klicken Sie auf „Übernehmen“ und dann auf „OK“.
Um weitere visuelle Effekte anzupassen, lesen Sie den folgenden Artikel: Deaktivieren Sie Transparenzeffekte in Windows 11.
Ich hoffe, das hat Ihnen geholfen. Vielen Dank fürs Lesen!

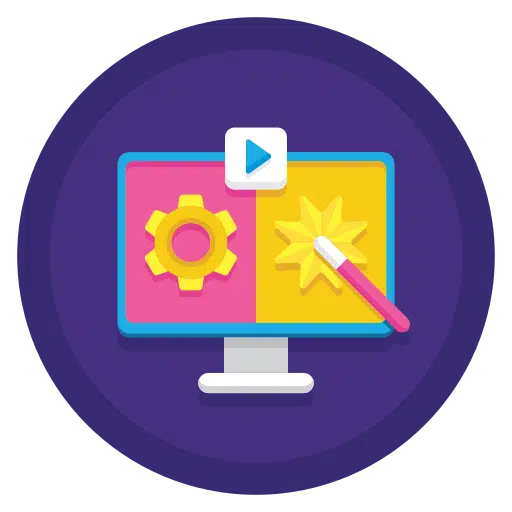
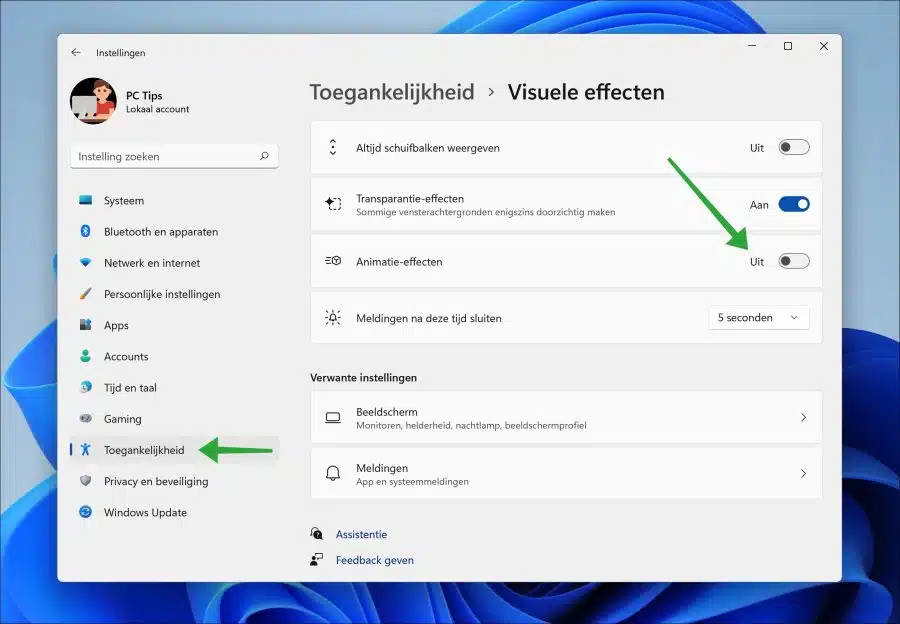
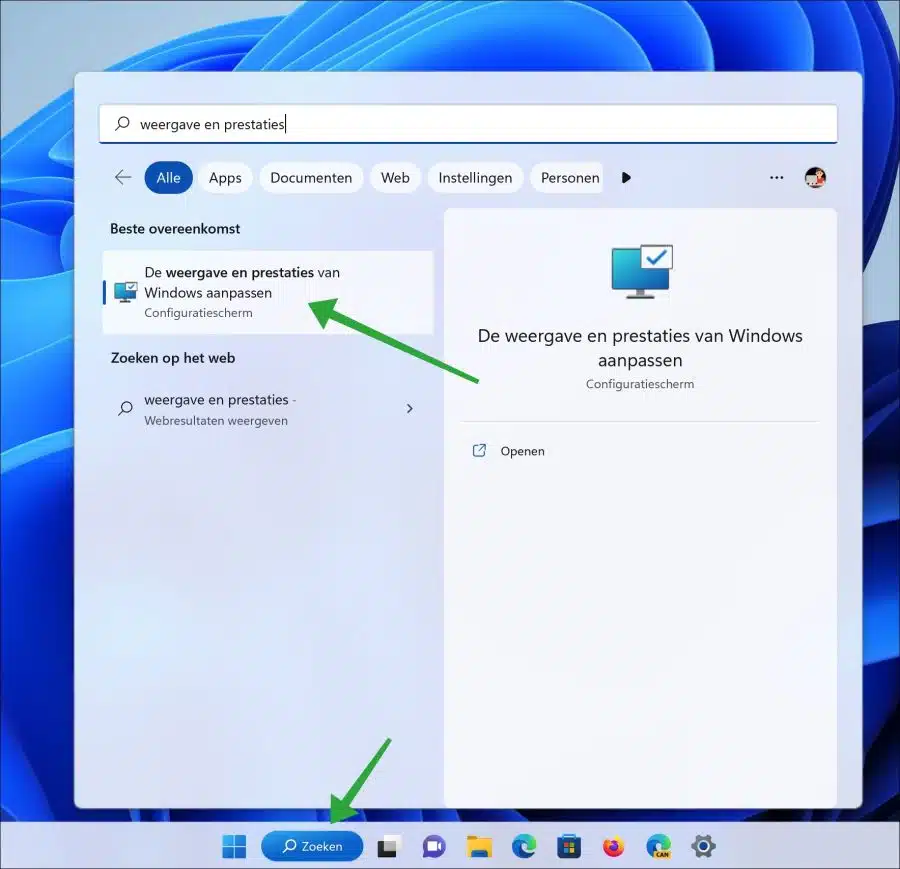
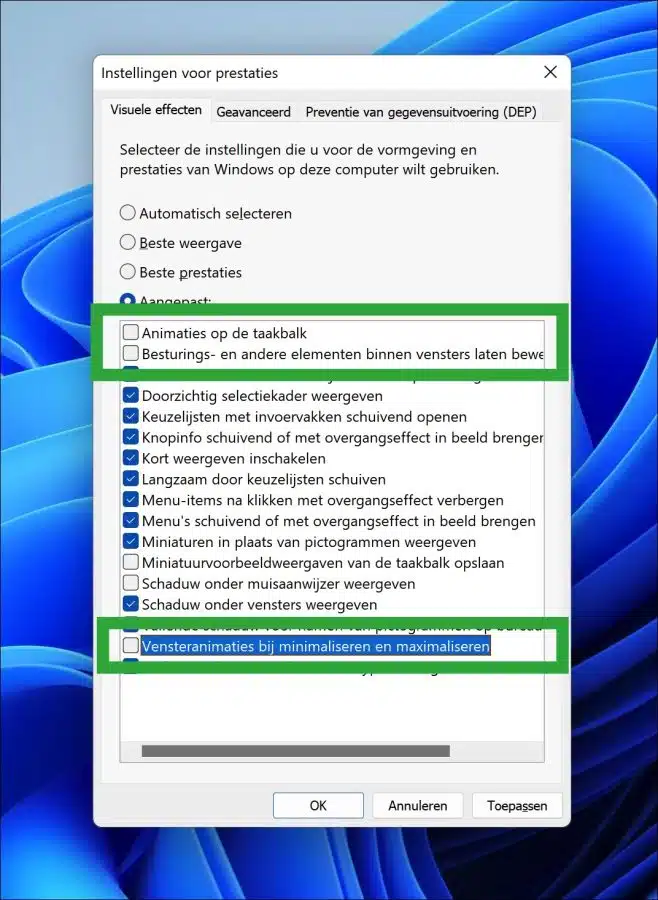
Ich habe Windows 11 Pro 22H2 auf meinem Desktop. Ich kann „diesen PC“ nicht an die Diskussionsleiste anpinnen.
kannst du mir bitte helfen
Vielen Dank im Voraus
Didier
Hallo, hierfür müssen Sie eine zusätzliche Aktion durchführen, da dies standardmäßig nicht möglich ist.
Klicken Sie auf Neu → Verknüpfung.
Das sollte den Zweck erfüllen. Viel Glück!