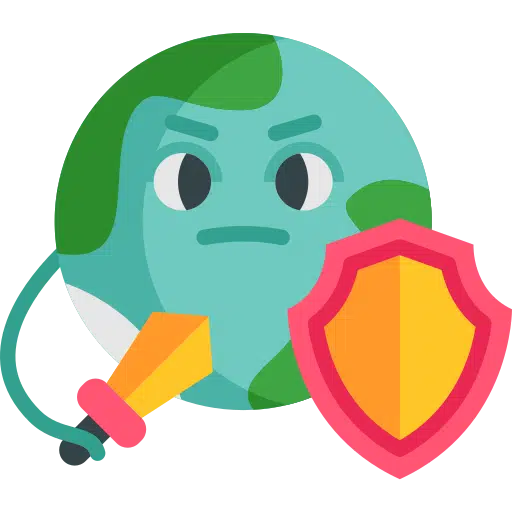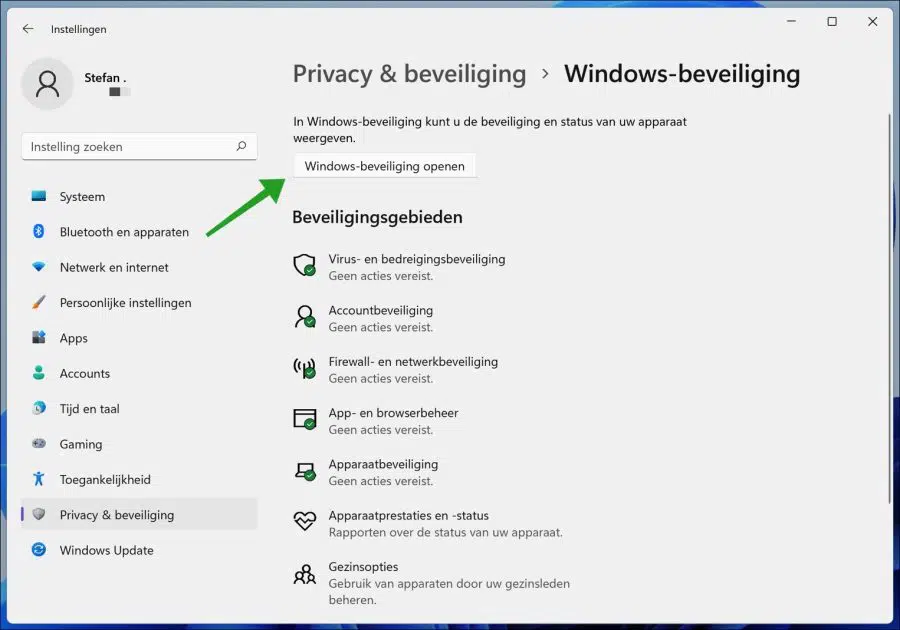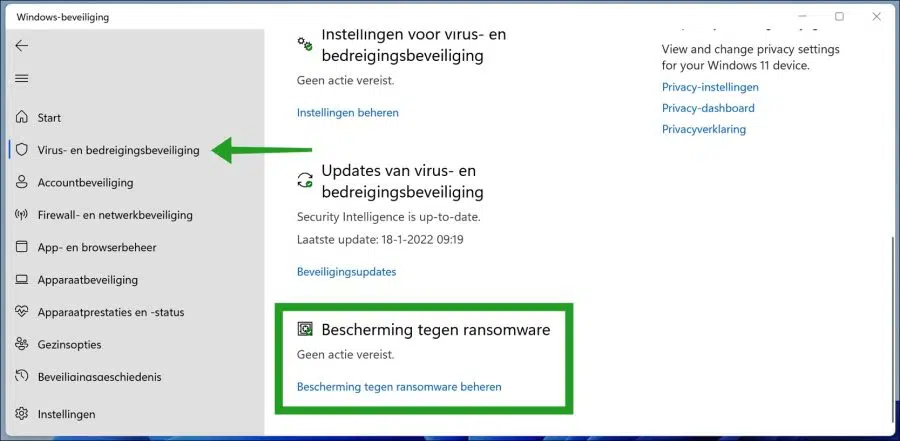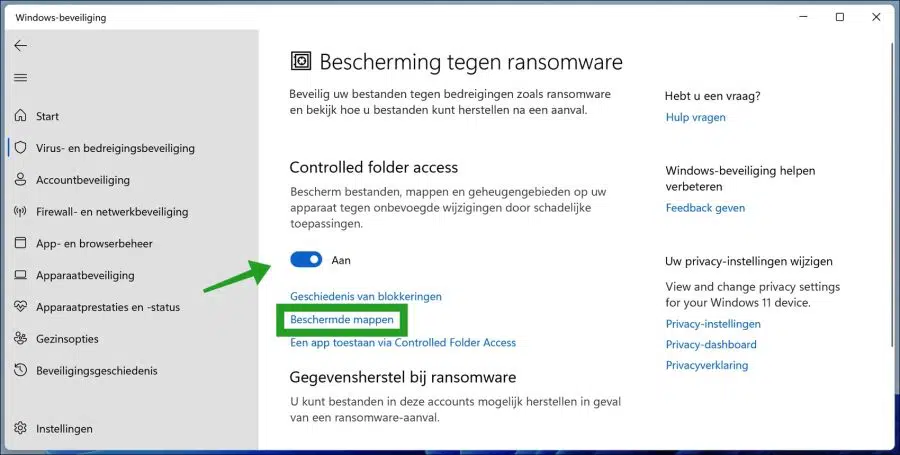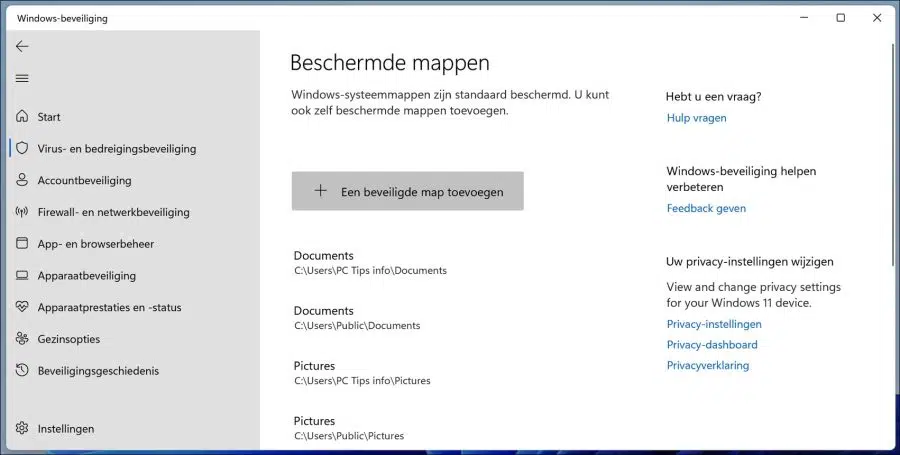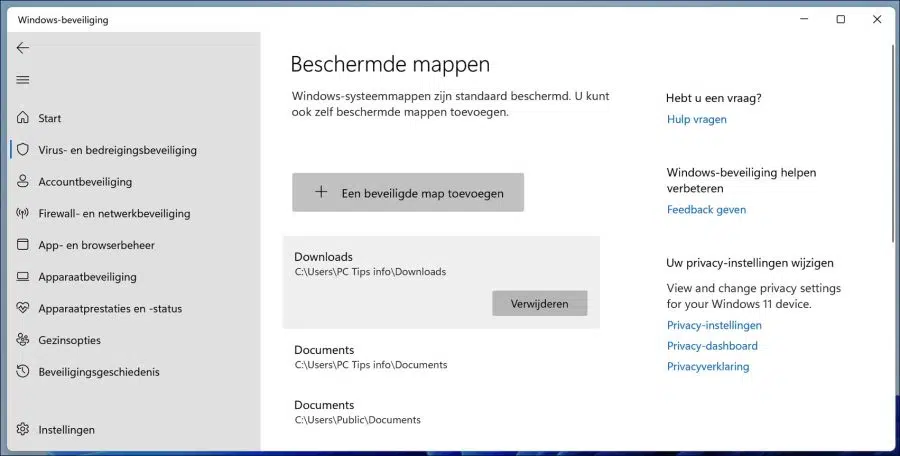In Microsoft Defender-Antivirus Es gibt die Option „Kontrollierter Ordnerzugriff“, mit der Sie Ihre wertvollen Daten vor bösartigen Apps und Bedrohungen wie Ransomware schützen können.
Standardmäßig sind viele Systemordner und Standardspeicherorte durch den kontrollierten Ordnerzugriff von Microsoft Defender geschützt. Microsoft erlaubt Ihnen nicht, diese Systemordner zu löschen, erlaubt Ihnen jedoch, andere Ordner zu dieser Liste hinzuzufügen, die Sie schützen möchten.
Das Hinzufügen weiterer Ordner zu diesem Zugriff auf verwaltete Ordner kann nützlich sein, wenn Sie Dateien nicht in den Standard-Windows-Bibliotheken speichern. Sie können auch Netzwerkfreigaben und zugeordnete Laufwerke hinzufügen.
Darüber hinaus werden Umgebungsvariablen und Platzhalter unterstützt. Der kontrollierte Ordnerzugriff ist nützlich, um Ihre Dateien und Daten zu schützen Ransomware, da nur vertrauenswürdige Apps und DIENSTLEISTUNGEN Zugriff auf Ihre geschützten Ordner haben.
Standardmäßig werden die folgenden Ordner dem von Windows gesteuerten Ordnerzugriff hinzugefügt. Ordnen Sie die Dokumente sowohl im Benutzerprofil als auch im öffentlichen Profil. Darüber hinaus werden auch die Ordner Bilder, Videos, Musik und Favoriten hinzugefügt, sowohl für das Benutzerprofil als auch für das öffentliche Profil.
Fügen Sie einen Ordner zum kontrollierten Ordnerzugriff in der Windows-Sicherheit hinzu
Um einen Ordner hinzuzufügen, klicken Sie mit der rechten Maustaste auf die Schaltfläche „Start“. Klicken Sie im Menü auf Einstellungen. Klicken Sie links auf Datenschutz und Sicherheit. Klicken Sie auf Windows-Sicherheit und dann auf die Schaltfläche „Windows-Sicherheit öffnen“.
Klicken Sie links auf „Viren- und Bedrohungsschutz“ und navigieren Sie im rechten Bereich nach unten und klicken Sie auf „Verwalten Sie den Ransomware-Schutz".
Stellen Sie sicher, dass „Kontrollierter Ordnerzugriff“ aktiviert ist. Klicken Sie dann auf „Geschützte Ordner“.
Klicken Sie auf die Schaltfläche „Sicheren Ordner hinzufügen“, wählen Sie dann den Ordner aus und klicken Sie auf „Ausgewählten Ordner hinzufügen“. Der geschützte Ordner wird dann geschützt und zur Liste der geschützten Ordner hinzugefügt.
Wenn Sie einen geschützten Ordner aus dem kontrollierten Ordnerzugriff entfernen möchten, klicken Sie auf den Ordner und dann auf die sichtbare Schaltfläche „Löschen“.
Bestätigen Sie das Löschen des geschützten Ordners.
Lesen Sie auch:
- Aktivieren oder deaktivieren Sie den Microsoft Defender-Antivirus.
- Fehlermeldung zum Windows Defender-Link.
- Verwalten Sie den Windows Defender-Antivirus über die Eingabeaufforderung.
- Aktivieren Sie den Ransomware-Schutz im Windows Defender Antivirus.
- Führen Sie den Offline-Scan des Windows Defender-Antivirus aus.
- Deaktivieren Sie vorübergehend den Windows Defender-Antivirus.
- Schließen Sie Dateien oder Ordner im Windows Defender-Antivirus aus.
- Deaktivieren Sie die Windows-Firewall.
Ich hoffe, das hat Ihnen geholfen. Vielen Dank fürs Lesen!