Windows 10 wird automatisch auf die neuesten Updates aktualisiert, sobald diese von Microsoft zur Verfügung gestellt werden. Wenn neue Windows 10-Updates verfügbar sind, installiert Windows Update automatisch ein Update in dem vom Benutzer vordefinierten Zeitrahmen.
Windows 10 lädt die meisten wichtigen Updates automatisch herunter und installiert sie. Bei einigen optionalen Updates ist eine Installationsbestätigung erforderlich, bei anderen Windows-Updates müssen Sie zunächst die Nutzungsbedingungen akzeptieren.
Es ist möglich, automatische Updates in Windows 10 vollständig zu deaktivieren. Wenn Sie automatische Updates für Windows 10 deaktivieren, wird dies für alle Windows-Benutzer festgelegt. Du hast Administratorrechte Es ist erforderlich, die Einstellungen zur Deaktivierung automatischer Updates für Windows 10 zu ändern.
In diesem Artikel erkläre ich, wie man automatische Updates in Windows 10 deaktiviert. Die manuelle Suche und Installation von Windows-Updates bleibt weiterhin möglich.
Deaktivieren Sie automatische Windows-Updates in Windows 10
Deaktivieren Sie Windows Update über den Gruppenrichtlinien-Editor
Der Editor für lokale Gruppenrichtlinien (gpedit.msc) ist ein Snap-In der Microsoft Management Console (MMC), das eine einzige Benutzeroberfläche bereitstellt, die alle Computerkonfigurations- und Benutzerkonfigurationseinstellungen steuert. lokale Gruppenrichtlinie Objekte können verwaltet werden.
Wichtig: Der Gruppenrichtlinien-Editor ist in der Windows 10 Home Edition standardmäßig nicht verfügbar.
Allerdings im nächsten Artikel – Gruppenrichtlinien-Editor für Windows 10, Windows 8 oder Windows 7 Home Edition – Ich habe beschrieben, wie Sie gpedit.msc in Windows 10, Windows 8 oder Windows 7 Home oder Starter Edition installieren können.
Mit dem lokalen Gruppenrichtlinien-Editor können Sie automatische Windows-Updates in Windows 10 deaktivieren.
Klicken Sie in Windows 10 mit der rechten Maustaste auf die Schaltfläche „Start“ in der linken Ecke. Wählen Sie im Startmenü „Ausführen“.
Geben Sie im Fenster „Ausführen“ Folgendes ein: gpedit.msc
Der Editor für lokale Gruppenrichtlinien wird nun geöffnet. Öffnen Sie die folgenden Menüelemente aus dem linken Menü im Gruppenrichtlinien-Editor.
Computerkonfiguration - Administrative Vorlagen - Windows-Komponenten
Klick daarna op Windows Update. Wählen Sie im rechten Menü mit dem Namen „Einstellungen“ die Option „Automatische Updates konfigurieren“. Um die Einstellungen „Automatische Updates konfigurieren“ zu ändern, doppelklicken Sie auf „Automatische Updates konfigurieren“.
Nun erscheint der Bildschirm „Automatische Updates konfigurieren“. Wählen Sie die Einstellung aus Ausgeschaltet und mit bestätigen Übernehmen en OK.
Hinweis von Microsoft:
Mit dieser Option können lokale Administratoren im Kontrollfeld „Automatische Updates“ eine Konfigurationsoption ihrer Wahl auswählen. Lokale Administratoren können die Konfiguration der automatischen Updates nicht deaktivieren. Wenn der Status dieser Richtlinie auf „Deaktiviert“ gesetzt ist, müssen alle auf der Windows Update-Website verfügbaren Updates manuell heruntergeladen und installiert werden. Suchen Sie über Start nach dem Windows-Update.
Starten Sie nun Ihren Computer neu, um die Einstellungen auf die kommenden automatischen Updates von Windows 10 zu übernehmen.

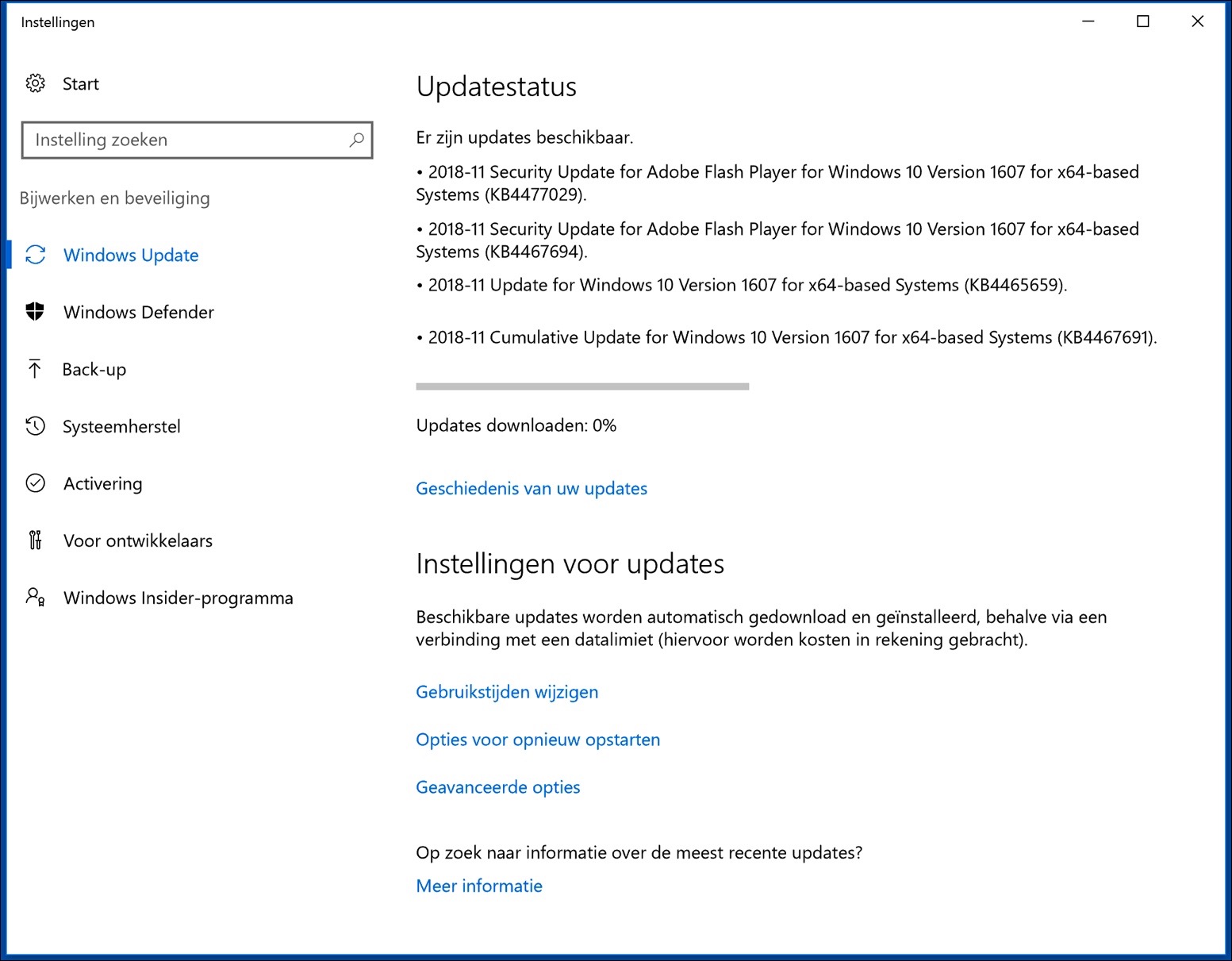
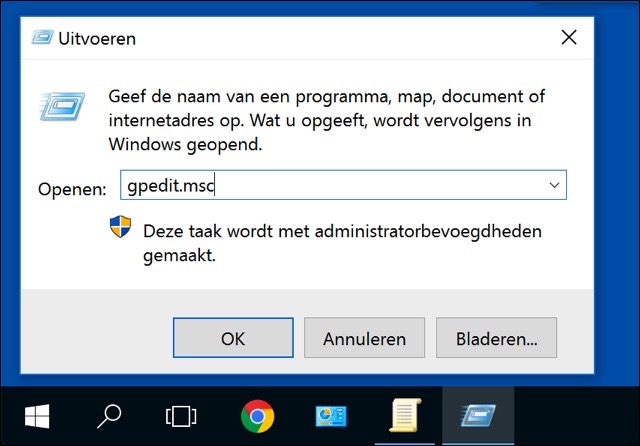
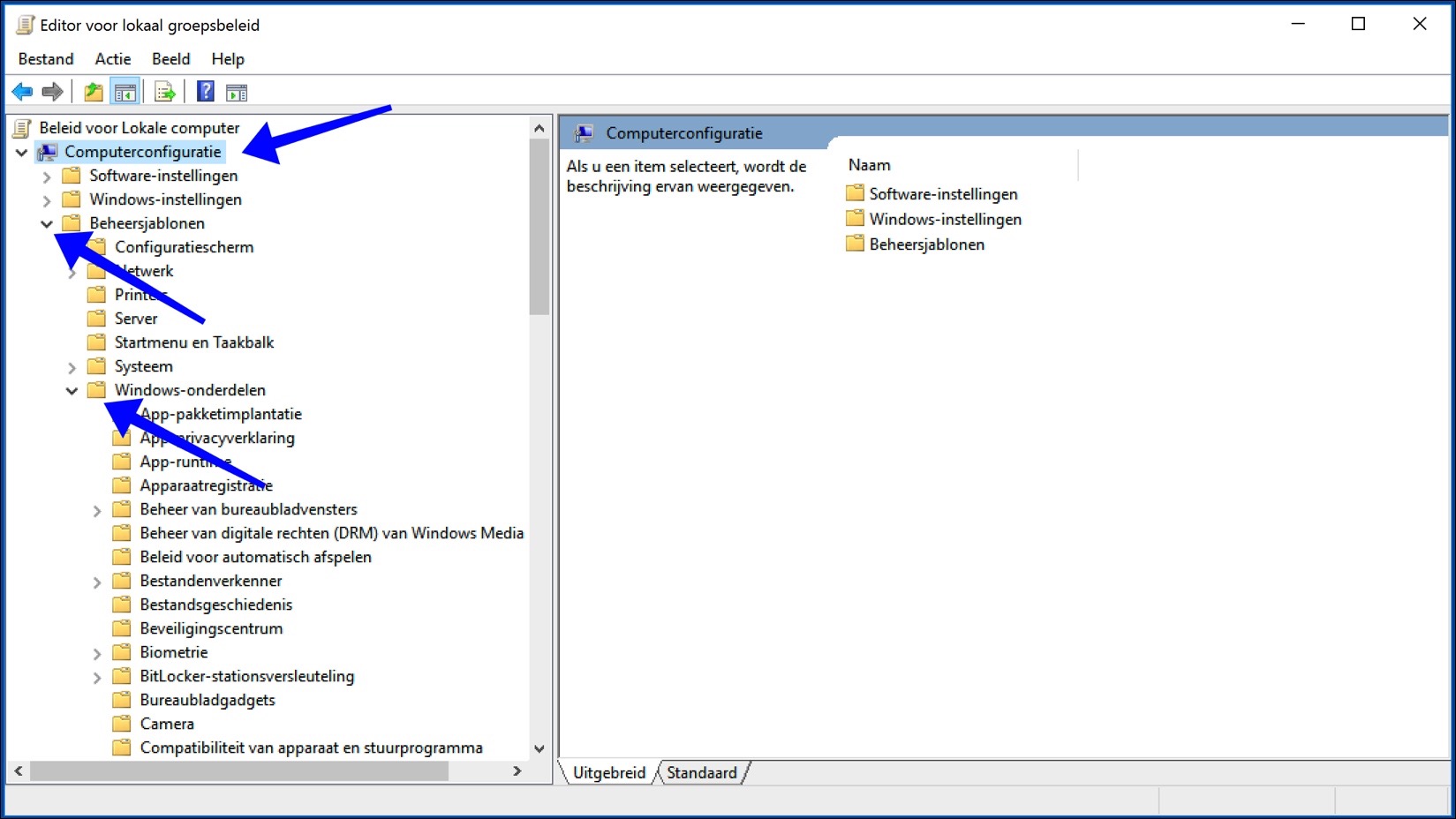
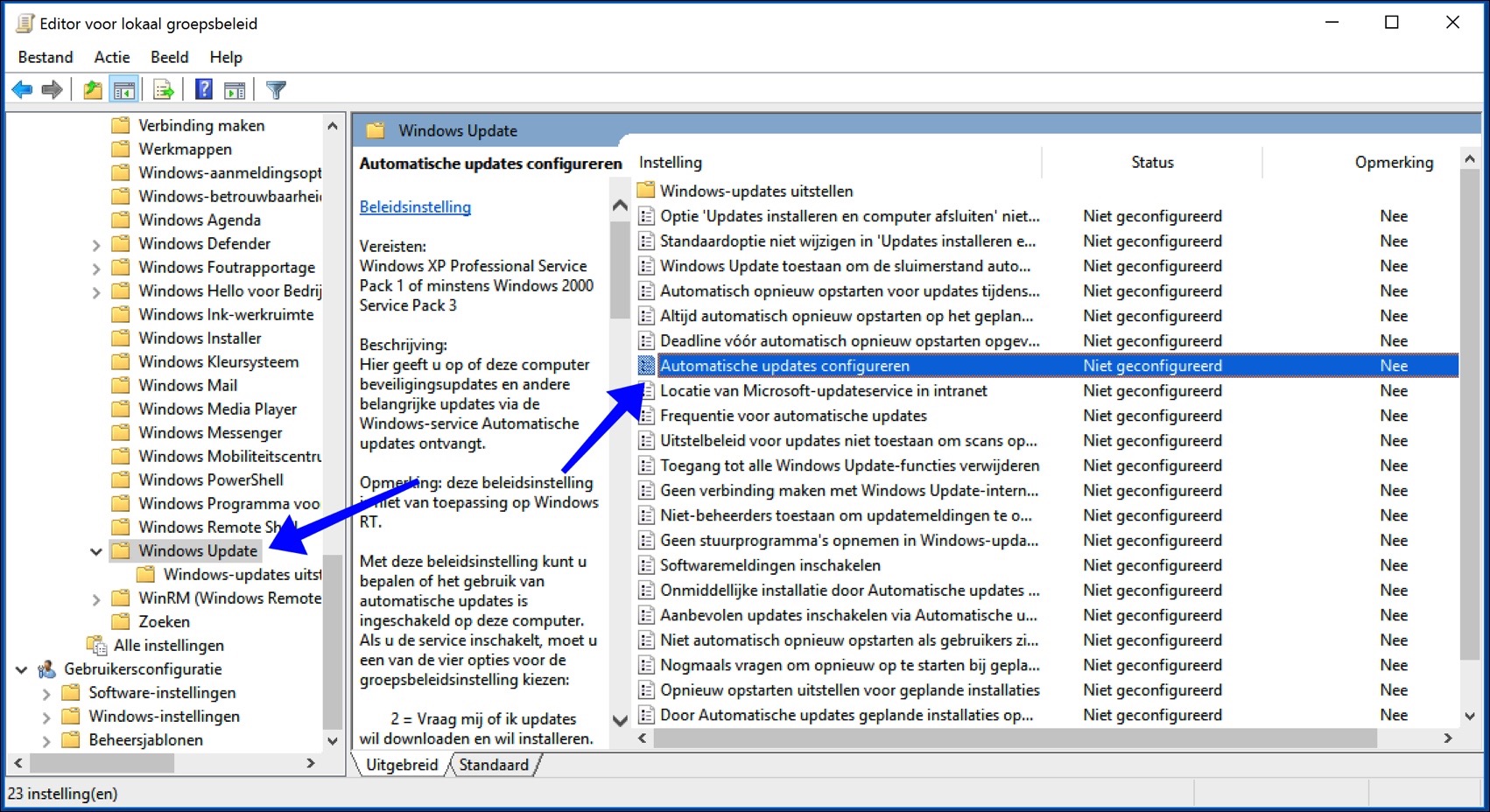
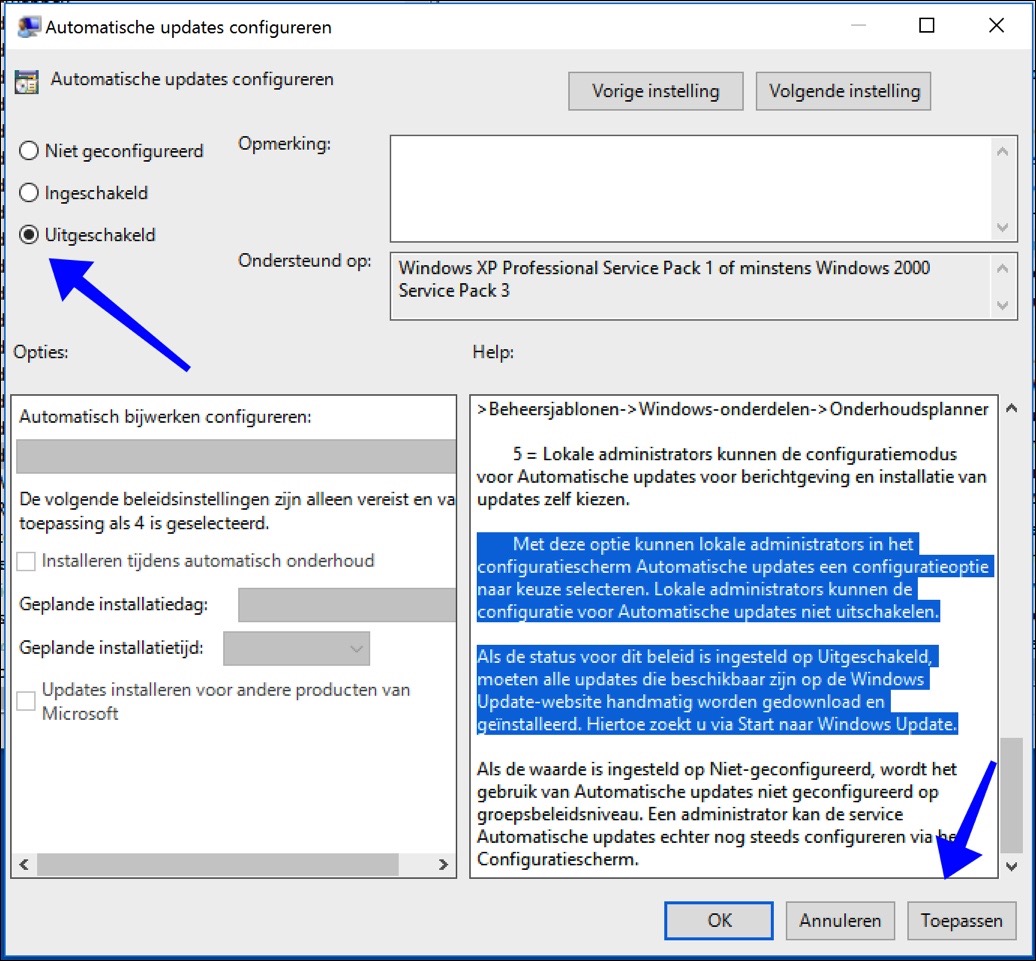
Lieber Stephan,
Als Computer-Nerd durch und durch finde ich Ihre Website großartig.
Viele nützliche Tipps und sehr lehrreich.
Mein Hobby ist eigentlich ein Hobby, das nach Jahrzehnten außer Kontrolle geraten ist.
Außerdem repariere ich regelmäßig Computer für Kollegen und Freunde, die auf alle möglichen Windows-Probleme stoßen.
Heute habe ich Ihren Rat in Ihrem Artikel zum Deaktivieren von Updates in der Windows 10 Home-Version befolgt.
Das ist mir gelungen, dann handelt es sich um Ihre Batchdatei.
Wenn ich jetzt den Befehl „gpedit“ ausführe, kann ich die Updates problemlos „deaktivieren“.
Ich habe dann das Programm geschlossen und eine Weile später wieder geöffnet.
Könnte es sein, dass in der Liste auf der rechten Seite des Fensters der Ordner „Windows Update“ ausgeblendet oder gelöscht ist?
Ich würde gerne wissen, wie ich die Funktion „deaktiviert“ bei Bedarf wieder auf „aktiviert“ setzen kann.
Im Moment brauche ich das nicht, weil das letzte Update ... Ich dachte, 1809 oder so etwas in der Art macht mir viele Probleme mit meinem Display-Adapter meines etwas älteren Packard Bell-Laptops.
Jedes Mal, wenn ich dieses Update entfernte, hatte ich wieder eine korrekte Anzeige auf meinem Bildschirm.
Aber sobald das Update von 1890 zurück war (über den abgesicherten Modus entfernt), war mein Bildschirm in nicht weniger als 6 bis 8 kleine Desktops unterteilt und mit verschiedenfarbigen vertikalen Linien und manchmal Blöcken ausgestattet.
Um dich verrückt zu machen.
Zuerst dachte ich, mein Bildschirm sei kaputt, aber da mein Bildschirm nach dem Entfernen des 1809-Updates normal funktioniert, kann es nicht an meinem Bildschirm selbst liegen.
Aber wann erscheint am 19. das nächste große Update? Deshalb würde ich die Funktion gerne wieder aktivieren, natürlich mit allen damit verbundenen Risiken.
Ich hoffe, dass mein Problem dann gelöst wird.
Voilà ....Stefan ...das ist meine Geschichte zu den Windows-Updates.
Ich möchte mich auch ganz herzlich dafür bedanken, dass Sie diese sehr interessanten Tipps und Fakten rund um Windows etc. zur Verfügung gestellt haben.
Beste grüße. Goossens Erwin aus Maldegem
Was für eine nette Reaktion, schön! Schön zu lesen, dass meine Artikel für Dich nützlich sind, liebe Grüße, Stefan