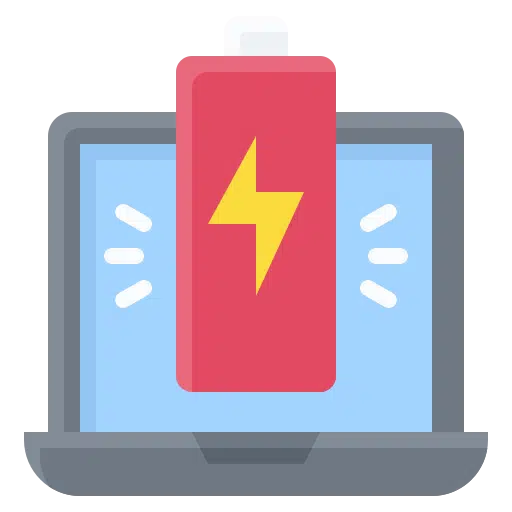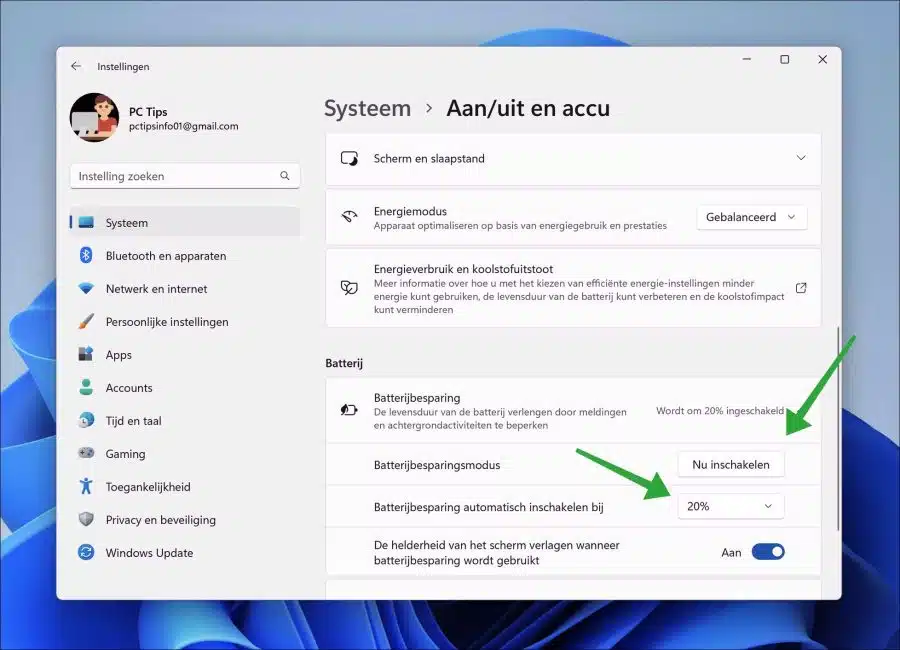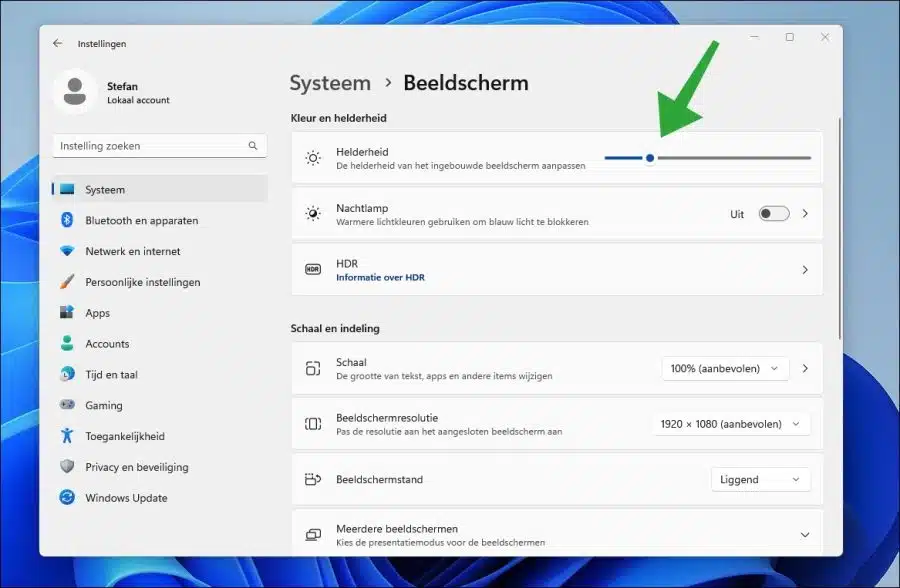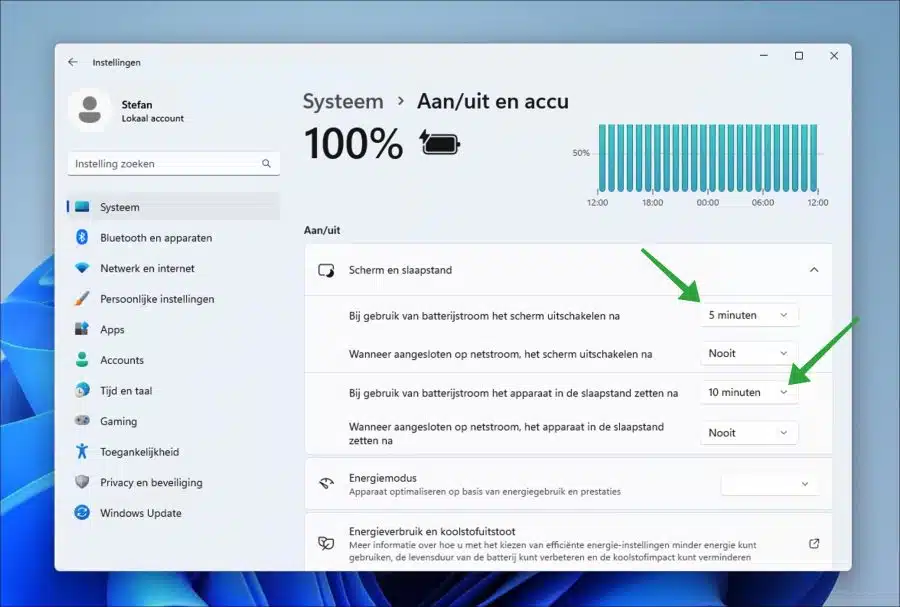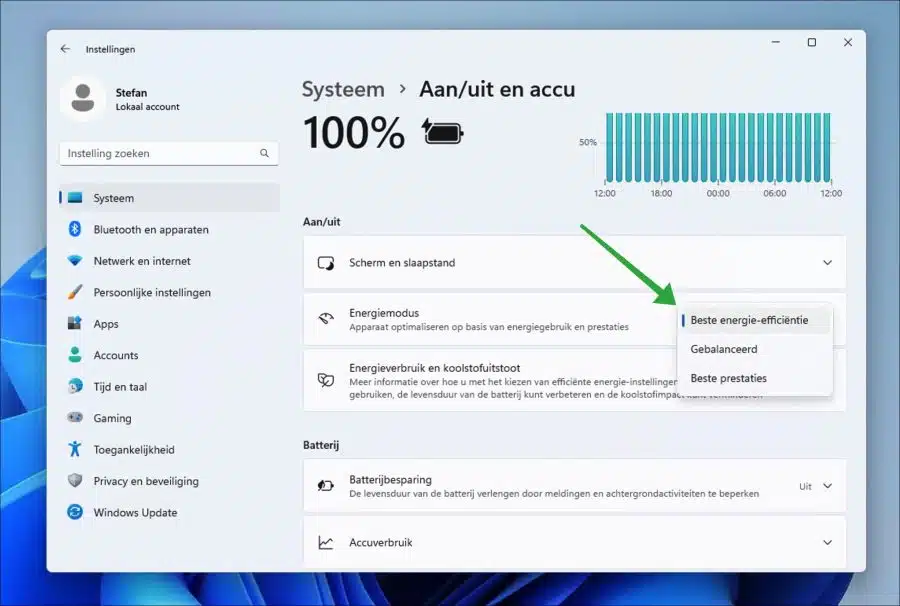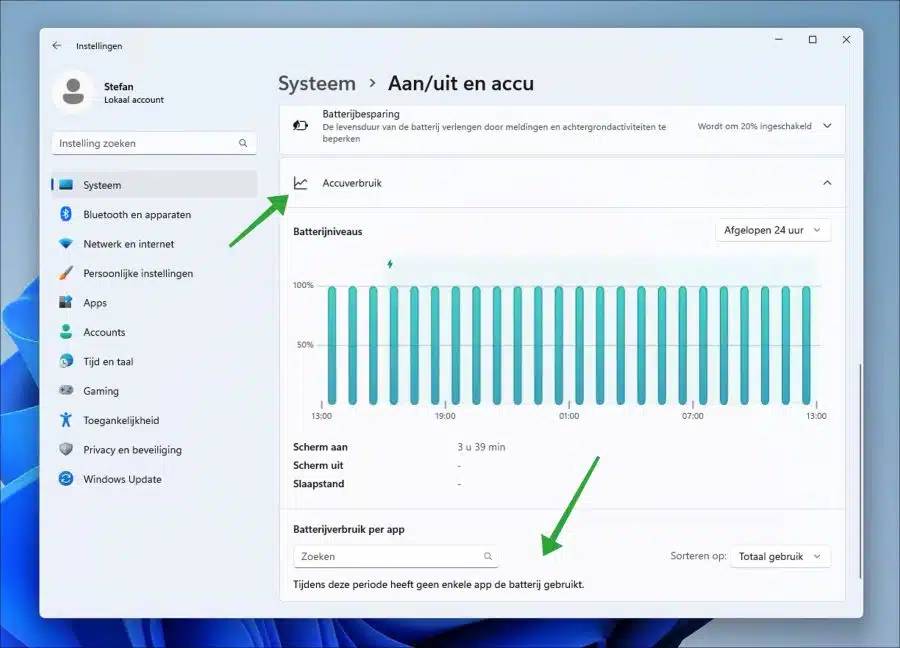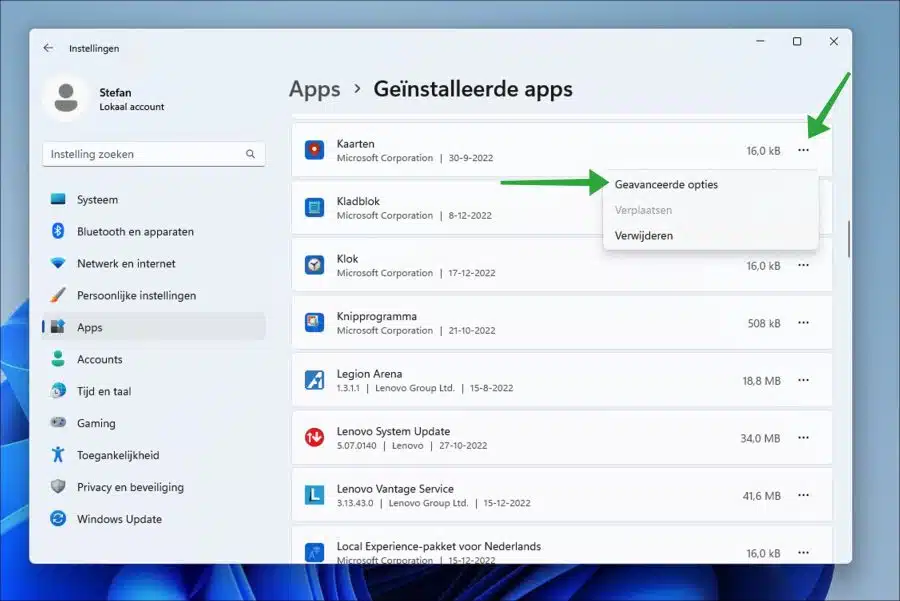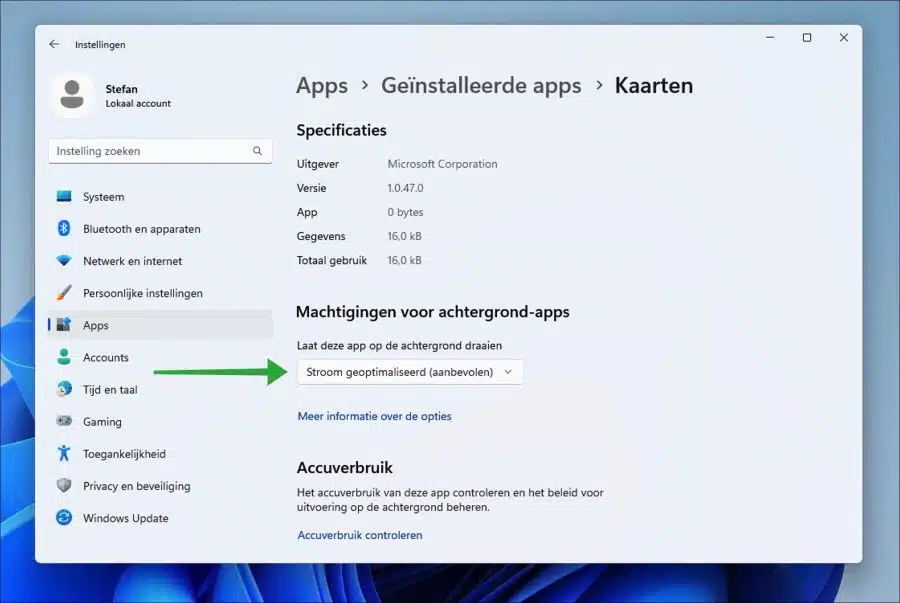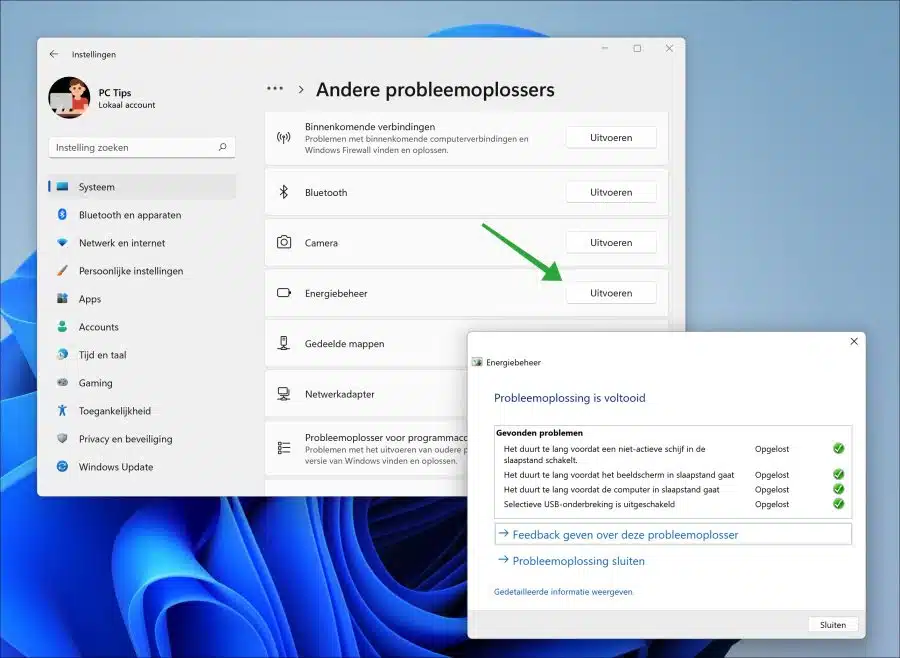In Windows 11 Es stehen verschiedene Funktionen und Optionen zur Verbesserung der Akkulaufzeit zur Verfügung.
Sie können die Funktion „Batteriesparmodus“ in Windows 11 aktivieren. Diese Funktion verbessert die Laufzeit bei einer bestimmten Mindestrestladung der Batterie, indem verschiedene Funktionen deaktiviert oder angepasst werden. Beim Batteriesparen senkt Windows 11 unter anderem automatisch die Bildschirmhelligkeit.
Es gibt auch eine „Energiemodus“-Einstellung, die bestimmte Optionen in Windows 11 basierend auf den ausgewählten Modi anwendet. Es stehen drei verschiedene Modi zur Auswahl. Jeder Modus hat seinen Einfluss auf die Akkulaufzeit und die Leistung des Laptops.
In diesem Artikel können Sie alle verschiedenen Möglichkeiten lesen, um die Lebensdauer des zu verlängern Laptop Batterie verbessern. Dies ist eine vollständige Anleitung zur Verbesserung der Batterieleistung („Batterie“).
7 Möglichkeiten, den Akku Ihres Laptops mit Windows 11 zu schonen
Aktivieren Sie den Batteriesparmodus
Wenn der Energiesparmodus aktiviert ist, wird die Bildschirmhelligkeit um einen bestimmten Prozentsatz reduziert. Wird auch Effizienzmodus im Microsoft Edge-Browser aktiv.
Öffnen Sie die Einstellungen. Klicken Sie auf „System“ und dann auf „Ein/Aus und Akku“. Unten in den „Batterie“-Einstellungen sehen Sie den „Batteriesparmodus“. Standardmäßig ist der Energiesparmodus bei mindestens 20 % aktiviert. verbleibende Batterie. Sie können den Prozentsatz anpassen oder auf „Jetzt aktivieren“ klicken, um den Batteriesparmodus sofort zu aktivieren.
Sie können den Energiesparmodus nur dann aktivieren, wenn der Laptop im Akkubetrieb ist, nicht während des Ladevorgangs.
Bildschirmhelligkeit ändern
Die Helligkeit des Bildschirms hat einen starken Einfluss auf den Akkuverbrauch. Wenn Sie die Helligkeit des Bildschirms verringern, werden Sie sofort feststellen, dass der Akku mit einer einzigen Akkuladung einige Minuten länger durchhält.
Öffnen Sie die Einstellungen. Klicken Sie dann auf „System“ und dann auf „Anzeige“. Ändern Sie die Helligkeit des Displays, indem Sie es verringern.
Ändern Sie die Bildschirm- und Schlafeinstellungen
Durch Ändern der Anzeige- und Ruhemoduseinstellungen können Sie steuern, wie mit dem Bildschirm umgegangen wird, wenn der Akku betrieben wird und wenn das Gerät in den Ruhemodus wechselt. Indem Sie dies so einstellen, dass dies häufiger geschieht, sparen Sie Batteriestrom, wenn das Gerät längere Zeit nicht verwendet wird.
Öffnen Sie die Einstellungen. Klicken Sie auf „System“ und dann auf „Ein/Aus und Akku“. Sie können nun die Zeit eingeben, nach der sich der Bildschirm im Akkubetrieb ausschalten soll. Sie können auch festlegen, wie lange es dauern darf, bis das Gerät im Akkubetrieb in den Ruhezustand wechselt.
Ich empfehle, den Bildschirm nach 5 Minuten im Akkubetrieb auszuschalten und den Ruhemodus auf 10 Minuten einzustellen. Je schneller, desto besser, insbesondere im Akkubetrieb. Selbstverständlich kann es an die eigenen Wünsche angepasst werden. Dies sind Einstellungen, die angewendet werden, wenn der Laptop nicht verwendet wird.
Aktivieren Sie den besten Energieeffizienzmodus in Windows 11
In Windows 11 können Sie einen Energiemodus festlegen. Wenn Sie das Notebook häufig im Akkubetrieb nutzen, empfiehlt es sich, den Effizienzmodus zu wählen. Dadurch wird die verbleibende Batterie optimal genutzt, indem verschiedene Prozesse reduziert und Energiefunktionen angewendet werden.
Öffnen Sie die Einstellungen. Klicken Sie auf „System“ und dann auf „Ein/Aus und Akku“. Wählen Sie in den „Energiemodus“-Einstellungen den Modus „Beste Energieeffizienz“.
Überprüfen Sie den Batterieverbrauch per App
In Windows 11 verbraucht Apps natürlich die Batterie. Das Tolle daran ist, dass Windows 11 verfolgt, welche App im Laufe der Zeit den meisten Akku verbraucht. Nachdem Sie identifiziert haben, welche App auf dem Hintergrund Wenn Sie viel Akku verbrauchen, können Sie diese App auf „Energie ausgeglichen“ einstellen.
Windows 11 ermittelt, was am besten ist, um am meisten Strom zu sparen und gleichzeitig zu ermöglichen, dass die App Benachrichtigungen empfängt und regelmäßig aktualisiert wird. Diese Option kann eine App einschränken, die mehr Strom verbraucht.
Öffnen Sie die Einstellungen. Klicken Sie auf „System“ und dann auf „Ein/Aus und Akku“. Klicken Sie ganz unten auf „Batterieverbrauch“.
Im Bereich „Akkuverbrauch pro App“ können Sie sehen, welche App in den letzten 24 Stunden am meisten Akkustrom verbraucht hat. Merken Sie sich, um welche App es sich handelt.
Klicken Sie nun in den Einstellungen links auf „Apps“ und dann auf „Installierte Apps“. Klicken Sie auf die drei Punkte rechts neben der App. Klicken Sie im Menü auf „Erweiterte Optionen“.
Ändern Sie die „Hintergrund-App-Berechtigungen“ in „Flow-optimiert (empfohlen)“.
Tun Sie dies für jede App, die im Bericht „Akkuverbrauch“ erscheint.
Animationseffekte deaktivieren
Visuelle Effekte machen die Nutzung von Windows 11 besonders reibungslos. Das Deaktivieren oder Einschränken visueller Animationseffekte trägt zwar effektiv zur Akkulaufzeit bei, kann aber auch dazu führen, dass Windows 11 etwas weniger flüssig läuft. Wenn Sie es ernst meinen mit der Einsparung von Akkulaufzeit, dann können Sie das tun Beschränken Sie Animationseffekte.
Führen Sie die Fehlerbehebung für die Energieverwaltung aus
In Windows 11 gibt es mehrere Problemlöser verfügbar, die Probleme automatisch lösen können. Eine Fehlerbehebung für die Energieverwaltung ist ebenfalls verfügbar. Mit diesem Fehlerbehebungsprogramm für die Energieverwaltung können Einstellungen zur Optimierung der Energieverwaltung in Windows 11 angewendet werden, wodurch die Akkuleistung verbessert wird.
Öffnen Sie die Einstellungen. Klicken Sie links auf „System“ und dann auf „Fehlerbehebung“. Klicken Sie anschließend auf „Andere Fehlerbehebungen“.
Starten Sie unter „Andere“ Fehlerbehebungen die Fehlerbehebung „Energieoptionen“, indem Sie auf „Ausführen“ klicken. Windows 11 sucht nun selbst nach Problemen und behebt diese bei Bedarf automatisch.
Lesen Sie diesen Artikel wenn der Laptop nicht mehr lädt.
Dies waren die Tipps, um die Akkulaufzeit eines Windows 11-Laptops zu verbessern. Ich hoffe, das hat Ihnen geholfen. Vielen Dank fürs Lesen!
Lesen Sie auch: