Windows 11 verfügt über spezielle Funktionen, die es Ihnen ermöglichen, automatisch eine Verbindung zu einem Wi-Fi-Netzwerk herzustellen. Bei Bedarf können Sie dies stoppen, damit sich Ihr Windows 11-PC nicht automatisch mit bestimmten WLAN-Netzwerken verbindet.
In diesem Artikel erfahren Sie, wie Sie verhindern, dass Windows 11 automatisch eine Verbindung zu einem zuvor verbundenen WLAN-Netzwerk herstellt.
Sobald Sie das spezifische Wi-Fi-Netzwerk so konfiguriert haben, dass es nicht automatisch eine Verbindung herstellt, verfügt Windows 11 weiterhin über Ihr WLAN Passwort Denken Sie daran, aber die Verbindung wird nicht automatisch hergestellt, wenn sich Ihr WLAN-Netzwerk in Reichweite befindet.
Ihr PC stellt nur dann eine Verbindung zum Wi-Fi-Netzwerk her, wenn Sie die Verbindung manuell herstellen. Diese Funktion ist nützlich, wenn Sie bereits zuvor eine Verbindung dazu hergestellt haben öffentliches Wi-Fi-Netzwerk, möchten aber beim nächsten Mal nicht automatisch wieder eine Verbindung herstellen, wenn das WLAN-Netzwerk in Reichweite ist.
Deaktivieren Sie die automatische WLAN-Verbindung in Windows 11
Klicken Sie auf das Kontextmenü unten rechts und trennen Sie ggf. zunächst die aktive WLAN-Verbindung, mit der Sie sich nicht automatisch wieder verbinden möchten.
Deaktivieren Sie dann die folgende Option: Automatisch verbinden. Anschließend wird keine automatische Verbindung zu diesem WLAN-Netzwerk hergestellt.
Wenn Sie mit mehreren Wi-Fi-Netzwerken verbunden waren, klicken Sie auf jedes Wi-Fi-Netzwerk und deaktivieren Sie die Option „Automatisch verbinden“ für alle bekannten Netzwerke.
Beim nächsten Mal müssen Sie das WLAN-Netzwerk, mit dem Sie eine Verbindung herstellen möchten, aus der Liste auswählen und dann auf „Verbinden“ klicken, um eine WLAN-Verbindung herzustellen.
Sie können das bekannte WLAN-Netzwerk auch über die Windows-Einstellungen vergessen und so eine automatische Verbindung verhindern.
Klicken Sie mit der rechten Maustaste auf die Startschaltfläche. Klicken Sie im Menü auf Einstellungen. Klicken Sie links auf Netzwerk und Internet. Klicken Sie dann auf WLAN und dann auf Bekannte Netzwerke anzeigen. Klicken Sie auf das WLAN-Netzwerk, mit dem Sie nicht automatisch verbunden werden möchten.
Deaktivieren Sie dann die Option „Automatisch verbinden“.
Lees meer:
- Finden Sie die WLAN-IP-Adresse in Windows 11.
- WLAN funktioniert unter Windows 11 nicht.
- Unterstützt mein Laptop WLAN 2,4 GHz oder 5 GHz?
- Blockieren Sie das WLAN-Netzwerk.
- Die WLAN-Verbindung wird ständig unterbrochen.
- Das Internet ist unter Windows 11 langsam.
- Internet funktioniert unter Windows 11 nicht.
Ich hoffe, das hat Ihnen geholfen. Vielen Dank fürs Lesen!

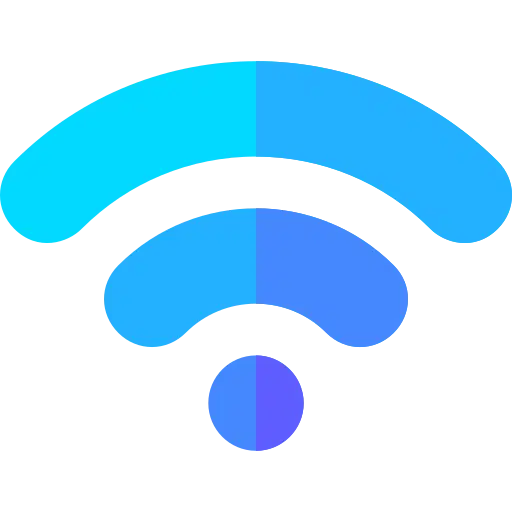
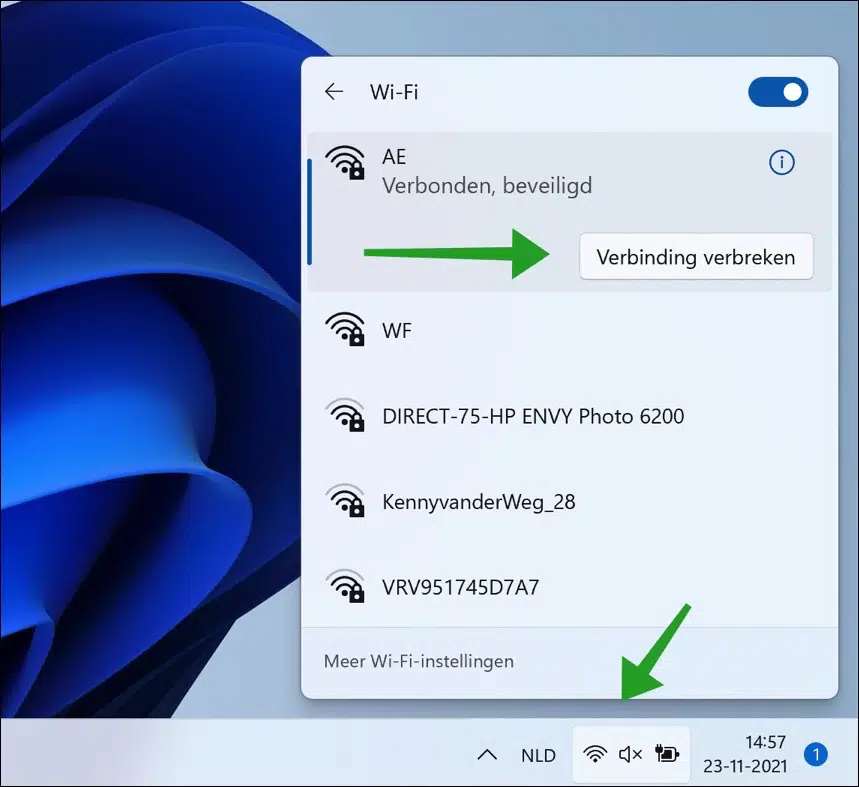
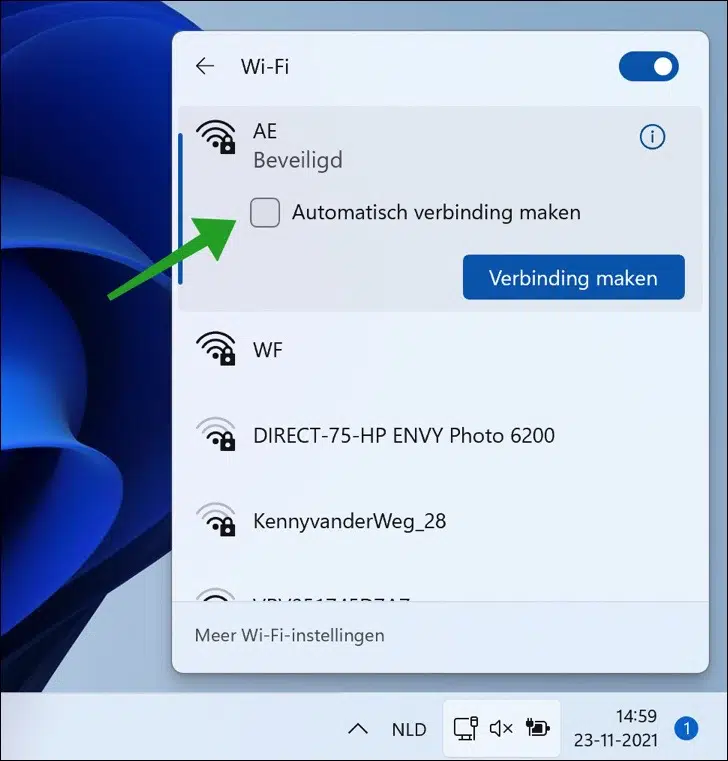
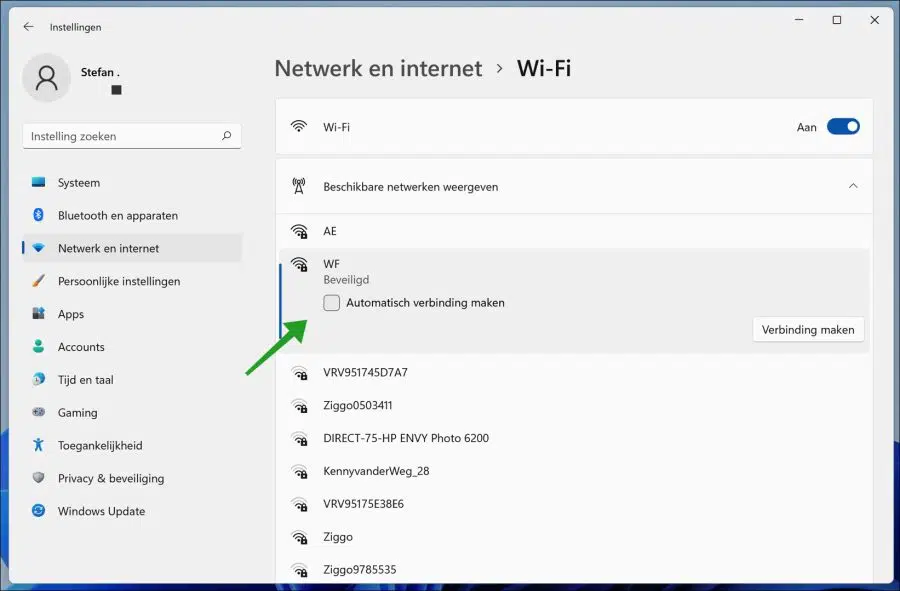
Gibt es schon seit jeher in Windows...aber es hat überhaupt nicht funktioniert. Windows 10 hatte z.B. die lästige Angewohnheit, jede Verbindung, mit der jemals eine Verbindung hergestellt wurde, automatisch zu verbinden. Man konnte das Häkchen beliebig oft entfernen, aber Win10 schaltete es hartnäckig immer wieder ein.
Hoffentlich funktioniert es unter Win11 wie es sollte ...