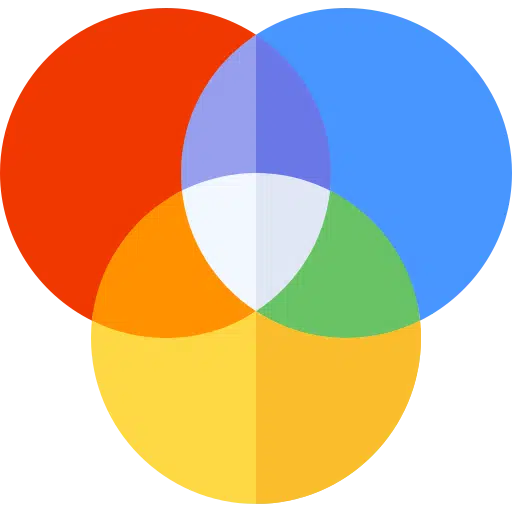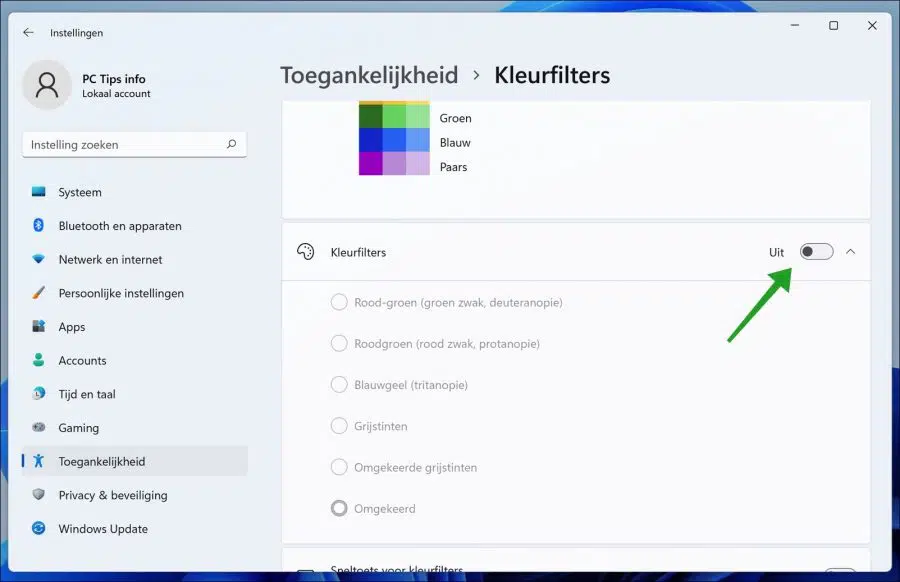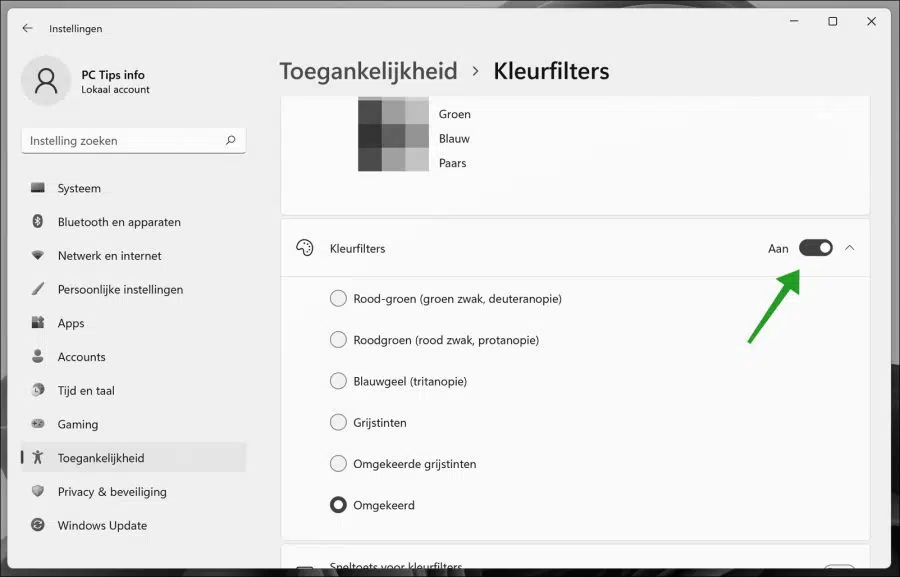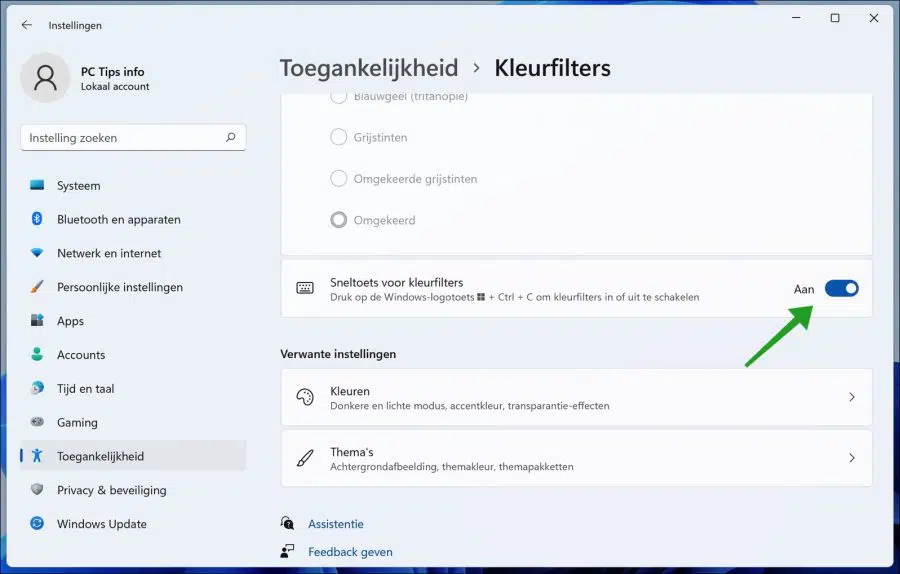Für Benutzer mit Sehbehinderung (Farbenblindheit) verfügt Windows 11 über eine Reihe integrierter Farbfiltersätze.
Die Farbfilterfunktion ist für Windows nicht neu. Auch die Farbfilter gab es bereits in Windows 10. In Windows 11 stehen die klassischen Filter Deuteranopie (Rot-Grün), Protanopie (Rot-Schwarz), Tritanopie (Blau-Gelb), Graustufen, invertierte Graustufen und umgekehrt zur Auswahl.
Farbfilter in Windows 11 aktivieren und anpassen
Aktivieren Sie Farbfilter in Windows 11
Um Farbfilter zu aktivieren, klicken Sie mit der rechten Maustaste auf die Startschaltfläche. Klicken Sie im Menü auf Einstellungen. Klicken Sie im Menü links auf Barrierefreiheit. Klicken Sie dann rechts auf Farbfilter.
Klicken Sie auf die Schaltfläche „Farbfilter“, um sie zu aktivieren.
Sie werden sofort sehen, dass die Farben in Windows 11 auf „Invertierte“ Graustufen angepasst sind.
Passen Sie Farbfilter in Windows 11 an
Sie haben nun die Wahl zwischen 6 verschiedenen Farbfiltern.
Tastenkombination für Farbfilter in Windows 11
Es gibt auch eine Tastenkombination zum Aktivieren oder Deaktivieren von Farbfiltern. Sie müssen diese Funktion zuerst aktivieren. Anschließend können Sie in Windows 11 über die Tastenkombination „Windows-Taste + STRG + C“ den Farbfilter aktivieren oder deaktivieren.
Lees meer:
- 4 Tipps zum Anpassen von Farben in Windows 11.
- Identifizieren Sie Farben in Windows.
- Aktivieren Sie den Windows-Dunkelmodus.
- Aktivieren Sie kontrastreiche Farben in Windows 11.
- Aktivieren Sie den Blaulichtfilter in Windows 11.
- 10 Tipps für Windows 11.
- 8 Tipps, um Windows 11 schneller zu machen.
Ich hoffe, das hat Ihnen geholfen. Vielen Dank fürs Lesen!