Windows 11 nutzt den Ortungsdienst, um den genauen geografischen Standort Ihres Windows-Geräts zu ermitteln.
Aus Datenschutzgründen können Sie den Ortungsdienst in Windows 11 deaktivieren. Wenn Sie jedoch den Ortungsdienst nutzen oder ihn aus einem anderen Grund auf Ihrem Gerät aktivieren müssen, können Sie die folgenden Schritte ausführen, um den Standardstandort für Ihr Windows-Gerät festzulegen.
Wenn der Standortdienst aktiviert ist, kann Windows Geschäfte, Restaurants und andere Unternehmen in Ihrer Nähe identifizieren und Ihnen bei der Planung Ihrer Route dorthin helfen. Bestimmte Windows-Funktionen wie das automatische Einstellen der Zeitzone, Wetterinformationen oder Find My Device können ebenfalls genutzt werden.
Microsoft verwendet eine Kombination aus Global Positioning Service (GPS), nahe gelegenen drahtlosen Zugangspunkten, Mobilfunkmasten und Ihrer IP-Adresse, um den Standort Ihres Geräts zu bestimmen.
Auch hier liegt es an Ihnen, dies auf Ihrem Windows-Gerät zu verwenden oder zu deaktivieren. Wenn Sie es weiterhin verwenden möchten, erfahren Sie unten, wie Sie den Standardspeicherort festlegen.
Ändern Sie den Standardspeicherort in Windows 11
Klicken Sie mit der rechten Maustaste auf die Startschaltfläche. Klicken Sie im Menü auf Einstellungen. Klicken Sie links auf Datenschutz und Sicherheit und dann unter App-Berechtigungen auf Standort.
Bitte beachten Sie: Stellen Sie sicher, dass der Standortdienst aktiviert ist. Diese Einstellung finden Sie oben im Beispielbild unten.
Klicken Sie auf die Schaltfläche: Standardspeicherort festlegen.
Windows, Apps und Dienste können den Standardspeicherort verwenden, wenn kein genauerer Standort ermittelt werden kann.
Die Karten-App wird nun geöffnet. Klicken Sie auf die Schaltfläche „Standardspeicherort festlegen“.
Sie können einen Standort eingeben, indem Sie den Standortnamen eingeben oder einen Standort auf der Karte auswählen. Wenn die Adresse nicht gefunden wird, können Sie eine ungefähre Adresse auswählen.
Sobald die Adresse gefunden wurde, klicken Sie auf die Schaltfläche „Ändern“. Du hast jetzt eins Der von Windows festgelegte Standardspeicherort kann verwendet werden.
Ich hoffe, das hat Ihnen geholfen. Vielen Dank fürs Lesen!

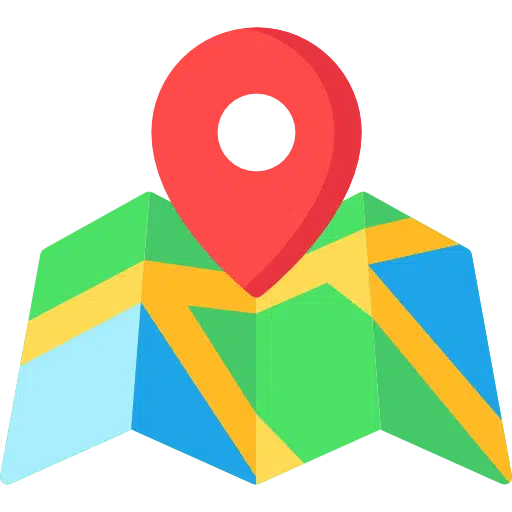
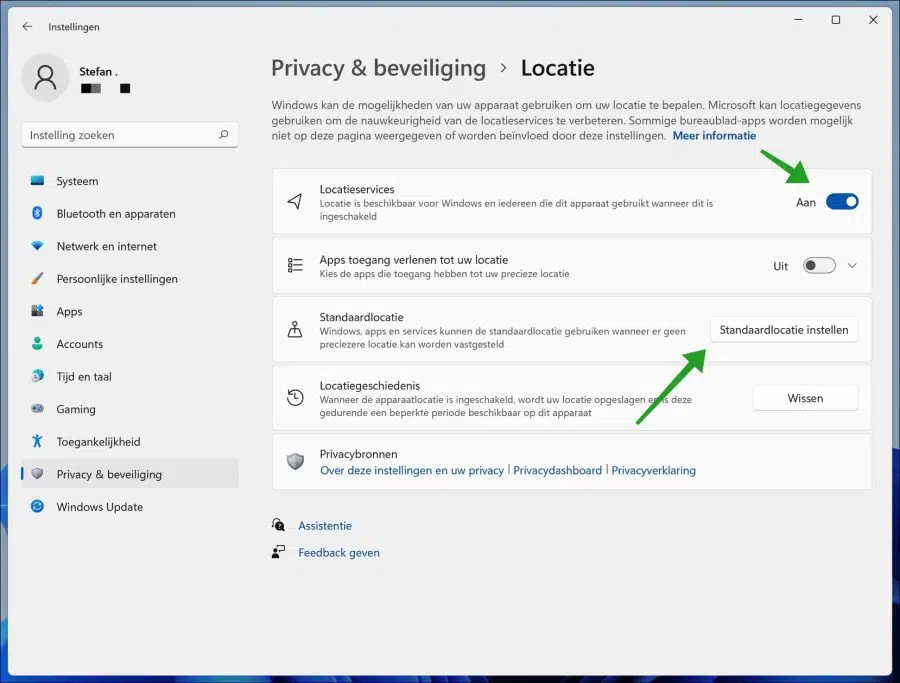
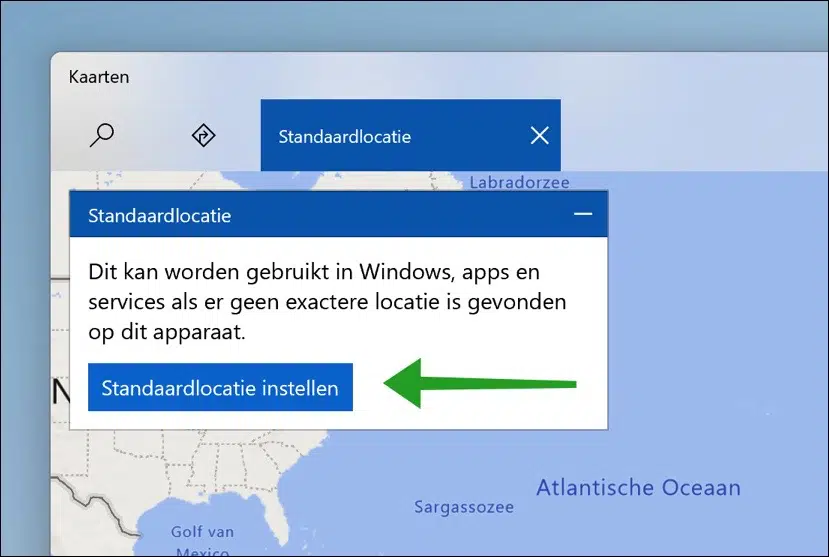
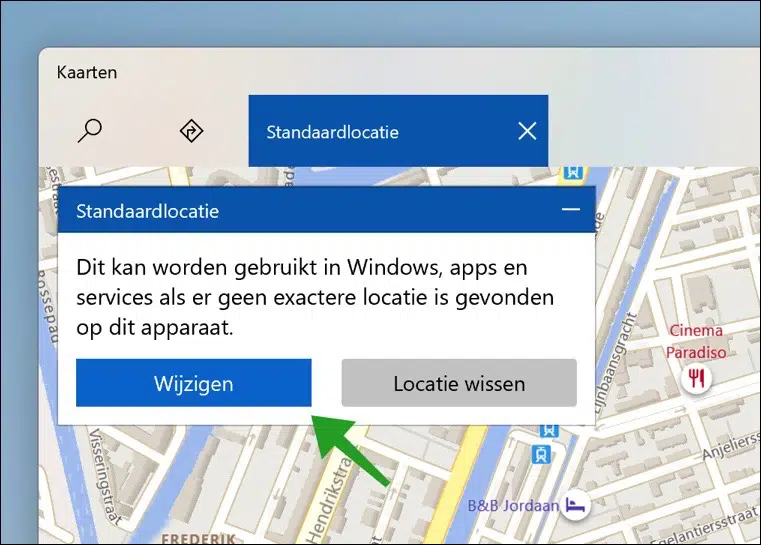
Wie deaktiviere ich das sogenannte „Home“ auf meinem Startbildschirm? Das ist etwas an Windows 11, das mir nicht gefällt.
Hallo, ich vermute, dass Sie mit Startbildschirm den Windows-Explorer meinen. Klicken Sie oben rechts auf die „…“-Punkte. Klicken Sie im Menü auf „Optionen“. Ändern Sie die Einstellung „Explorer öffnen in“ auf „Dieser PC“ anstelle von „Zuhause“ oder „Zu Hause“.
Hoffentlich beantwortet dies Ihre Frage. Viel Glück!