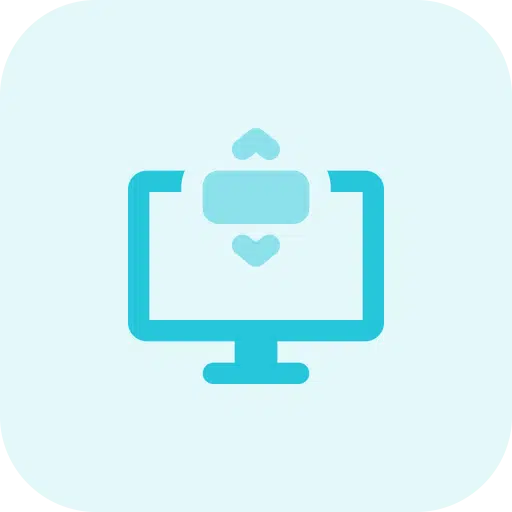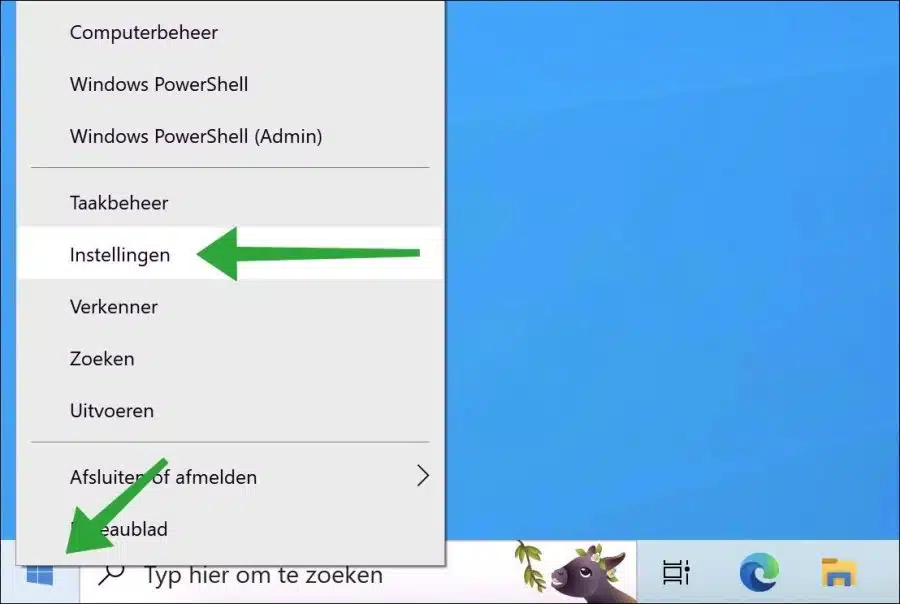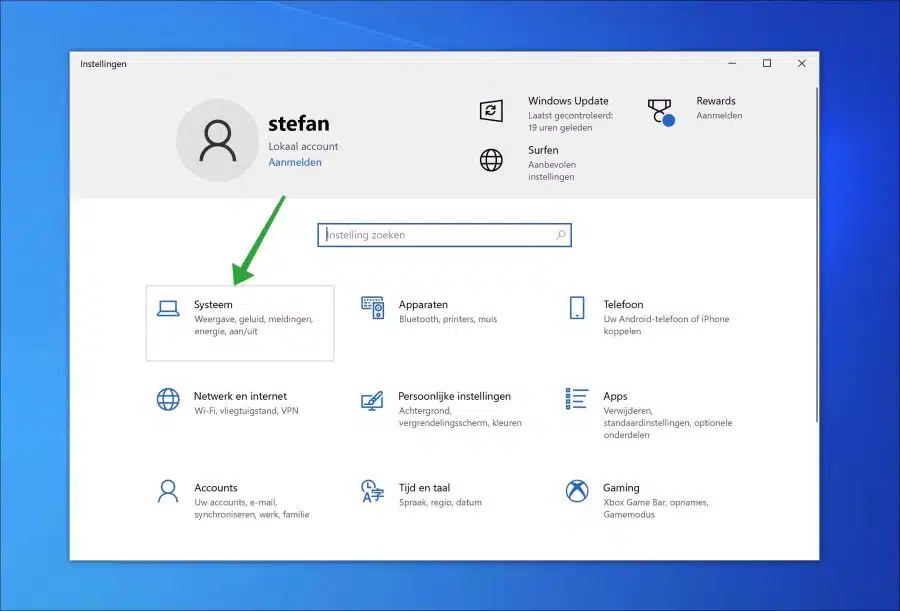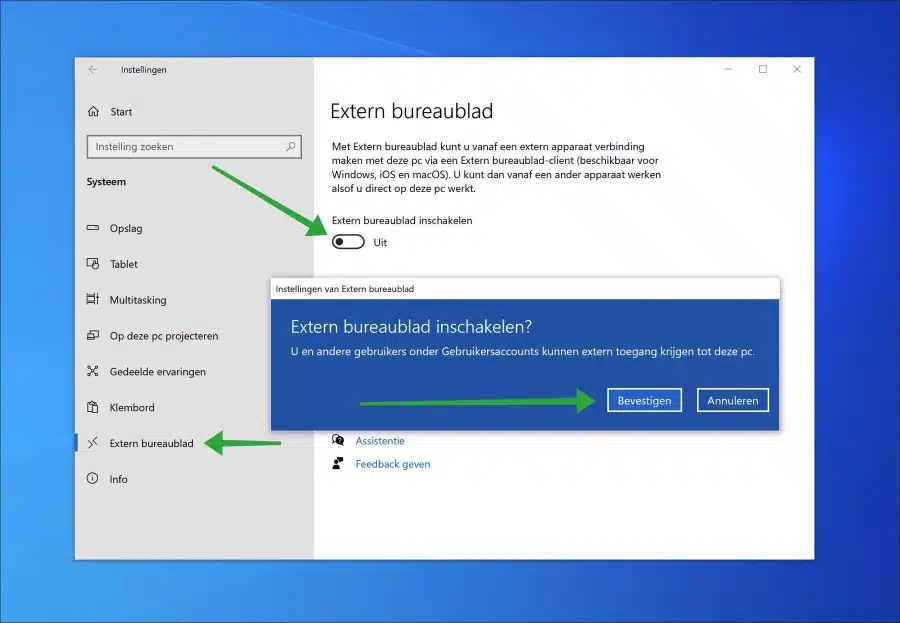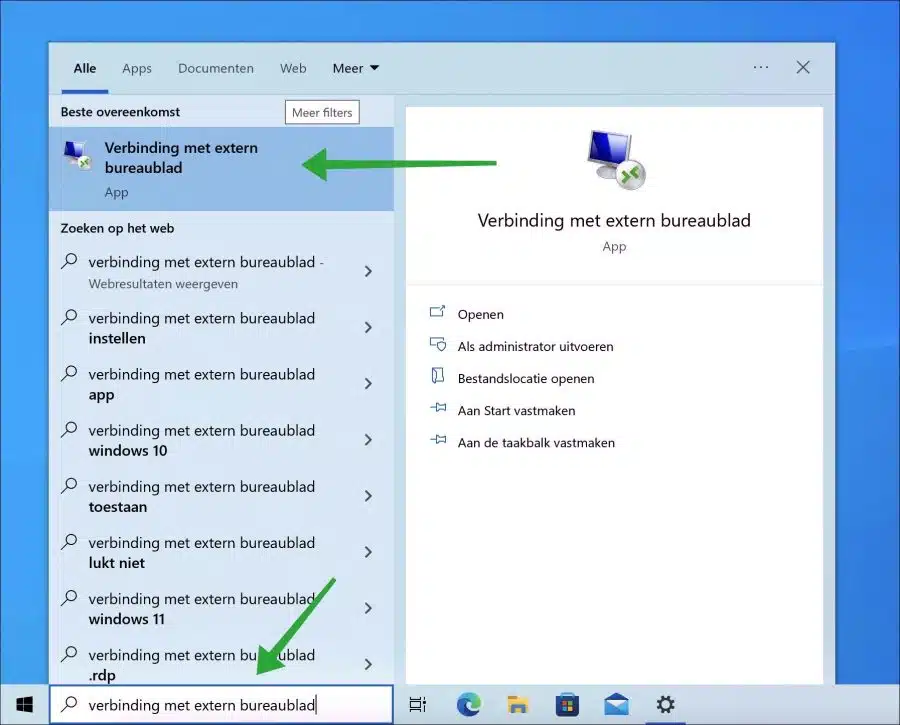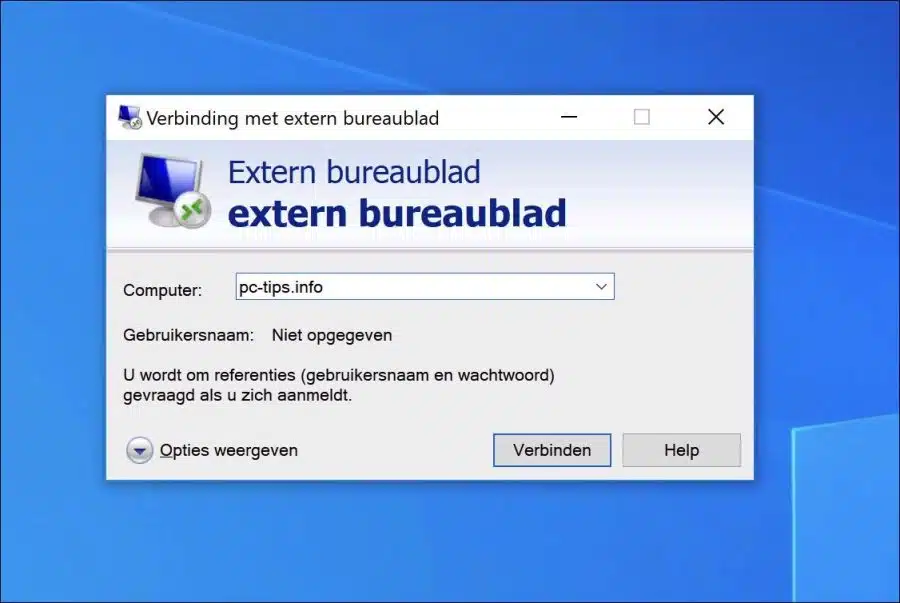Remotedesktop ist eine Funktion von Windows 10, mit der Sie von einem anderen Gerät oder Computer aus remote auf einen Computer zugreifen können. Das bedeutet, dass Sie Ihren Computer von überall auf der Welt bedienen können, sofern eine Internetverbindung verfügbar ist.
Um den Remotedesktop zu aktivieren, benötigen Sie eine Windows 10 Professional-Lizenz notwendig. Unter Windows 10 Home ist dies nicht möglich Remotedesktop aktivieren.
Lesen Sie auch: Welche Windows-Version habe ich?
Mit Remotedesktop können Sie auf Dateien und Programme zugreifen und diese bearbeiten, die auf einem Computer an einem anderen Standort gespeichert sind. Dies kann für Mitarbeiter nützlich sein, die auf Dateien und Programme auf einem Unternehmensserver zugreifen müssen.
Remotedesktop kann Technikern und IT-Experten auch Fernzugriff auf einen Computer und die Fehlerbehebung ermöglichen. Dies ist beispielsweise für den technischen Support von Benutzern an einem anderen Standort nützlich.
Aktivieren Sie Remotedesktop in Windows 10
Öffnen Sie zunächst die Einstellungen. Klicken Sie dazu mit der rechten Maustaste auf die Schaltfläche „Start“. Klicken Sie im Menü auf „Einstellungen“.
Klicken Sie auf „System“, um die Systemeinstellungen zu öffnen.
Um den Remotedesktop zu aktivieren, klicken Sie im linken Menü auf „Remotedesktop“. Stellen Sie dann den Schieberegler „Remotedesktop aktivieren“ auf „Ein“. Um den Remotedesktop dauerhaft zu aktivieren, klicken Sie auf die Schaltfläche „Bestätigen“.
Sie haben jetzt den Remotedesktop aktiviert. Ein Remote-Computer kann sich nun mit Ihrem Computer verbinden.
Optional: Ist eine Firewall-Software installiert? Dann prüfen Sie auf diesem PC, ob Ihr Remote-Desktop-App, Port (3389) erlaubt in Firewall-Einstellungen.
Um von einem anderen PC aus eine Verbindung zu dem PC herzustellen, auf dem Sie Remotedesktop aktiviert haben, öffnen Sie die Remotedesktopverbindungs-App.
Geben Sie den Hostnamen, die IP-Adresse oder die lokale Netzwerkadresse ein und klicken Sie auf „Verbinden“.
Lesen Sie auch: Aktivieren Sie Remotedesktop in Windows 11.
Bevorzugen Sie eine andere Remote-Desktop-Software? Lesen Sie diese Remote-Desktop-Alternative.
Ich hoffe, Sie damit informiert zu haben. Vielen Dank fürs Lesen!