Der Dateiversionsverlauf ist ein integriertes Windows-Sicherungstool zum Sichern aller Ordner im Home-Verzeichnis eines Benutzers und der Dateien im Home-Verzeichnis. Dies wird als Versionssicherung bezeichnet und besteht aus den Ordnern Dokumente, Musik, Bilder, Videos und Desktop.
In Fällen, in denen die Originaldateien verloren gehen oder beschädigt werden, können Benutzer die vom Dateiversionsverlauf erstellten Sicherungsversionen verwenden, um sie wiederherzustellen. Mit dem Dateiversionsverlauf können Sie auch eine Backup-Zeitleiste durchsuchen, die gewünschte Version auswählen und sie wiederherstellen.
Standardmäßig sichert der Dateiversionsverlauf alle Dateien und Ordner im Home-Verzeichnis eines Benutzers. Dies ist der Speicherort c:\users\. Sie können auch zusätzliche Ordner und Speicherorte zum Sichern hinzufügen.
Der Dateiversionsverlauf wird nicht automatisch aktiviert, wenn keine geeigneten Speicherorte für die Sicherung vorhanden sind. Sie können die Sicherung nur auf einem extern angeschlossenen Laufwerk, z. B. einem USB-Flash-Laufwerk, oder auf einem Laufwerk in einem Netzwerk durchführen. Wenn keiner dieser Speicherorte verfügbar ist, kann der Dateiversionsverlauf nicht aktiviert werden.
Dateiverlauf in Windows 11
Aktivieren Sie den Dateiversionsverlauf in Windows 11
Klicken Sie mit der rechten Maustaste auf die Startschaltfläche. Klicken Sie auf Ausführen. Geben Sie im Ausführungsfenster Folgendes ein: Bedienfeld.
Der Bedienfeld wird nun geöffnet. Klicken Sie auf „System und Sicherheit“.
Klicken Sie auf Dateiversionsverlauf.
Um den Dateiversionsverlauf zu aktivieren, müssen Sie ein externes USB-Laufwerk bereitstellen oder einen Netzwerkspeicherort auswählen.
Klicken Sie anschließend auf die Schaltfläche „Aktivieren“.
Kopien von Dateien und Ordnern werden jetzt gespeichert. Sie können eine Reihe von Optionen anpassen.
Stellen Sie Dateien aus dem Dateiverlauf wieder her
Wenn Sie Dateien aus dem Dateiverlauf wiederherstellen möchten, klicken Sie links auf Persönliche Dateien wiederherstellen.
Nun öffnet sich ein völlig neuer Bildschirm mit Dateien und Ordnern in einer Zeitleiste. Navigieren Sie zu der Datei oder dem gesamten Ordner, den Sie aus der Sicherung wiederherstellen möchten, und klicken Sie unten auf die grüne Schaltfläche.
Wählen Sie das Dateiversionslaufwerk aus
Wenn Sie den Netzwerkstandort oder das Laufwerk ändern, hinzufügen oder entfernen möchten, klicken Sie links auf Laufwerk auswählen.
Hier können Sie neue Laufwerke und Netzwerkstandorte ändern, hinzufügen oder löschen. Dieser Speicherort wird dann in die Sicherung des Dateiverlaufs einbezogen.
Schließen Sie Dateiversionsordner aus
Wenn Sie keine Dateiverlaufssicherungen bestimmter Dateien oder Ordner erstellen möchten, können Sie diese wie folgt von der Sicherung ausschließen. Klicken Sie links auf Ordner ausschließen.
Klicken Sie auf „Hinzufügen“, um den ausgewählten Ordner von Dateiverlaufssicherungen auszuschließen.
Erweiterte Einstellungen für den Dateiverlauf
Um auszuwählen, wie oft und wie lange eine Sicherung des Dateiverlaufs durchgeführt werden soll, öffnen Sie die erweiterten Einstellungen auf der linken Seite.
Hier können Sie einstellen, wie oft eine Version einer Dateiversionssicherung erstellt werden soll. Standardmäßig ist dies jede Stunde. Sie können auch festlegen, wie lange eine Version aufbewahrt werden soll. Dies ist standardmäßig für immer.
Durch Klicken auf die Schaltfläche „Versionen bereinigen“ können Sie alte Versionen bereinigen, wenn Sie den gespeicherten Versionszeitraum angepasst haben.
Eventuelle Dateiverlaufsfehler können Sie unten im Ereignisprotokoll nachlesen. Zeigt aktuelle Ereignisse und Fehler an.
Deaktivieren Sie den Dateiversionsverlauf in Windows 11
Klicken Sie mit der rechten Maustaste auf die Startschaltfläche. Klicken Sie auf Ausführen. Geben Sie im Ausführungsfenster Folgendes ein: Bedienfeld.
Das Bedienfeld öffnet sich nun. Klicken Sie auf „System und Sicherheit“.
Klicken Sie auf Dateiversionsverlauf.
Klicken Sie dann auf die Schaltfläche „Deaktivieren“.
Lees meer:
- Stellen Sie Dateien von einem Windows-Wiederherstellungspunkt wieder her.
- USB-Stick wird nicht erkannt.
- Sichern Sie den Computer auf Google Drive.
- Systemwiederherstellung in Windows 11.
- Bereinigung der Windows 11-Registrierung.
- Erstellen Sie einen Wiederherstellungspunkt in Windows 10 oder Windows 11.
- Sicherung des Dateiverlaufs in Windows 10.
Ich hoffe, das hat Ihnen geholfen. Vielen Dank fürs Lesen!

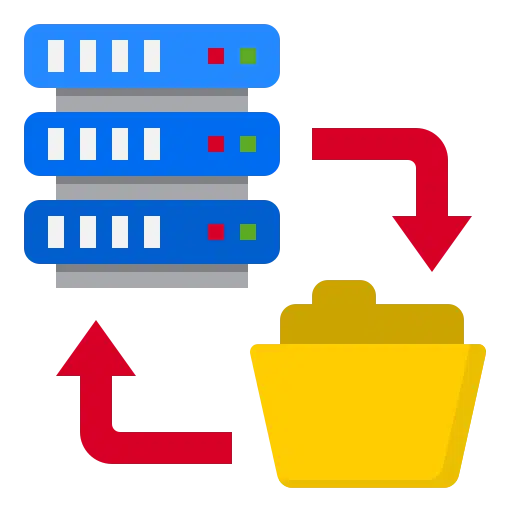
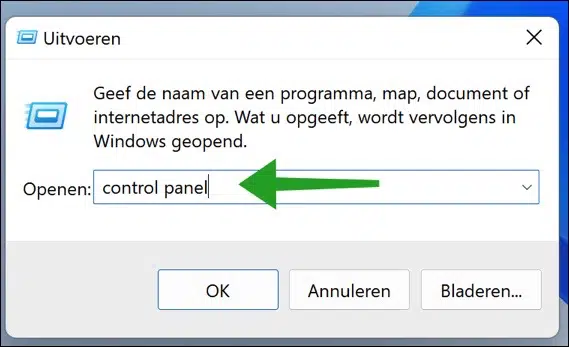
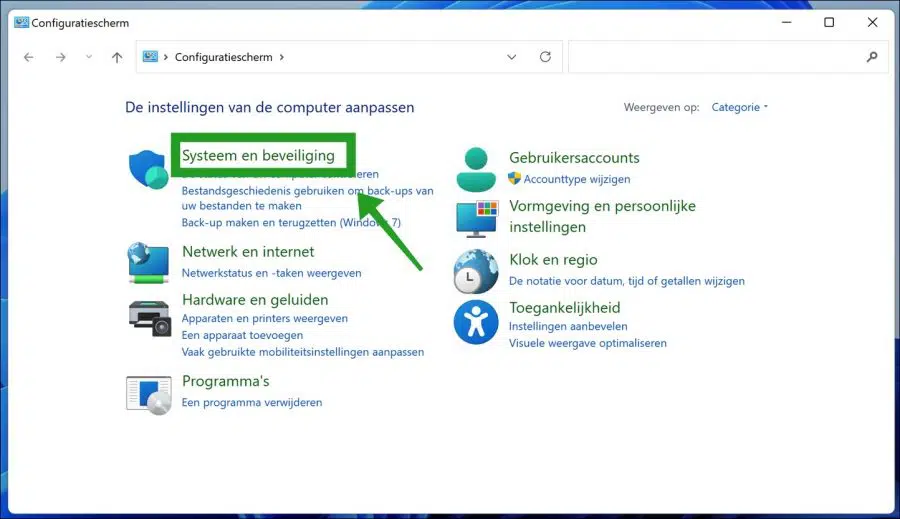
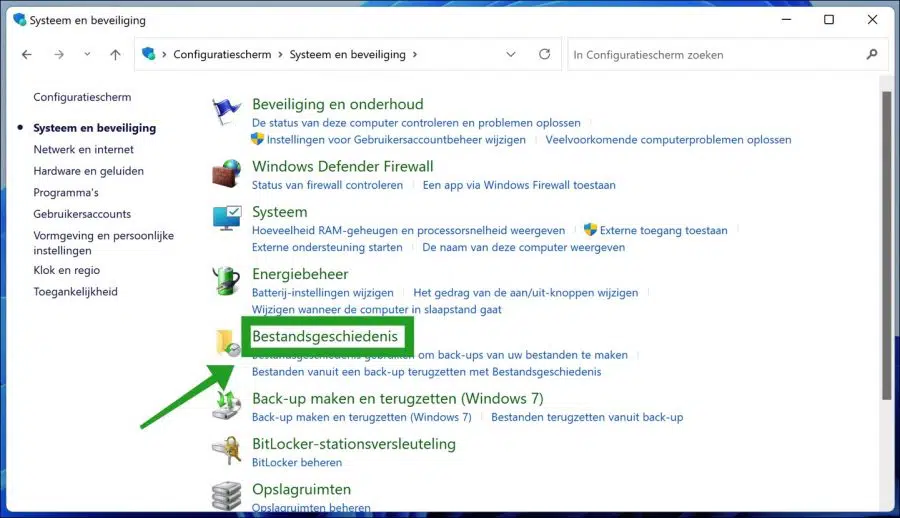
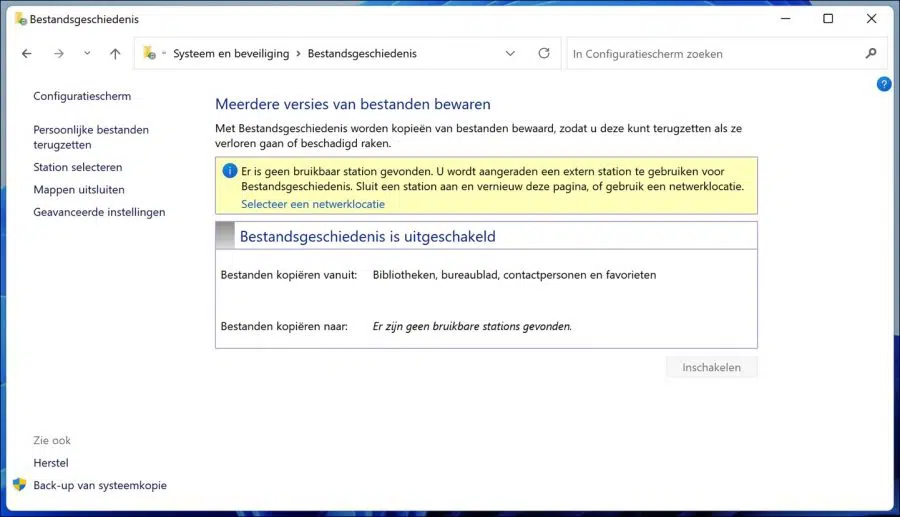
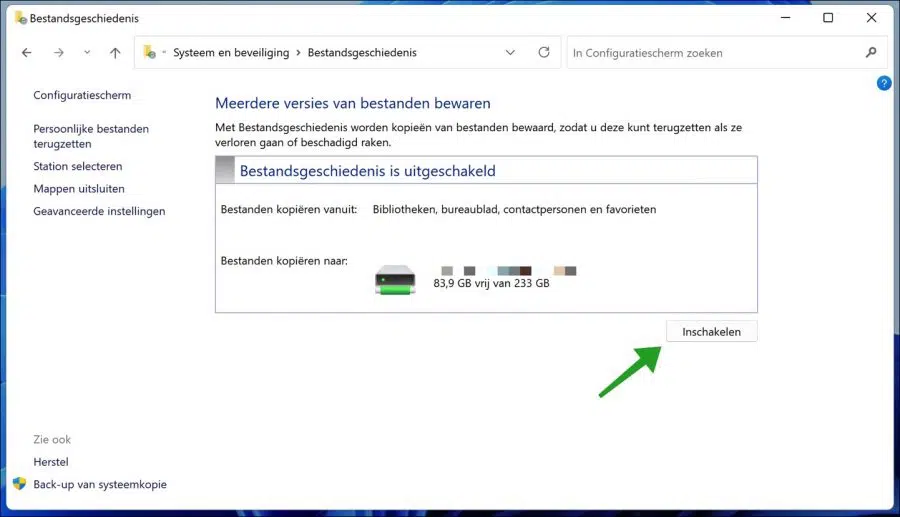
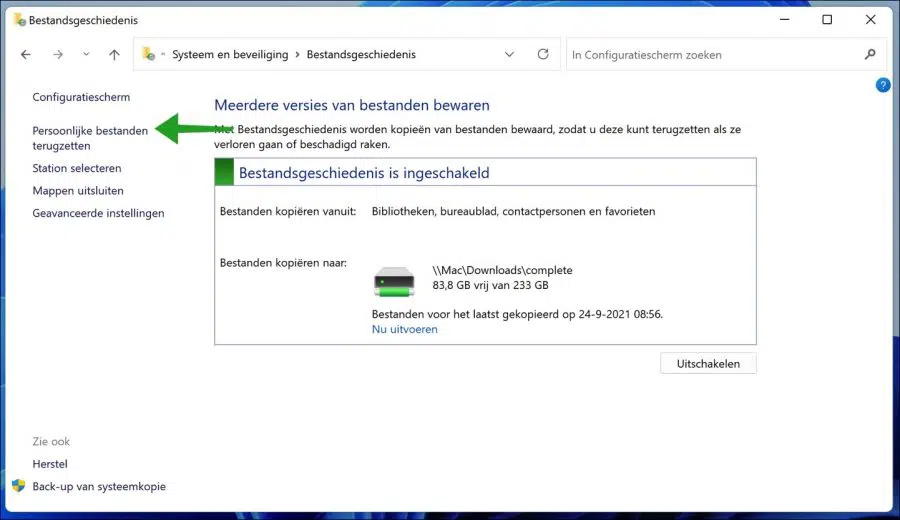
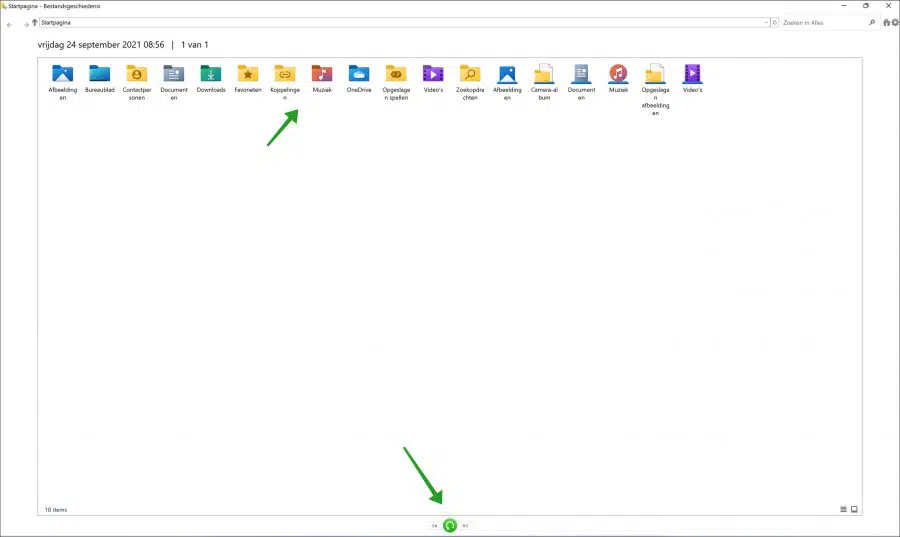
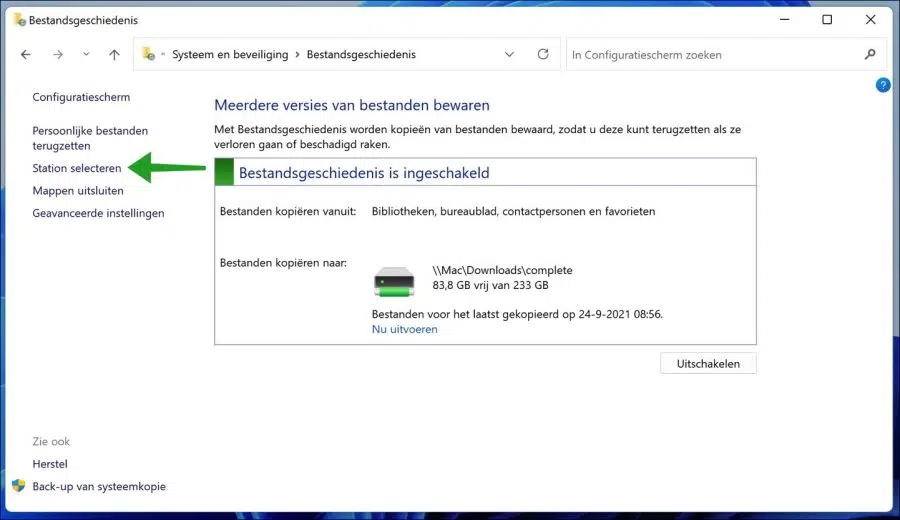
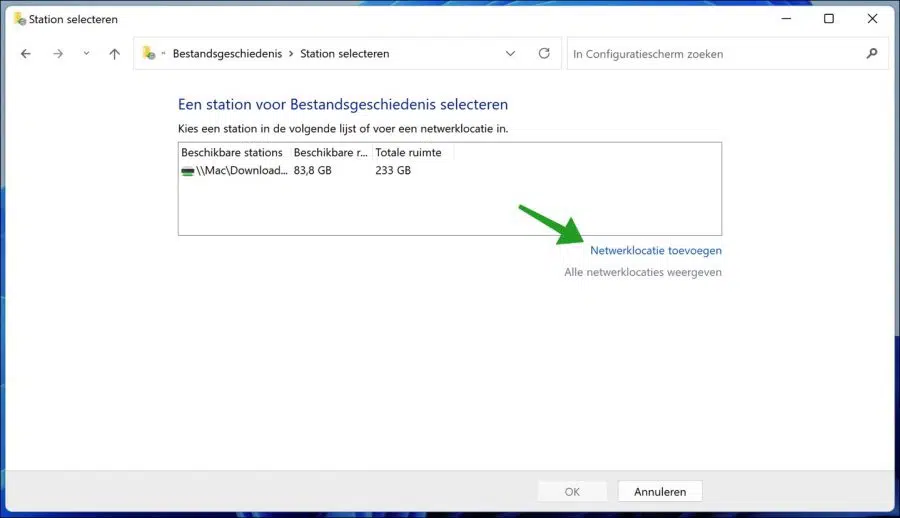
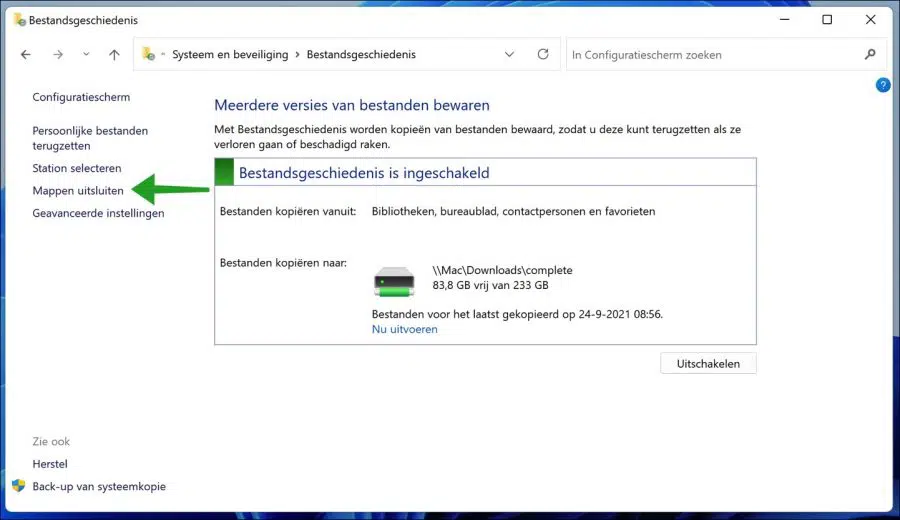
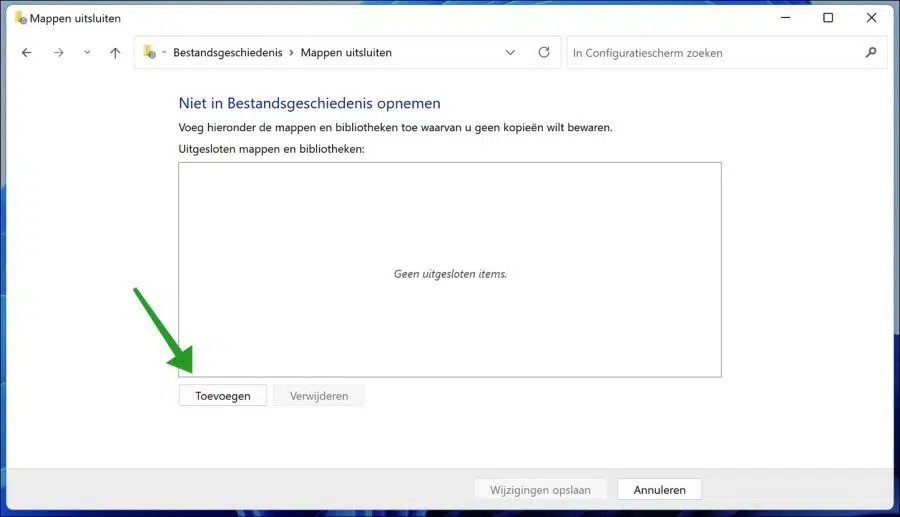
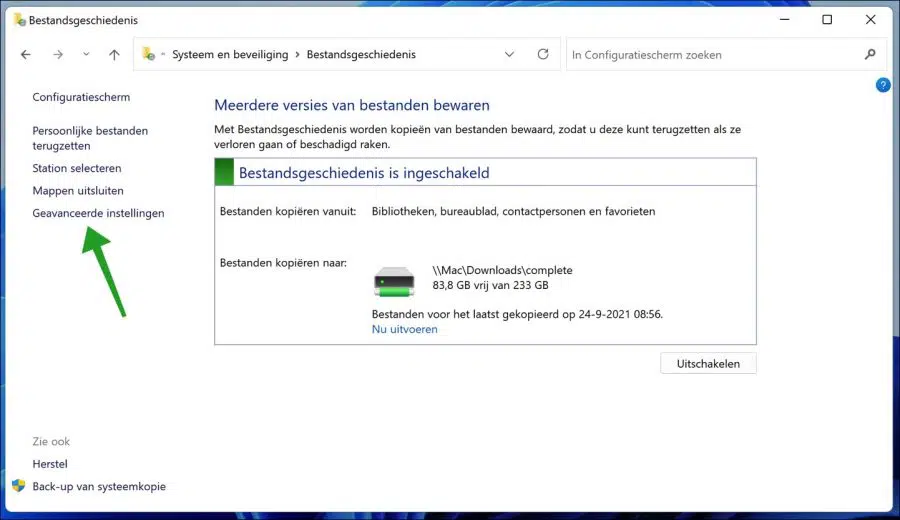
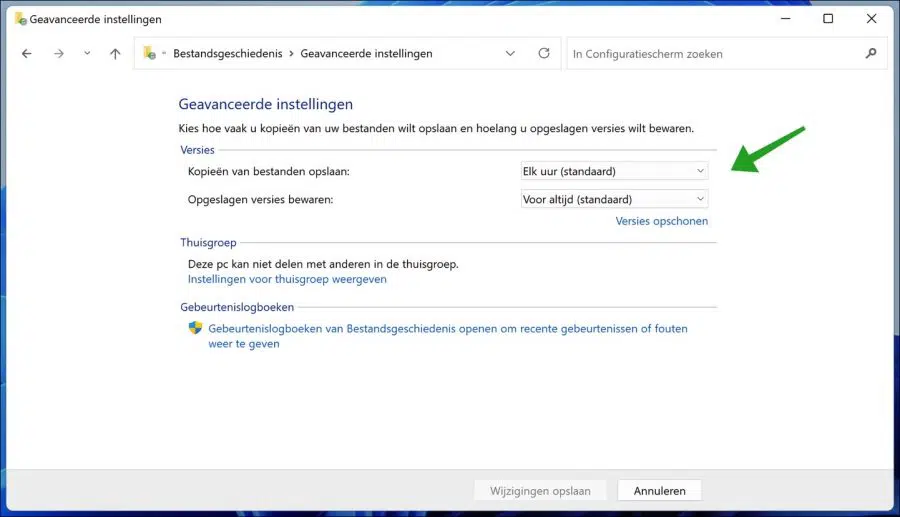
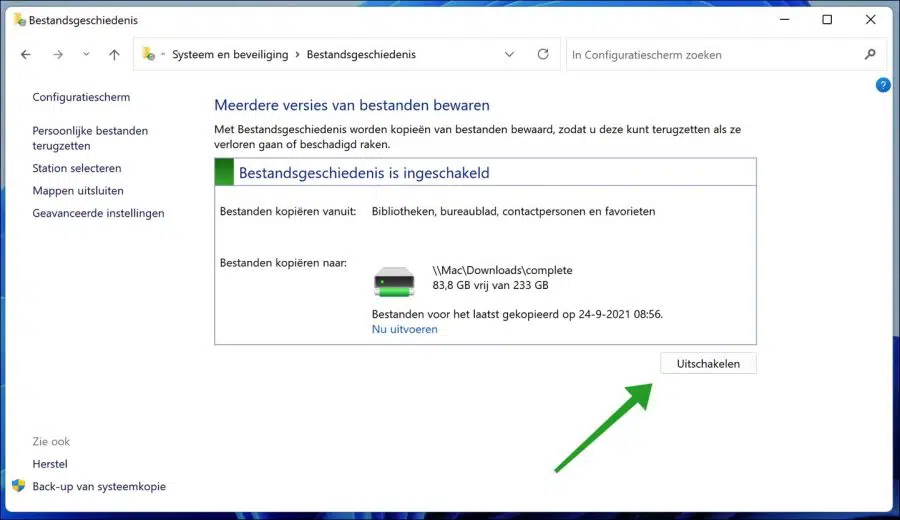
Hallo, kann ich in Windows 11 auch einen Ordner zum Dateiverlauf hinzufügen?
Hallo, ja, das kannst du. Sie können den gewünschten Ordner zum Ordner „Dokumente“ hinzufügen. Auf diese Weise wird der Ordner auch in die Sicherungen des Dateiverlaufs einbezogen.
Viel Glück!