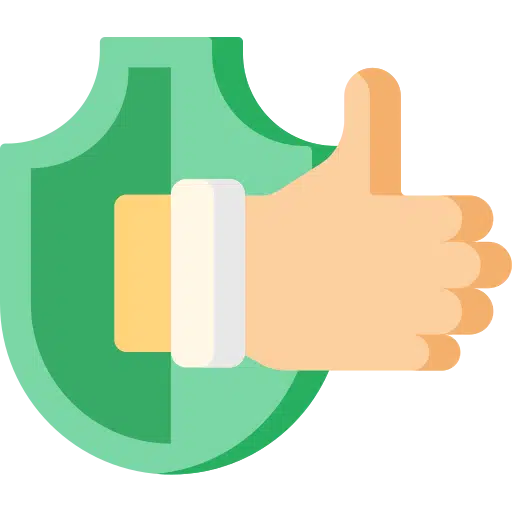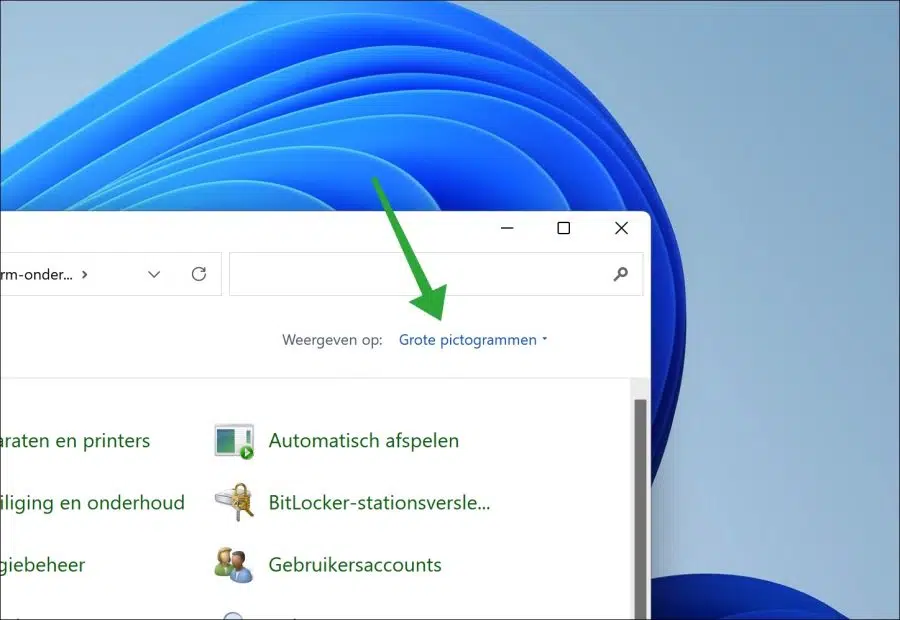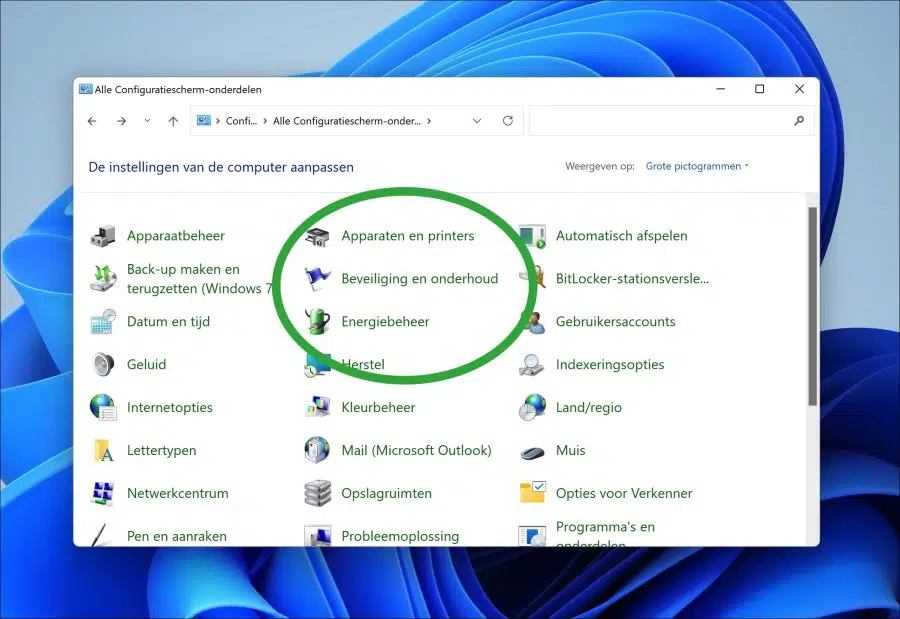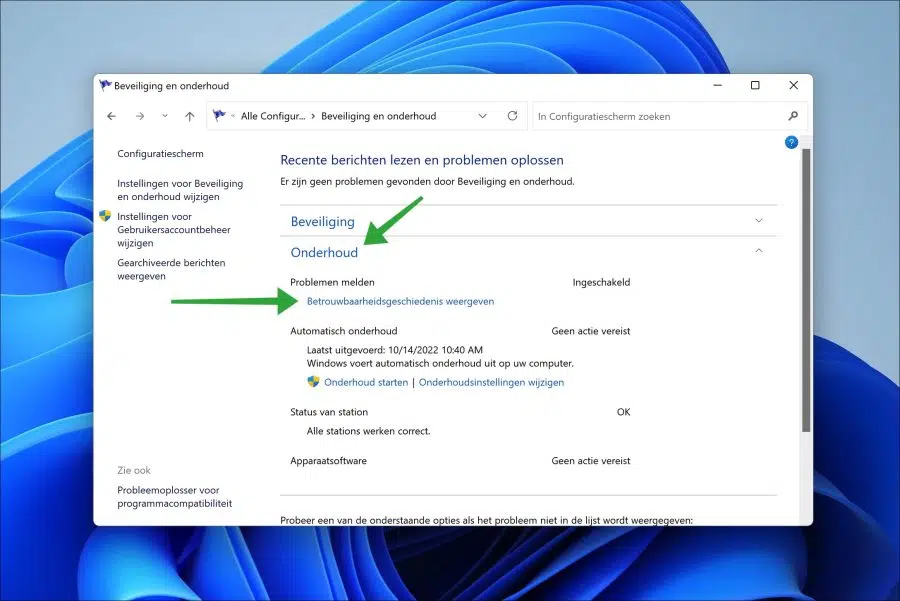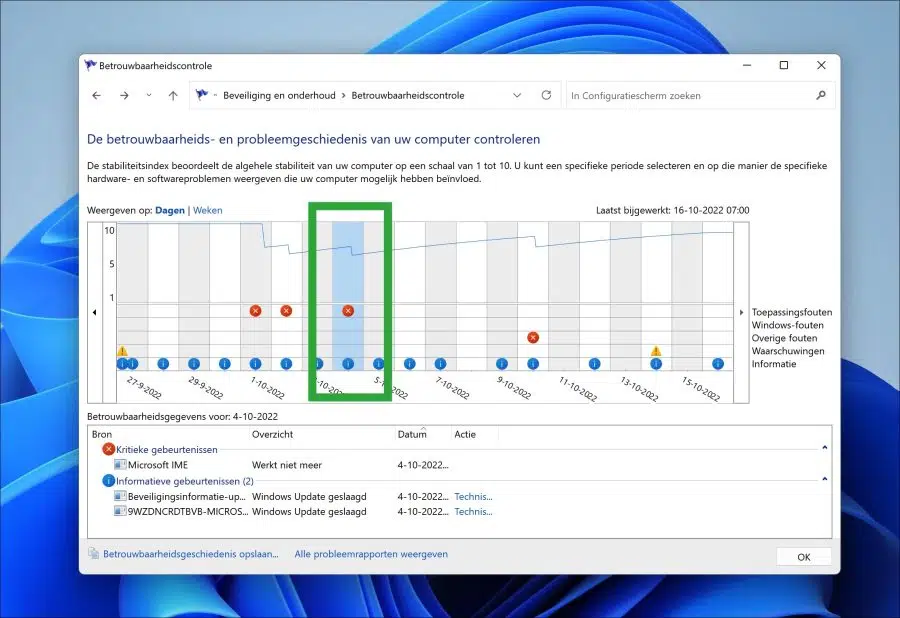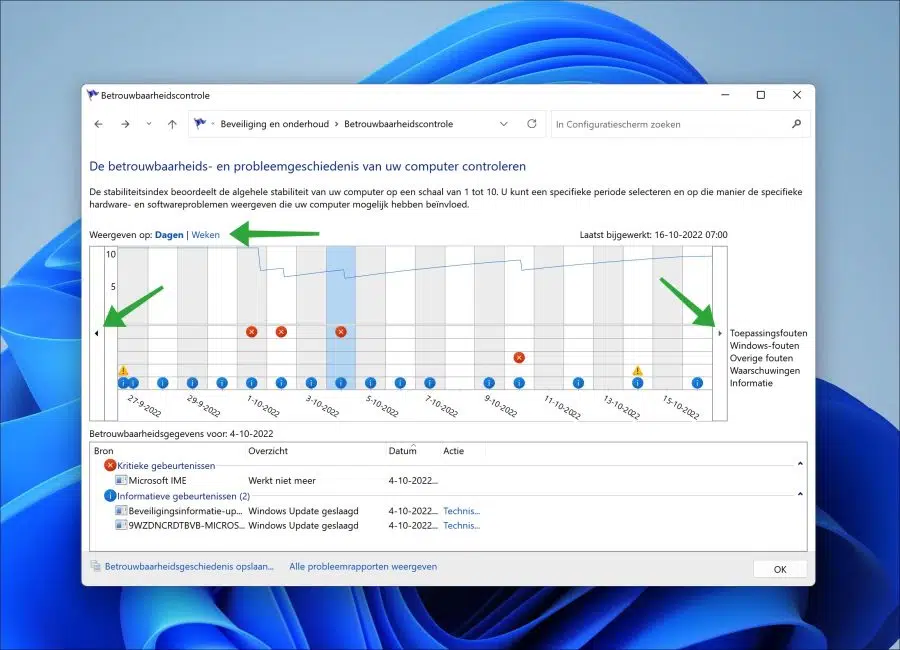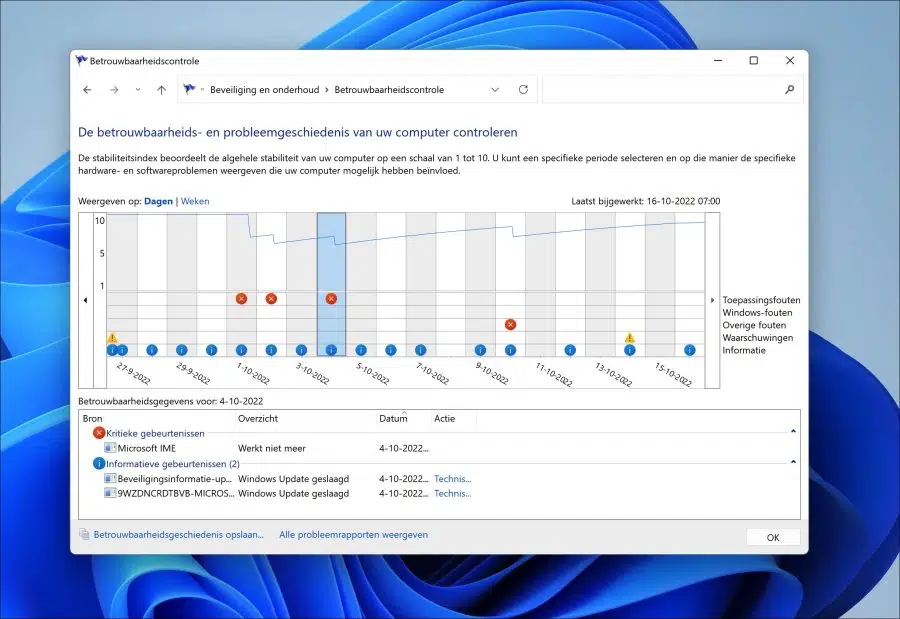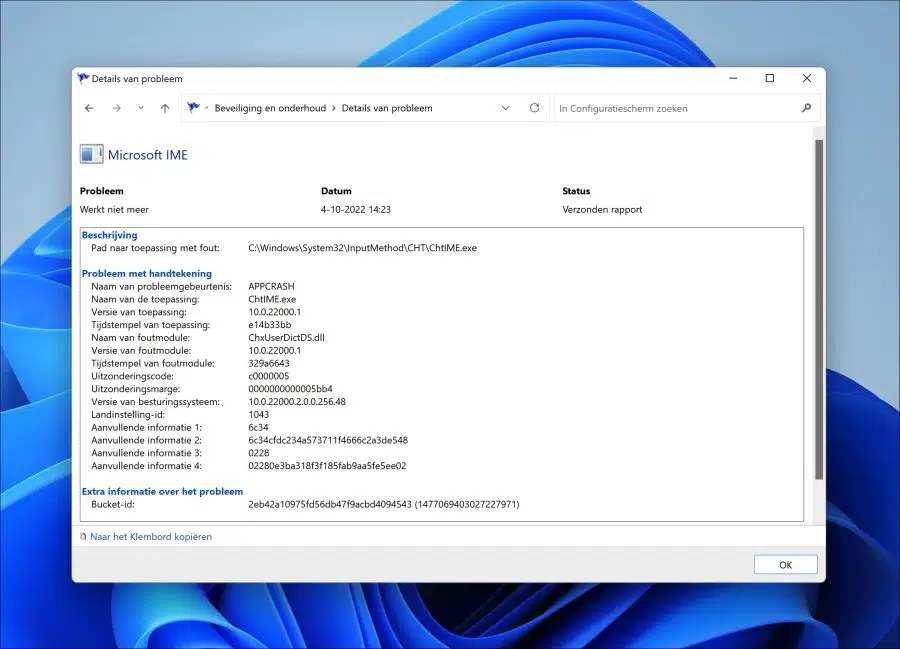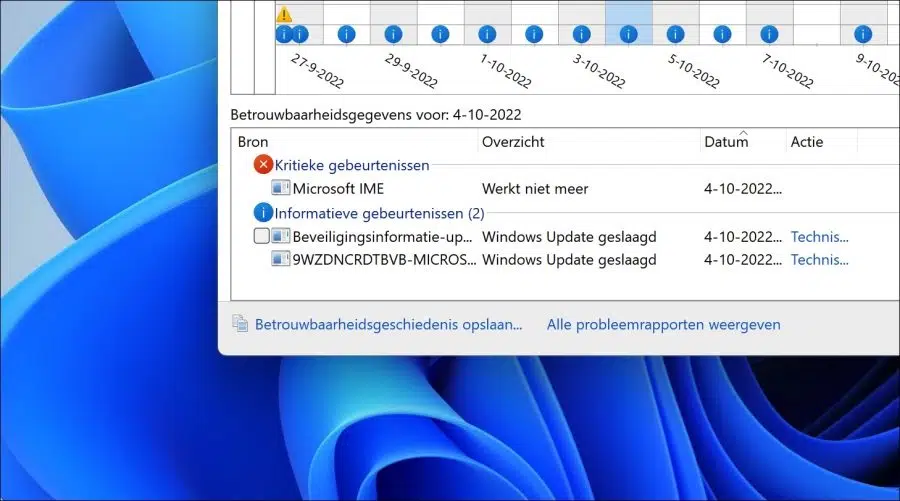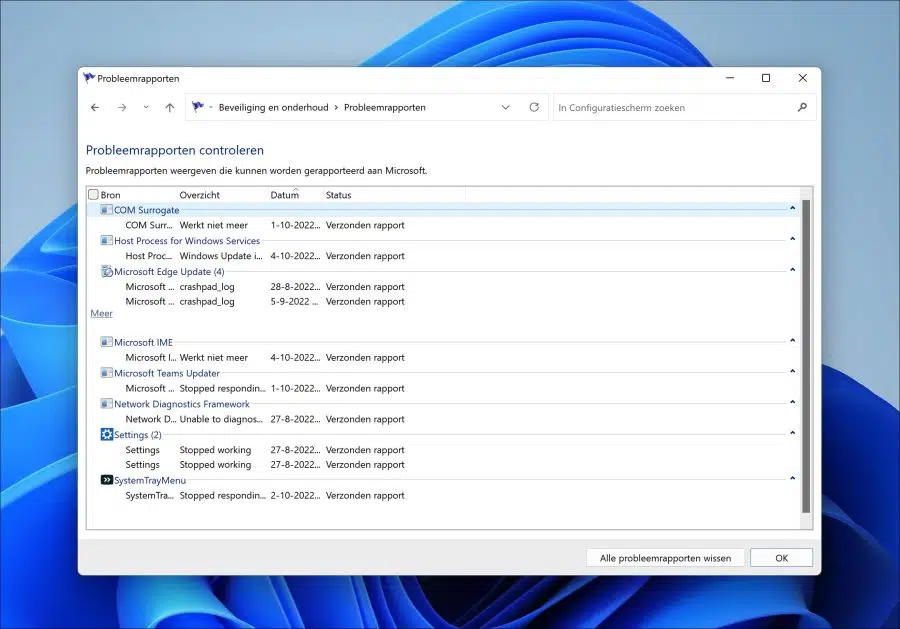Wenn Sie Probleme mit Ihrem Windows 11- oder 10-Computer haben, können Sie Informationen sammeln, die Ihnen bei der Behebung des Problems helfen. Eine Möglichkeit, detaillierte Probleminformationen in Windows zu erhalten, ist der Zuverlässigkeitsverlauf.
Der Zuverlässigkeitsverlauf zeigt Ihnen auf einen Blick den Verlauf Ihrer Systemstabilität und zeigt Ihnen täglich Details zu Ereignissen an, die sich auf die Zuverlässigkeit auswirken. Dazu können Speicher-, Festplatten-, Anwendungs- und Betriebssystemfehler („Ereignisse“) gehören.
Der Zuverlässigkeitsverlauf bietet einen schnellen Überblick über die Stabilität des Systems. Indem Sie nicht nur Störungen, sondern auch wichtige Ereignisse im Zusammenhang mit der Konfiguration Ihres Systems (einschließlich der Installation neuer Anwendungen usw.) aufzeichnen Betriebssystem-Updates) können Sie eine Zeitleiste der Änderungen sowohl im System als auch in der Zuverlässigkeit sehen.
Mithilfe des Zuverlässigkeitsverlaufs können Sie auch ermitteln, wie Sie Probleme beheben können umfangreiche Systeminformationen bei Problemen einzusammeln. Mithilfe dieser Informationen können Sie einen Einblick in Ihr System gewinnen oder feststellen, welcher Prozess oder welche Komponente ein Problem verursacht.
Bitte beachten Sie, dass der Zuverlässigkeitsverlauf 24 Stunden lang Daten sammelt, bevor ein Stabilitätsbericht erstellt wird. Die Zuverlässigkeitsdaten sind daher nicht in Echtzeit.
Zeigen Sie den Zuverlässigkeitsverlauf in Windows 11 oder 10 an
Um den Zuverlässigkeitsverlauf anzuzeigen Öffnen Sie die Systemsteuerung. Ändern Sie in der Systemsteuerung zunächst die Ansicht auf „Große Symbole“.
Klicken Sie dann auf „Sicherheit und Wartung“.
Klicken Sie zunächst auf „Wartung“ und dann auf den Link „Zuverlässigkeitsverlauf anzeigen“. Der Zuverlässigkeitsverlauf ist standardmäßig aktiviert.
Im Zuverlässigkeitsverlauf sehen Sie Anwendungsfehler (das sind Softwarefehler), Windows-Fehler und andere Fehler und Warnungen. Diese Fehler sind am roten, blauen oder gelben Warnsymbol zu erkennen.
Sie können durch den Problemverlauf Ihres Computers navigieren, indem Sie auf die Pfeile nach links oder rechts klicken, um zu anderen Daten zu scrollen. Ganz oben sehen Sie „Anzeigen nach:“.
Sie können diese Ansicht auf „Tage“ oder „Wochen“ ändern, um den vorherigen Problemverlauf anzuzeigen.
Klicken Sie auf eine Fehlermeldung, um die Quelle der Fehlermeldung anzuzeigen. Sie sehen dann, ob es sich um ein „kritisches Ereignis“, eine „Warnung“ oder ein „Informationsereignis“ handelt.
Doppelklicken Sie auf das Ereignis, um detailliertere Informationen zu diesem Ereignis anzuzeigen. Hier sehen Sie weitere Informationen wie:
- Das Problem.
- Das Datum, an dem das Problem aufgetreten ist.
- Ob der Bericht gesendet wurde/
- Die Beschreibung des Dateispeicherortproblems.
- Ausführliche Problembeschreibung des Problems, z. B. welcher Prozess („Anwendung“) und eine Bucket-ID.
Fehlerberichte werden in Windows angezeigt Aufhänger Identifiziert durch die Version des Programms, die abgestürzt ist, und an der Stelle im Programm, an der der Fehler aufgetreten ist. Zusammen mit anderen technischen Informationen wird dadurch eine eindeutige Signatur für den Absturz erstellt. Microsoft nennt diese Signaturen „Bucket-ID“.
Wenn Sie den Zuverlässigkeitsverlauf speichern möchten, um ihn beispielsweise in ein anderes Tool zu importieren oder in Berichten zu verwenden, klicken Sie unten links auf „Zuverlässigkeitsverlauf speichern“. Anschließend können Sie den Bericht als („.xml“)-Datei speichern.
Um alle Probleme schnell anzuzeigen, klicken Sie auf „Alle Problemberichte anzeigen“. Anschließend sehen Sie alle Problemmeldungen, die an Microsoft gemeldet werden können, nach Quelle.
In diesem Problembericht können Sie die Problemberichte auch löschen, indem Sie auf die Schaltfläche „Alle Problemberichte löschen“ klicken.
Lesen Sie auch:
- Wann wurde Windows 11 oder 10 das letzte Mal heruntergefahren?
- So verwenden Sie den Leistungsmonitor (perfmon) in Windows 11 oder 10.
Ich hoffe, Sie damit informiert zu haben. Vielen Dank fürs Lesen!