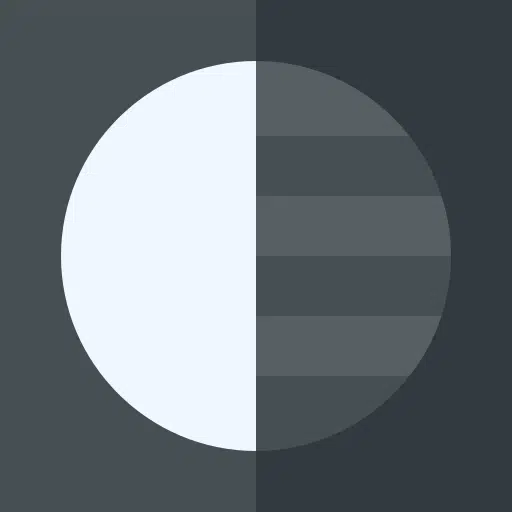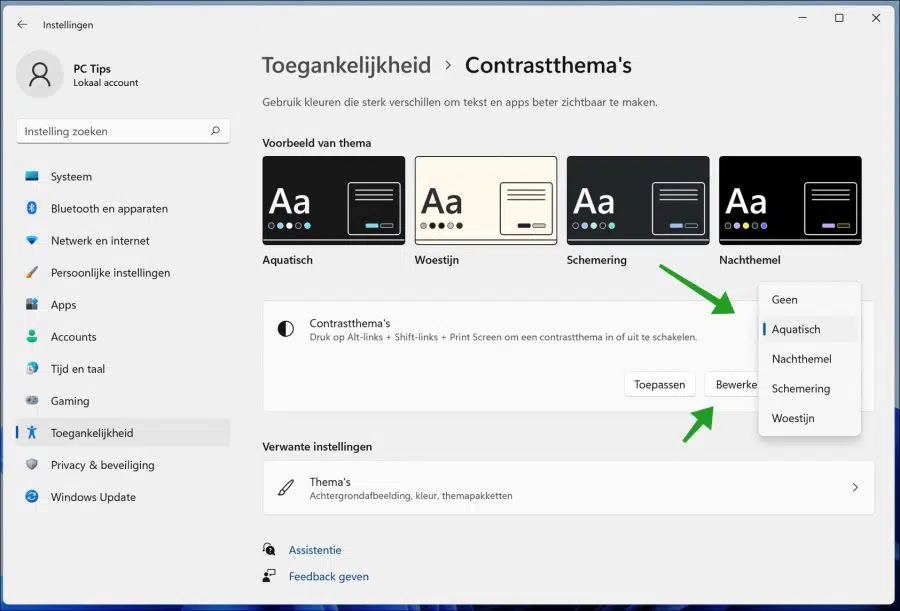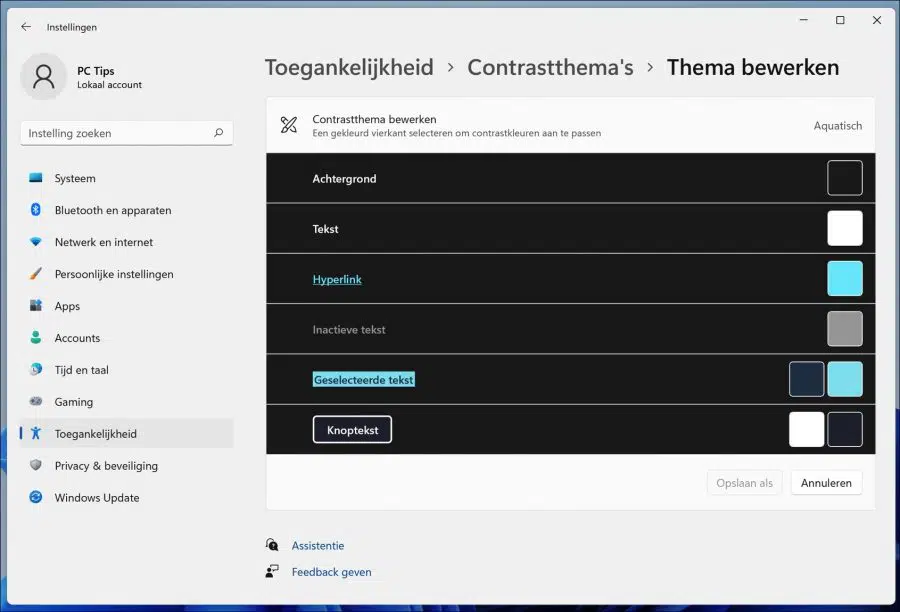Windows 11 wird mit integrierten kontrastreichen Designs installiert, die Menschen mit Sehschwäche und Lichtempfindlichkeit helfen. Sie können zwar die Farbfilter von Windows 11 verwenden, sie helfen Ihnen jedoch nicht weiter, wenn Sie Probleme beim Erkennen der Bildschirminhalte haben.
Probieren Sie kontrastreiche Designs aus, um Dinge zu unterscheiden, die sich nur durch die Farbe unterscheiden. Dadurch ändert sich die Farbpalette der Objekte auf dem Bildschirm, sodass Sie klarer sehen können.
Wenn Sie schlecht sehen oder lichtempfindlich sind, probieren Sie das in Windows integrierte Design für hohen Kontrast aus und sehen Sie, ob es Ihnen hilft, klarer zu sehen. Dies wird Ihnen helfen, zwischen verschiedenen Dingen auf dem Bildschirm zu unterscheiden, einschließlich Text, Bildern und Objekten.
Hoher Kontrast in Windows 11
Um den hohen Kontrast in Windows 11 anzupassen, klicken Sie mit der rechten Maustaste auf die Startschaltfläche. Klicken Sie im Menü auf Einstellungen. Klicken Sie im Menü links auf Barrierefreiheit. Klicken Sie dann auf Kontrastthemen.
Sie können sofort aus vier verschiedenen Kontrastthemen wählen. Dies sind Wasser, Nachthimmel, Dämmerung und Wüste. Oben sehen Sie Beispiele für diese Themen.
Wenn Sie ein Kontrastthema auswählen, klicken Sie auf „Übernehmen“, um das Thema sofort anzuwenden.
Sie können auch ein Thema auswählen und dann auf die Schaltfläche „Bearbeiten“ klicken, um das Kontrastthema nach Ihren Wünschen anzupassen.
Sie können die verwenden Hintergrundfarbe anpassen. Die Farbe von Text, einem Hyperlink, inaktivem Text, ausgewähltem Text und die Farbe einer Schaltfläche. Klicken Sie dann auf die Schaltfläche „Speichern unter“ und geben Sie dem Kontrastthema einen eindeutigen Namen.
Unten sehen Sie das Theme-Einstellungen in Windows 11. Dadurch können Sie Themes in Windows 11 noch besser nach Ihren Wünschen anpassen.
Ich hoffe, das hat Ihnen geholfen. Vielen Dank fürs Lesen!