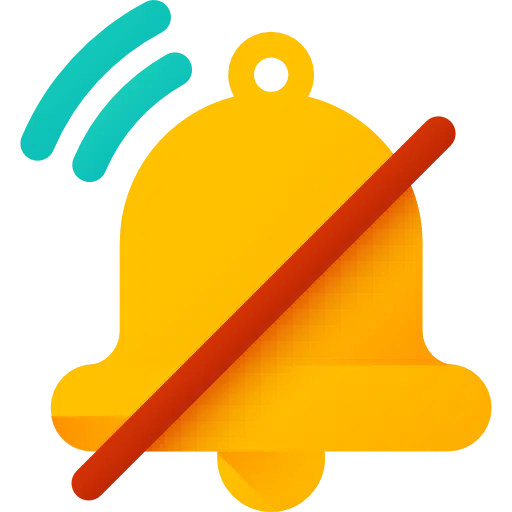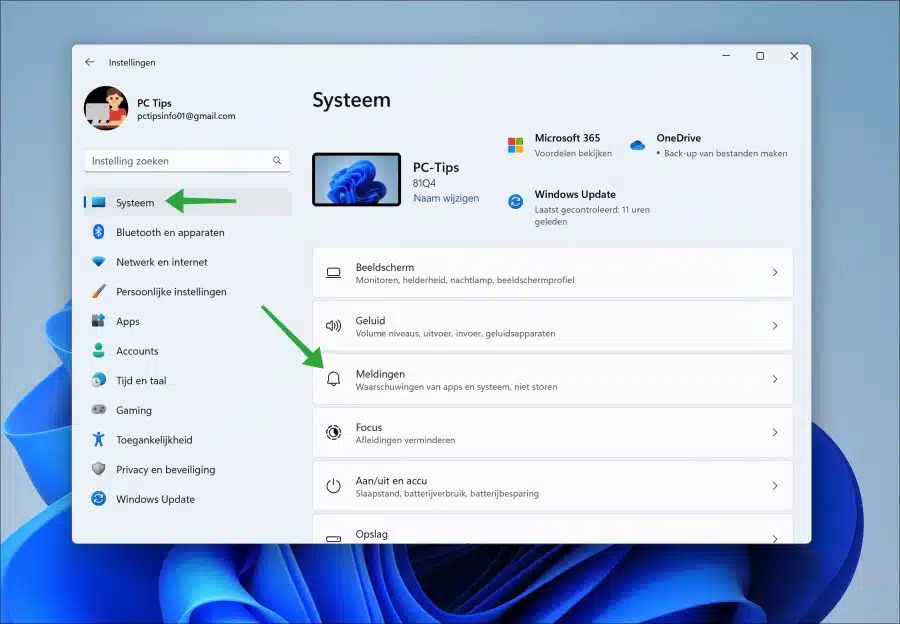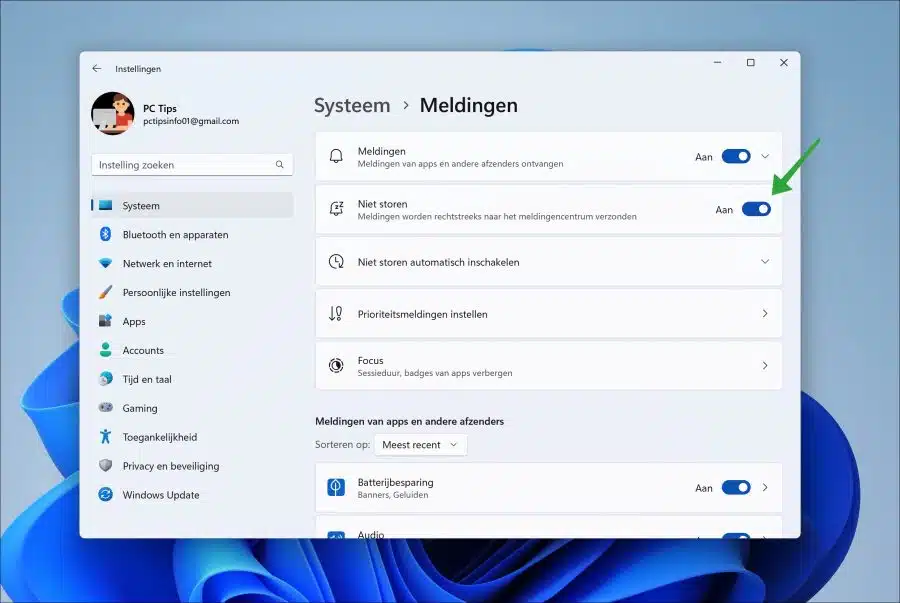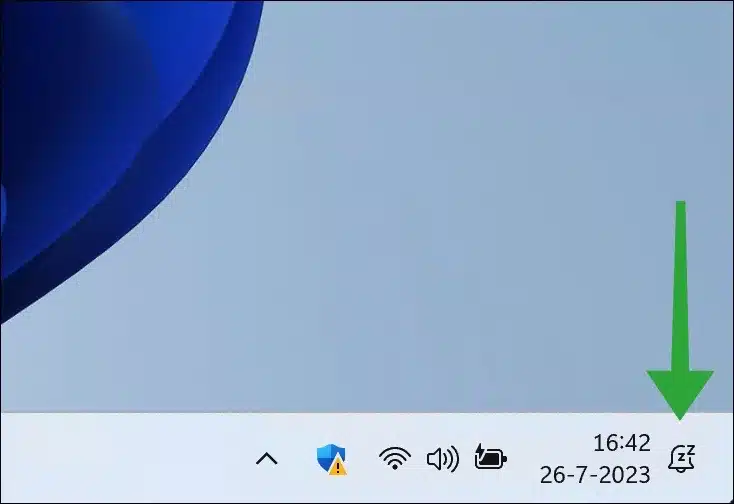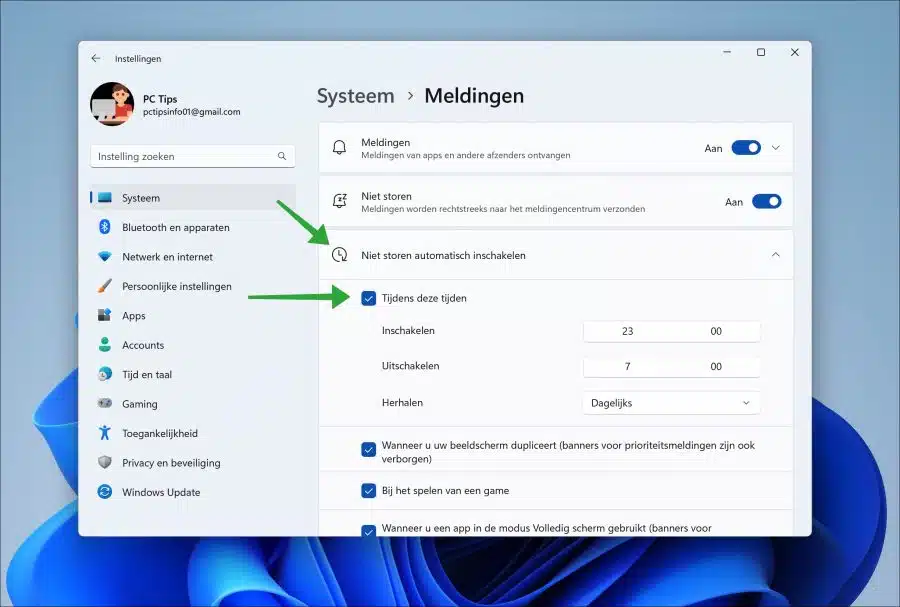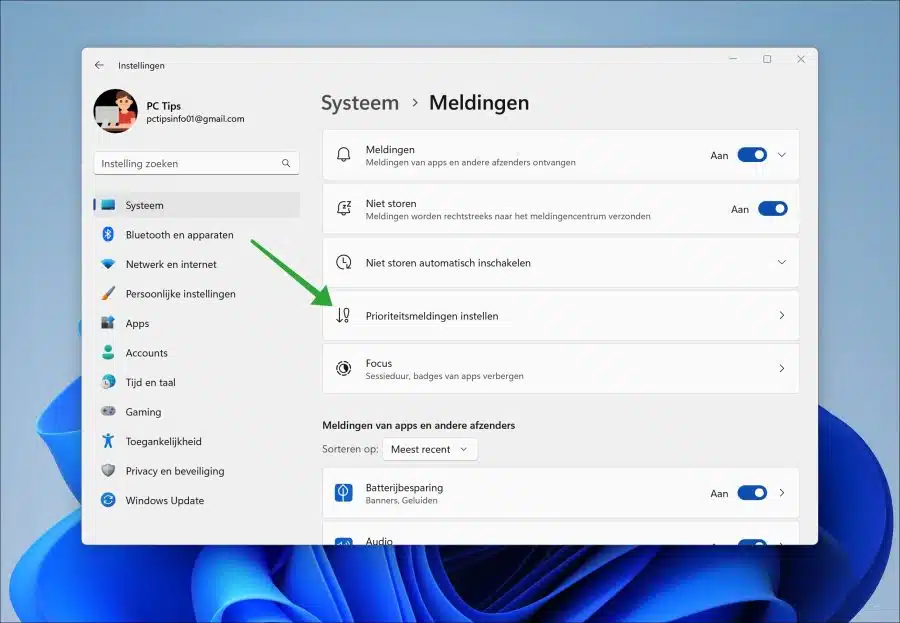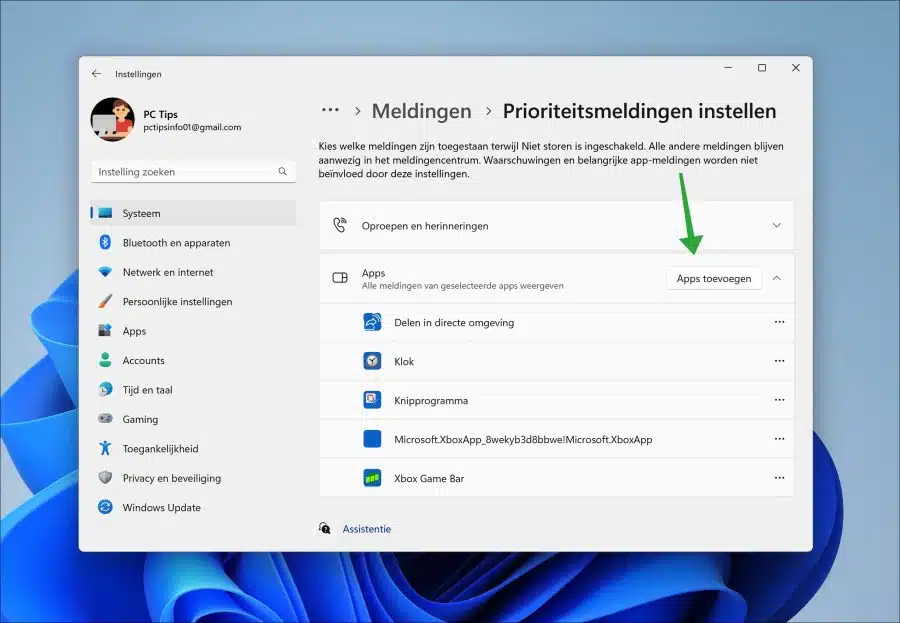Unter Windows 11 ist das möglich Benachrichtigungen und vermeiden Sie andere Ablenkungen, indem Sie die Funktion „Bitte nicht stören“ aktivieren.
„Bitte nicht stören“ ist eine Funktion, mit der Sie Benachrichtigungen, Warnungen und Unterbrechungen überwachen und einschränken können, während Sie Ihren Computer oder Laptop verwenden. Wenn „Bitte nicht stören“ aktiviert ist, werden Benachrichtigungen für Anrufe, Nachrichten, Anwendungswarnungen und andere Unterbrechungen unterdrückt. Dadurch können Sie konzentrierter und ohne Unterbrechungen arbeiten.
Aktivieren oder deaktivieren Sie „Bitte nicht stören“ in Windows 11
„Bitte nicht stören“ ist eine Standardfunktion in Windows 11. Sie müssen dafür also keine separate Anwendung installieren.
Sie können „Bitte nicht stören“ manuell aktivieren oder es automatisch in einem bestimmten Zeitraum aktivieren. Wenn Sie Apps mit Benachrichtigungen ausschließen möchten, um nur Benachrichtigungen von dieser oder diesen bestimmten App(s) zu erhalten, können Sie dies in den Prioritätsbenachrichtigungen konfigurieren. So funktioniert es.
Zunächst einmal Öffnen Sie die Einstellungen. Klicken Sie in den Einstellungen auf „System“. Klicken Sie anschließend in den Systemeinstellungen auf „Benachrichtigungen“.
Aktivieren Sie „Bitte nicht stören“.
Wenn Sie „Bitte nicht stören“ aktivieren möchten, können Sie in den Benachrichtigungseinstellungen die Option „Nicht stören“ aktivieren, indem Sie den Schieberegler auf „Ein“ stellen.
Deaktivieren Sie „Bitte nicht stören“.
Wenn Sie „Bitte nicht stören“ deaktivieren möchten, können Sie die Option „Nicht stören“ in den Benachrichtigungseinstellungen aktivieren, indem Sie den Schieberegler auf „Aus“ stellen.
Symbol „Bitte nicht stören“.
Wenn „Bitte nicht stören“ aktiviert ist, sehen Sie in der Taskleiste (direkt neben Uhrzeit und Datum) ein Glockensymbol mit dem Text „zz“. Das bedeutet, dass auf Ihrem Computer aktuell die „Bitte nicht stören“-Funktion aktiv ist und Sie daher keine Benachrichtigungen von Apps und Windows 11 erhalten. Alle Benachrichtigungen können Sie im Action Center einsehen, indem Sie darauf klicken, meist erkennbar an einem Kreis mit die Anzahl der Meldungen.
Aktivieren Sie „Bitte nicht stören“ automatisch
Es ist auch möglich, die „Bitte nicht stören“-Funktion zwischen einer bestimmten Zeitspanne automatisch zu aktivieren. Dies empfiehlt sich beispielsweise zwischen Bürozeiten, beim Computerspiel, beim Arbeiten im Vollbildmodus oder beim Schlafengehen.
Öffnen Sie die Benachrichtigungseinstellungen. Klicken Sie in den Benachrichtigungseinstellungen auf „Bitte nicht stören“ automatisch aktivieren.
Um in einem bestimmten Zeitraum keine Benachrichtigungen zu erhalten, aktivieren Sie die Option „Während dieser Zeiten“. Stellen Sie dann die Start- und Endzeit ein und ändern Sie bei Bedarf die Wiederholung für Tage, Wochenenden oder Wochentage.
Sie finden auch Optionen, z. B. keine Benachrichtigungen zu erhalten, wenn Sie den Bildschirm duplizieren, ein Spiel spielen oder eine App im Vollbildmodus verwenden. Indem Sie diese Optionen aktivieren oder deaktivieren, aktivieren Sie sie.
Legen Sie Prioritätsbenachrichtigungen fest
Wenn Sie dennoch Benachrichtigungen von einer bestimmten App erhalten möchten, während „Bitte nicht stören“ aktiviert ist, können Sie dies in den Einstellungen für Prioritätsbenachrichtigungen festlegen.
Öffnen Sie die Benachrichtigungseinstellungen. Klicken Sie dann auf „Prioritätsbenachrichtigungen festlegen“.
Klicken Sie auf die Schaltfläche „Apps hinzufügen“, um eine App auszuwählen, von der Sie weiterhin Benachrichtigungen erhalten möchten, auch wenn Sie „Bitte nicht stören“ aktiviert haben.
Klicken Sie auf die „…“-Punkte, um eine App aus der Liste der Prioritätsbenachrichtigungen zu entfernen.
Ich hoffe, Sie damit informiert zu haben. Vielen Dank fürs Lesen!
Lesen Sie auch: