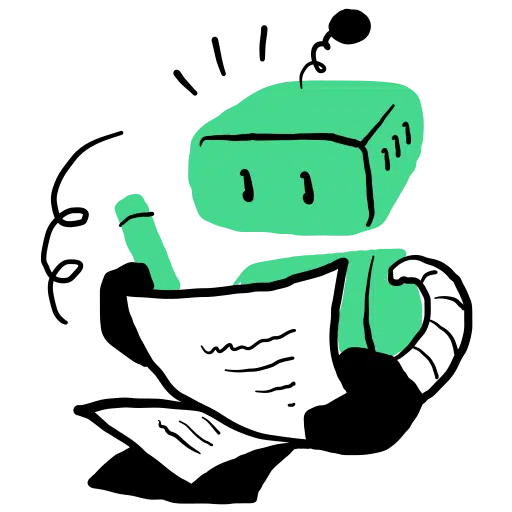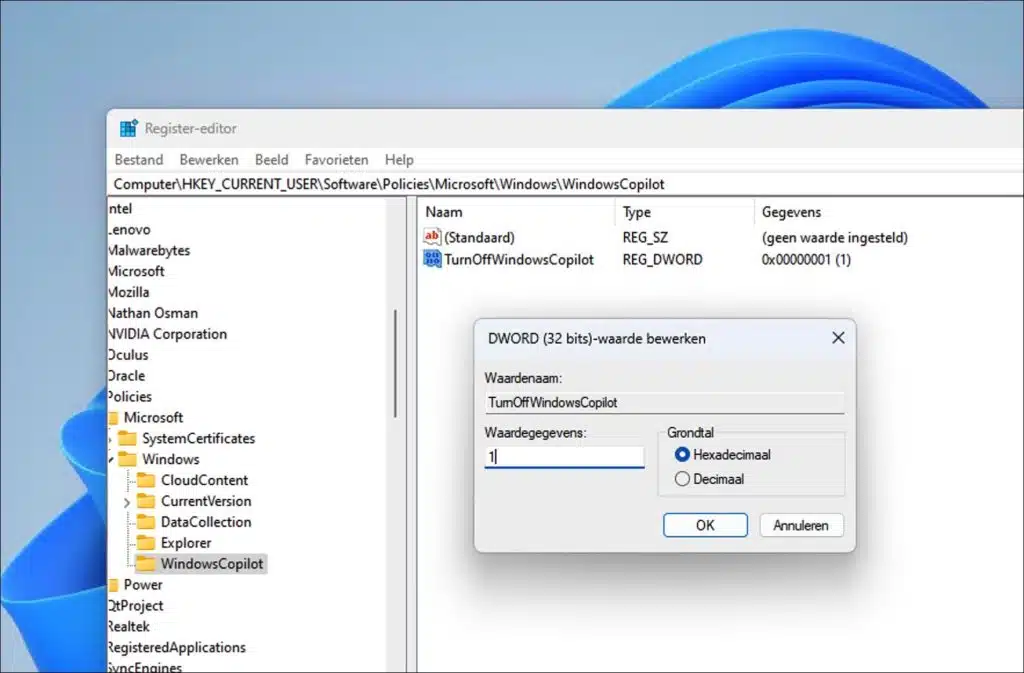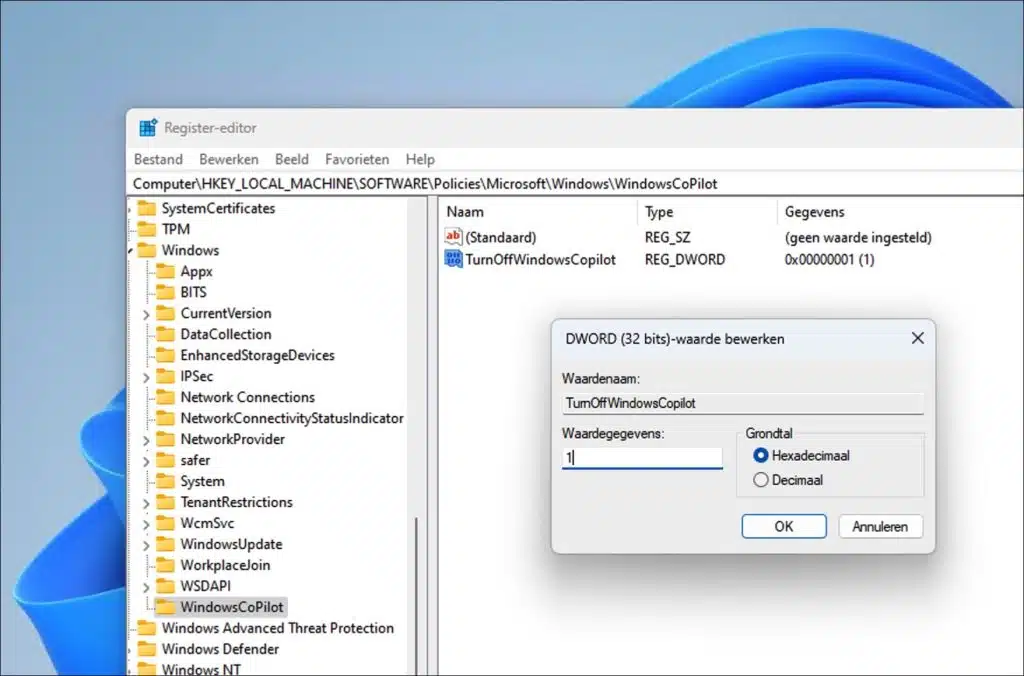Copilot entfernen? Diese Schritt-für-Schritt-Anleitung zeigt Ihnen, wie Sie Copilot entfernen.
Copilot ist der neueste innovative KI-Assistent von Microsoft und integraler Bestandteil des Windows 11-Betriebssystems.
Dieser erweiterte Assistent soll Benutzer auf vielfältige Weise unterstützen, von der Anpassung der Systemeinstellungen bis hin zur Beantwortung von Fragen und der Ausführung von Befehlen, die Sie über diesen intelligenten, integrierten KI-Bot senden.
Die Interaktion mit Copilot ist nahtlos und intuitiv, was es zu einem nützlichen Werkzeug sowohl für Anfänger als auch für fortgeschrittene Benutzer macht, die ihre Produktivität steigern möchten. Benutzer können problemlos Befehle eingeben oder Fragen stellen, und Copilot reagiert entsprechend, indem er die angeforderten Informationen bereitstellt oder Änderungen am System vornimmt.
Trotz der vielen Vorteile und Funktionalitäten von Copilot gibt es Benutzer, die eine traditionellere Interaktion mit ihrem Computer ohne das Eingreifen eines KI-Assistenten bevorzugen. Für diese Benutzer kann die Anwesenheit von Copilot im System als unerwünscht empfunden werden. Glücklicherweise bietet Microsoft die Möglichkeit, Copilot vollständig zu deaktivieren.
Für diejenigen, die Copilot lieber von ihrem System entfernen möchten, bietet dieser Artikel detaillierte Anweisungen, wie dies durch bestimmte Anpassungen an der Windows-Registrierung durchgeführt werden kann.
Deinstallieren Sie Copilot unter Windows 11
Bevor Sie fortfahren, erstellen Sie eines Sicherung der Windows-Registrierung, One Systemsicherung oder Wiederherstellungspunkt.
Über die Windows-Registrierung
Zunächst einmal Öffnen Sie die Windows-Registrierung. Gehe zu Schlüssel:
HKEY_CURRENT_USER\Software\Policies\Microsoft\Windows\
Klicken Sie mit der rechten Maustaste auf „Windows“ und klicken Sie auf „Neu“ und dann auf „Schlüssel“. Benennen Sie diesen Schlüssel:
WindowsCoPilot
Klicken Sie nun mit der rechten Maustaste auf „WindowsCoPilot“ und klicken Sie auf „Neu“ und dann auf „DWORD (32-Bit)-Wert“. Benennen Sie diesen Wert:
TurnOffWindowsCopilot
Doppelklicken Sie auf „TurnOffWindowsCopilot“ und setzen Sie die Wertdaten auf „1“. Dadurch wird Copilot in Windows 11 deaktiviert.
Wir werden dies wiederholen, aber für HKEY_LOCAL_MACHINE.
Gehe zu Schlüssel:
HKEY_LOCAL_MACHINE\Software\Policies\Microsoft\Windows\
Klicken Sie mit der rechten Maustaste auf „Windows“ und klicken Sie auf „Neu“ und dann auf „Schlüssel“. Benennen Sie diesen Schlüssel:
WindowsCoPilot
Klicken Sie nun mit der rechten Maustaste auf „WindowsCoPilot“ und klicken Sie auf „Neu“ und dann auf „DWORD (32-Bit)-Wert“. Benennen Sie diesen Wert:
TurnOffWindowsCopilot
Doppelklicken Sie auf „TurnOffWindowsCopilot“ und setzen Sie die Wertdaten auf „1“. Dadurch wird Copilot in Windows 11 deaktiviert.
Sie haben Copilot jetzt von Windows 11 entfernt.
Über die Eingabeaufforderung
Wenn Sie es über die Eingabeaufforderung ausführen möchten, geben Sie den folgenden Befehl ein:
reg add HKCU\Software\Policies\Microsoft\Windows\WindowsCopilot /v TurnOffWindowsCopilot /t REG_DWORD /d 1 /f
Copilot erneut wiederherstellen
Wenn Sie Copilpt zurückhaben möchten, geben Sie die folgenden Befehle in die Eingabeaufforderung ein:
reg delete HKCU\Software\Policies\Microsoft\Windows\WindowsCopilot /f
reg delete HKLM\Software\Policies\Microsoft\Windows\WindowsCopilot /f
Ich hoffe, Sie damit informiert zu haben. Vielen Dank fürs Lesen!