In der heutigen Welt ist eine schnelle und zuverlässige Internetverbindung wichtig, um alltägliche Aufgaben wie das Surfen im Internet, das Streamen von Videos und das Herunterladen von Dateien auszuführen.
Doch trotz der heute verfügbaren fortschrittlichen Technologie erleben viele Windows 10-Benutzer immer noch langsame Internetgeschwindigkeiten, was frustrierend und zeitaufwändig sein kann.
Für eine langsame Internetverbindung unter Windows 10 kann es zahlreiche Gründe geben, etwa veraltete Treiber, Netzwerküberlastung, falsche Netzwerkeinstellungen oder eine Malware-Infektion.
In diesem Zusammenhang ist es wichtig, die Ursache des Problems zu identifizieren und geeignete Maßnahmen zu ergreifen, um die Geschwindigkeit und Leistung des Internets zu verbessern. In diesem Artikel lesen Sie mehrere Tipps zur Verbesserung der Internetgeschwindigkeit in Windows 10.
Verbessern Sie die Internetgeschwindigkeit in Windows 10
Überprüfen Sie Ihre aktuelle Internetgeschwindigkeit
Um zu überprüfen, wie schnell Ihr Internet ist, führen Sie einen Internetgeschwindigkeitstest durch Speedtest.net.
Gehen Sie über Ihren Webbrowser zur Speedtest-Website und klicken Sie auf „Los“. In den Ergebnissen können Sie sehen, wie viele KB/s oder MB/s Ihre Internetgeschwindigkeit derzeit beträgt.
Bitte beachten Sie, dass dies von den Aktionen abhängt, die Sie gerade ausführen. Streamen Sie also während des Internet-Geschwindigkeitstests keine YouTube-Videos und laden Sie keine Dateien herunter, da dies dem Internet-Geschwindigkeitstest offensichtlich abträglich ist.
Schnellere DNS-Server
Der nächste Schritt besteht darin, neue DNS-Server in Windows einzurichten. In diesem Fall handelt es sich um von Google verwaltete DNS-Server. Die DNS-Server von Google sind schneller als die Ihres Internetanbieters.
DNS steht für Domain Name Server und ist ein Server, der zur Umwandlung von Domänennamen in IP-Adressen verwendet wird. Dieser Vorgang kann zu Verzögerungen beim DNS-Server Ihres eigenen Anbieters führen. Ich rate Ihnen zu testen, Notieren Sie sich Ihre aktuellen DNS-Server, bevor Sie die DNS-Serveradressen ersetzen!
Klicken Sie mit dem rechte Maustaste auf das Internet-Logo auf der rechten Seite Ihrer Windows-Taskleiste. Wählen Sie Netzwerk- und Interneteinstellungen öffnen.
Wählen Sie in den Adapteroptionen die Option Adapteroptionen ändern.
Klicken Sie mit der rechten Maustaste auf Ihren aktiven Internetadapter namens Ethernet oder WiFi. Das hängt vom Computer ab. Klicken Sie im Menü auf Eigenschaften.
Klicken Sie auf Internet Protocol Version 4 (TCP/IP) und dann auf Eigenschaften. Aktivieren Sie im Eigenschaftenfenster: Folgende DNS-Serveradressen verwenden.
Sichern Sie Ihre aktuellen DNS-Server! Notieren Sie sich die Einstellungen.
Geben Sie im bevorzugten DNS-Server die IP-Adresse ein: 8.8.8.8
Geben Sie im alternativen DNS-Server-Adresstyp Folgendes ein: 8.8.4.4 (Das Bild unten enthält einen Tippfehler)
Klicken Sie zur Bestätigung auf OK.
Fahren Sie mit dem nächsten Schritt fort.
Hintergrund-Apps deaktivieren
Dies ist ein Tipp, den viele Menschen übersehen. Ihre Internetgeschwindigkeit hängt von Ihren Systemprozessen ab. Wenn Sie viel Computerspeicher verwenden, wird Ihr Internet langsamer, da das System nicht über genügend Leistung verfügt, um Daten aus dem Speicher auf Ihre Festplatte zu schreiben.
In diesem Schritt zeige ich Ihnen, wie Sie unnötige Hintergrundanwendungen, die unnötig Speicher verbrauchen, in Windows 10 deaktivieren.
Klicken Sie auf die Windows-Startschaltfläche. Klicken Sie im linken Menü auf Einstellungen.
Klicken Sie in den Windows-Einstellungen auf Datenschutz.
Gehen Sie im linken Menü zu Hintergrund-Apps. Dazu müssen Sie im linken Menü etwas nach unten navigieren.
Klicken Sie auf die Schaltfläche EIN, um die Hintergrundanwendungsprozesse auf Aus zu deaktivieren. Tun Sie dies für jede Anwendung, von der Sie wissen, dass sie nichts hinzufügt, indem sie aktiv als Hintergrundanwendung ausgeführt wird. Diese Liste hängt daher von den Anwendungen ab, die Sie auf Ihrem Computer installieren.
Fahren Sie mit dem nächsten Schritt fort.
Deaktivieren Sie „Downloads von anderen PCs zulassen“.
Wenn Sie die Option „Downloads von anderen PCs zulassen“ deaktivieren, müssen Sie sich keine Sorgen machen, dass andere Computer in Ihrem Haus oder andere angeschlossene Computer Ihre Internetgeschwindigkeit zum Herunterladen von Dateien nutzen.
Gehen Sie zu den Windows-Einstellungen, indem Sie auf Start klicken.
Öffnen Sie die Update- und Sicherheitseinstellungen.
Suchen Sie im Windows Update-Fenster nach „Erweiterte Optionen“ und klicken Sie darauf.
Navigieren Sie ein wenig nach unten zur Lieferoptimierung.
Ändern Sie die Einstellung: Downloads von anderen PCs zulassen von EIN auf AUS.
Fahren Sie mit dem nächsten Schritt fort.
WLAN-Kanal ändern
Nutzen Sie eine drahtlose WLAN-Verbindung? Dann können Sie diesen Schritt anwenden. Bitte beachten Sie, dass dies ein etwas fortgeschrittener Schritt ist.
Wenn Sie in einer belebten Gegend wie einer Stadt oder einem Apartmentkomplex wohnen, ist es ratsam, dies zu tun Überprüfen Sie, auf welchem Kanal Ihr WLAN-Signal läuft kommuniziert jetzt. Mit WiFi Analyzer können Sie die Überfüllung der Kanäle überprüfen. Sie können diese App kostenlos im Windows Store unter Windows 10 herunterladen.
Wenn Sie überprüft haben, ob der Kanal, an den der Router angeschlossen ist, zu stark ausgelastet ist, können Sie den Kanal über Ihre Router-Einstellungen ändern. Dies ist bei jedem Gerät unterschiedlich und kann daher in dieser Anleitung nicht näher erläutert werden.
Deaktivieren Sie den großen Sende-Offload
„Large Send Offload“ ist eine Netzwerkgeräteeinstellung, mit der Sie die Netzwerkleistung verbessern und den CPU-Overhead reduzieren können. In der Praxis ist dies jedoch enttäuschend und es empfiehlt sich, die LSO-Einstellung zu deaktivieren.
Klicken Sie mit der rechten Maustaste auf die Windows-Startschaltfläche. Wählen Geräteverwaltung aus dem Menü.
Gehen Sie zu Netzwerkadapter. Wählen Sie Ihren Netzwerkadapter aus der Liste aus. Wenn Sie WLAN verwenden, suchen Sie nach „Wireless-Adapter“ und wenn Sie kabelgebundenes Internet nutzen, suchen Sie nach „Ethernet-Adapter“. Doppelklicken Sie, um die Einstellungen zu ändern.
Gehen Sie zur Registerkarte: Erweitert. Klicken Sie auf die Einstellung: Large Send Offload V2 (IPv4) und ändern Sie den Wert in: Deaktiviert.
Klicken Sie auf die Einstellung: Large Send Offload V2 (IPv6) und ändern Sie auch den Wert auf: Deaktiviert. Klicken Sie zur Bestätigung auf OK.
Aktivieren Sie die volle Internetgeschwindigkeit
Wussten Sie, dass Windows 20 Prozent Ihrer Internetbandbreite für Windows verfügbar hält? Die restlichen 80 Prozent stehen Ihnen zur Verfügung, während Sie das Internet nutzen. Sie können die Einstellungen in Windows ändern, um 100 Prozent Ihrer Internetgeschwindigkeit zu nutzen.
bitte beachten Sie: Hierfür verwende ich die Gruppenrichtlinien-Editor. Dieser Editor ist standardmäßig nur in Windows 10 Professional verfügbar. Windows 10 Home verfügt nicht über diesen Gruppenrichtlinien-Editor. In diesem Artikel erkläre ich Ihnen, wie das funktioniert Gruppenrichtlinien-Editor in Windows Home.
Klicken Sie in Windows mit der rechten Maustaste auf die Schaltfläche „Start“. Wählen Sie „Ausführen“ und geben Sie im Ausführungsfenster Folgendes ein: gpedit.msc
Der Gruppenrichtlinien-Editor wird jetzt gestartet. Klicken Sie auf Computerkonfiguration > Administrative Vorlagen.
Klicken Sie auf Netzwerk > QoS-Paketplaner.
Doppelklicken Sie auf die Einstellung: Reservierbare Bandbreite begrenzen. Aktivieren Sie die Einstellung, indem Sie auf Aktiviert klicken. Ändern Sie die Bandbreitenbegrenzung auf 0 %. Klicken Sie zur Bestätigung auf OK.
Ich hoffe das hilft dir. Vielen Dank fürs Lesen!

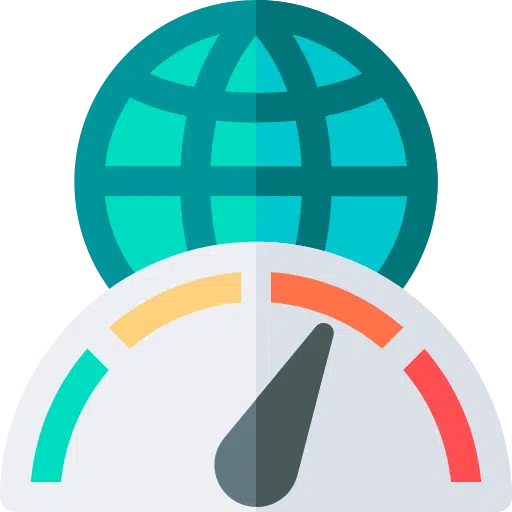
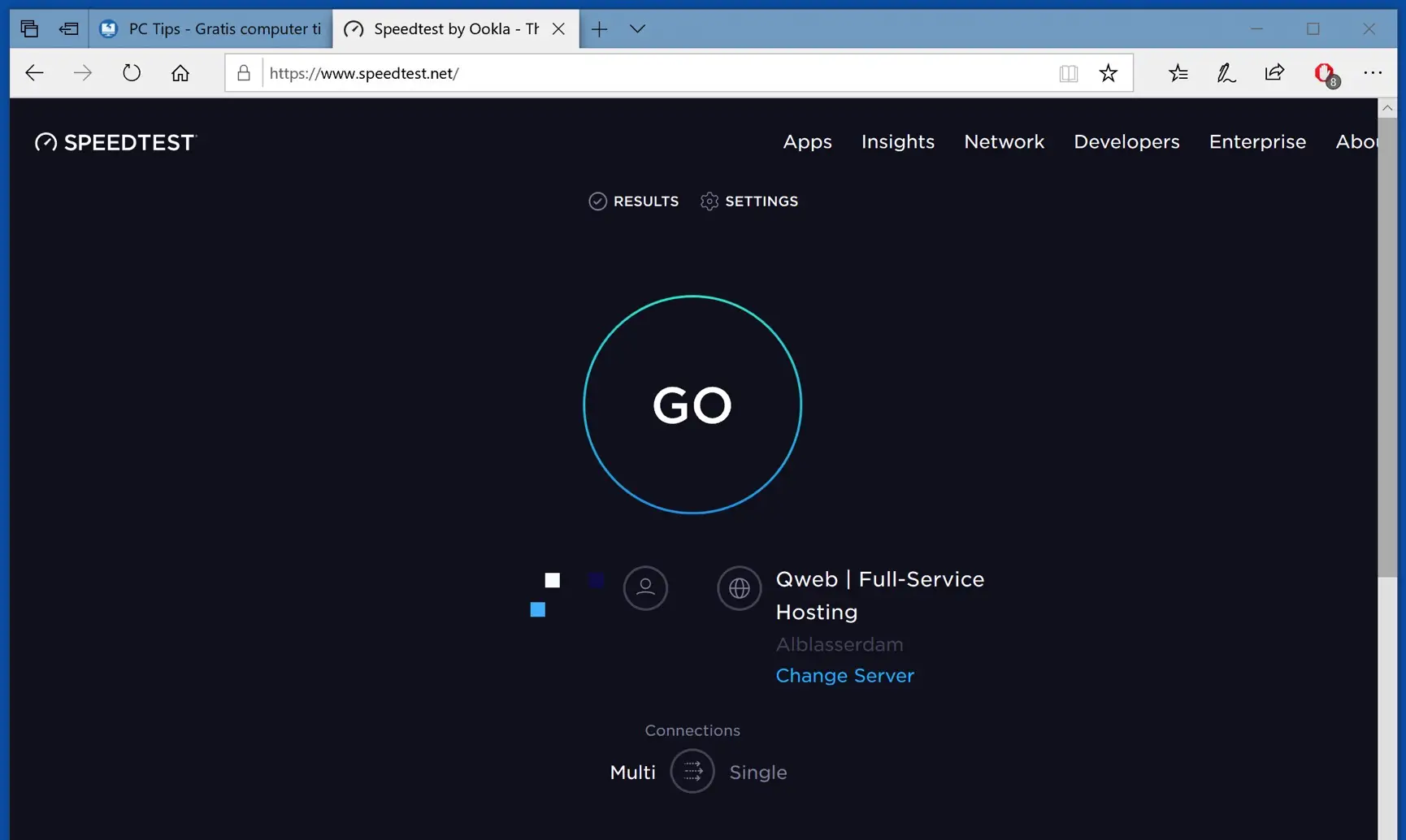
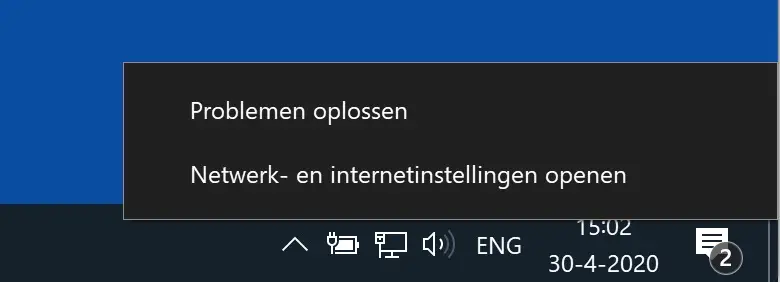
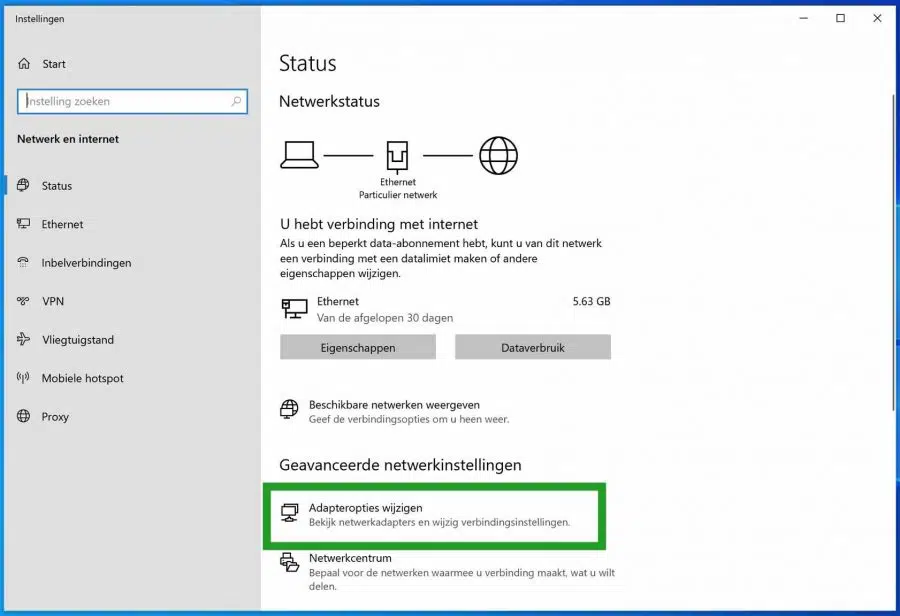
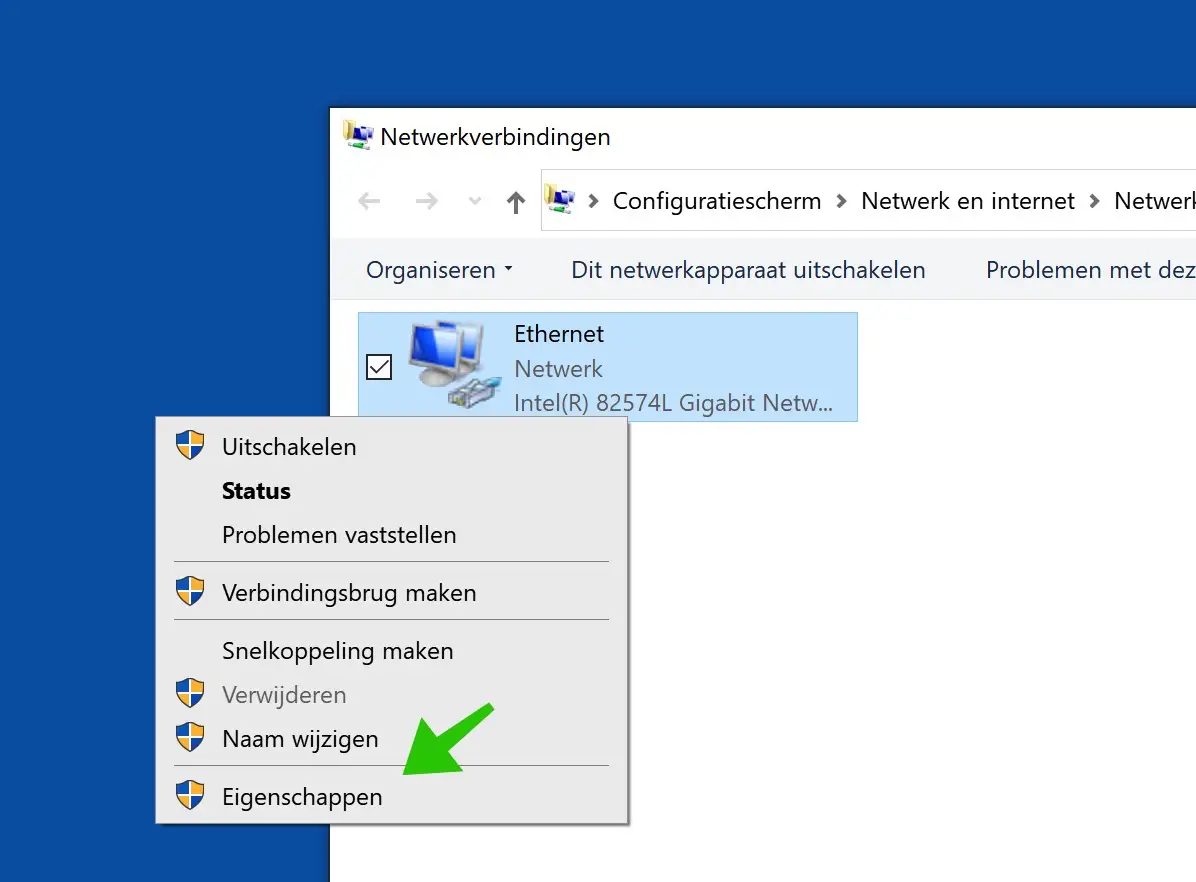
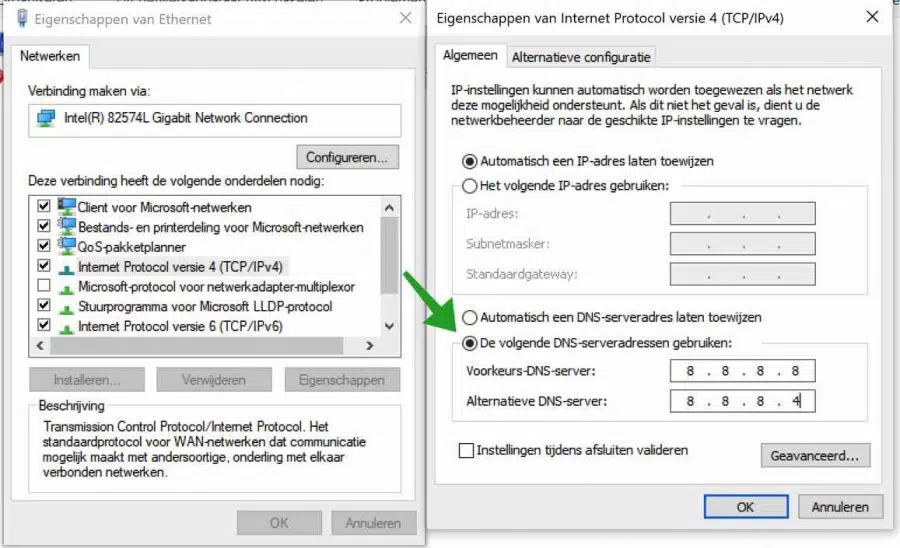
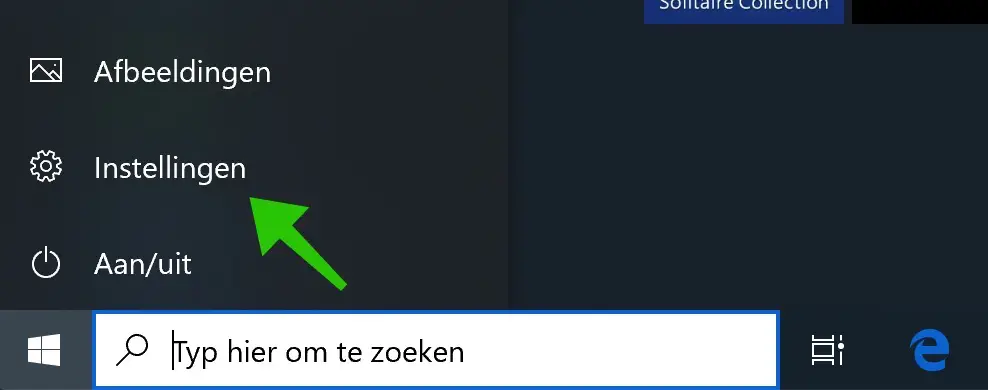
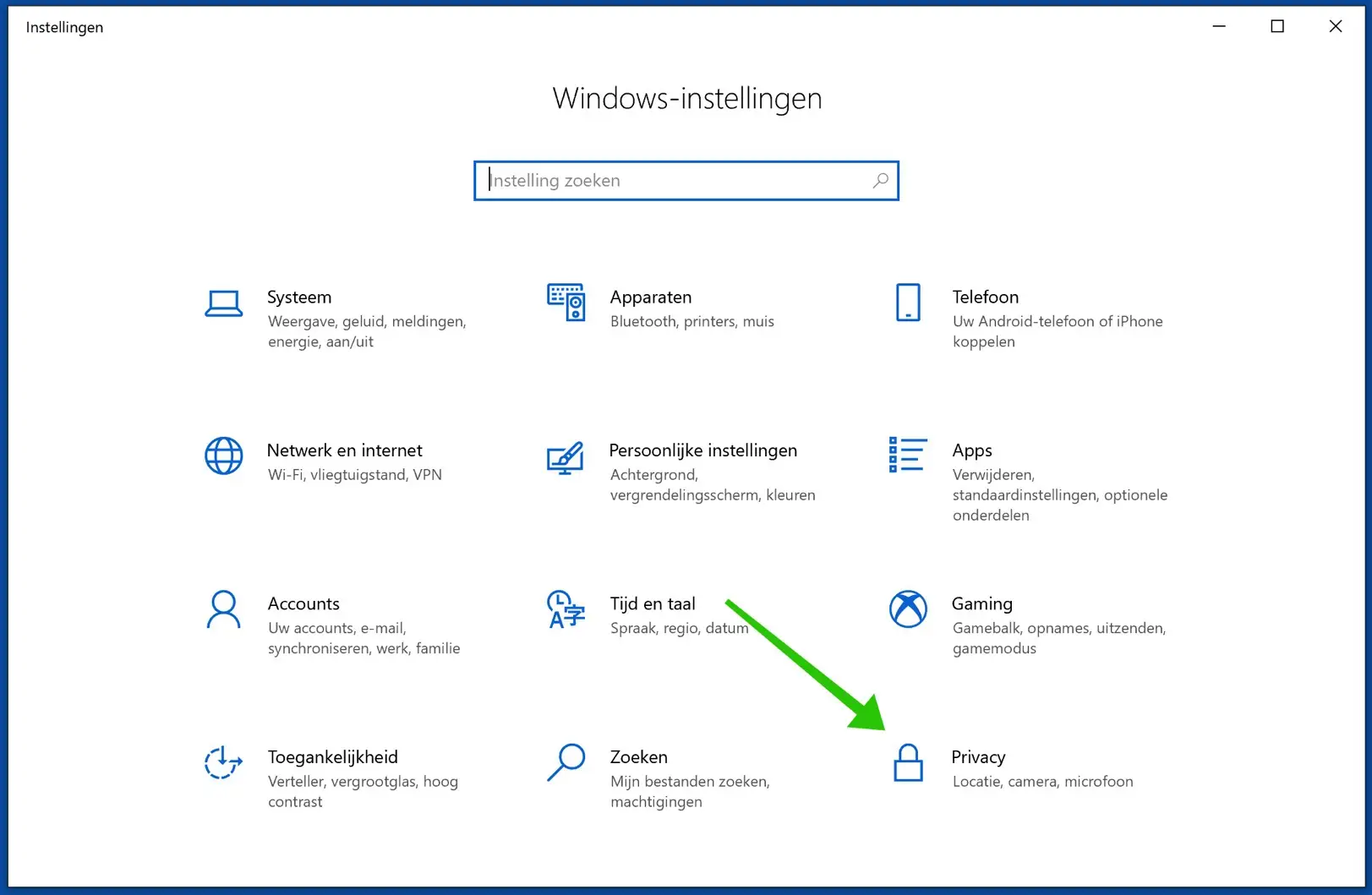
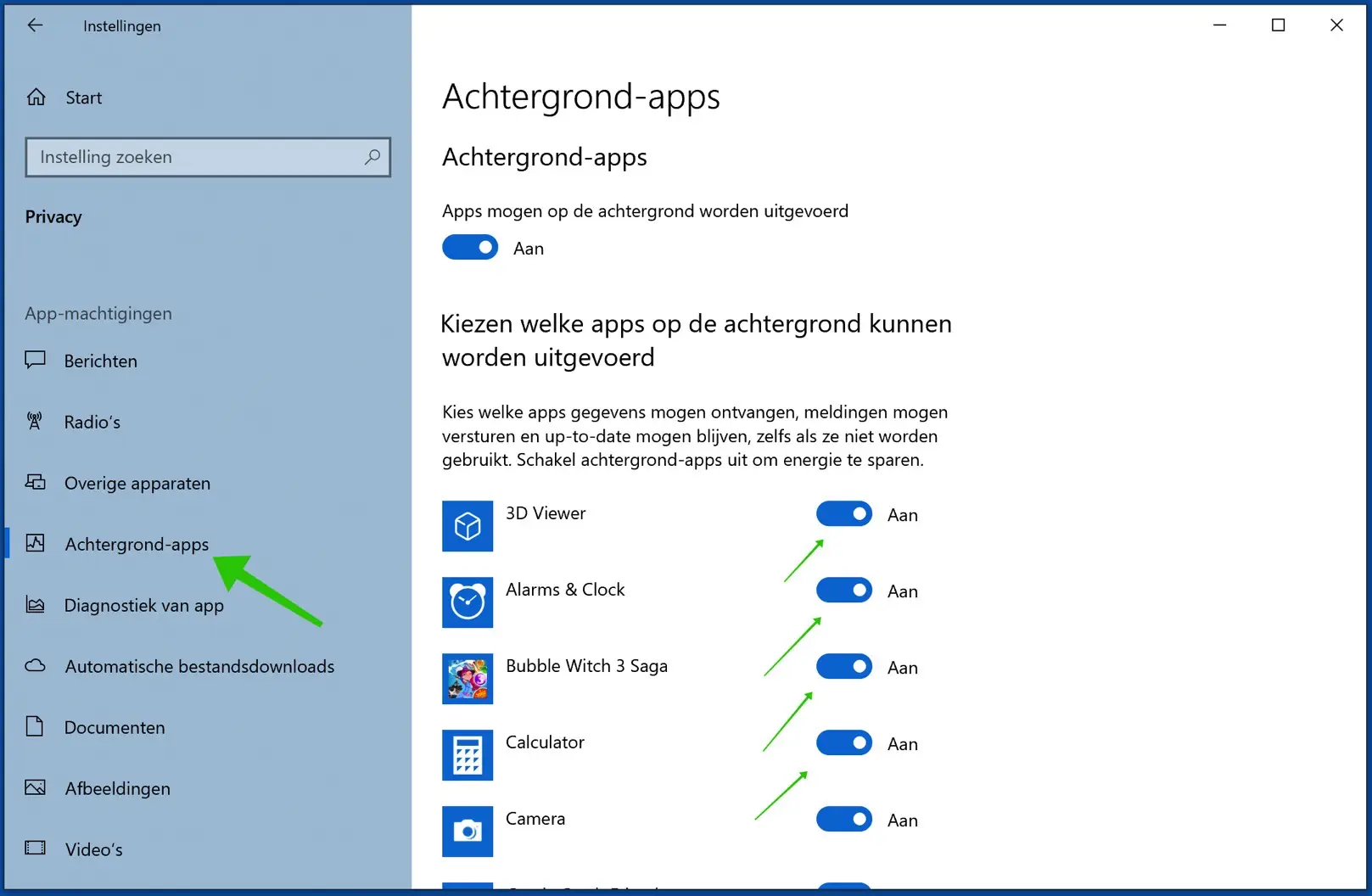
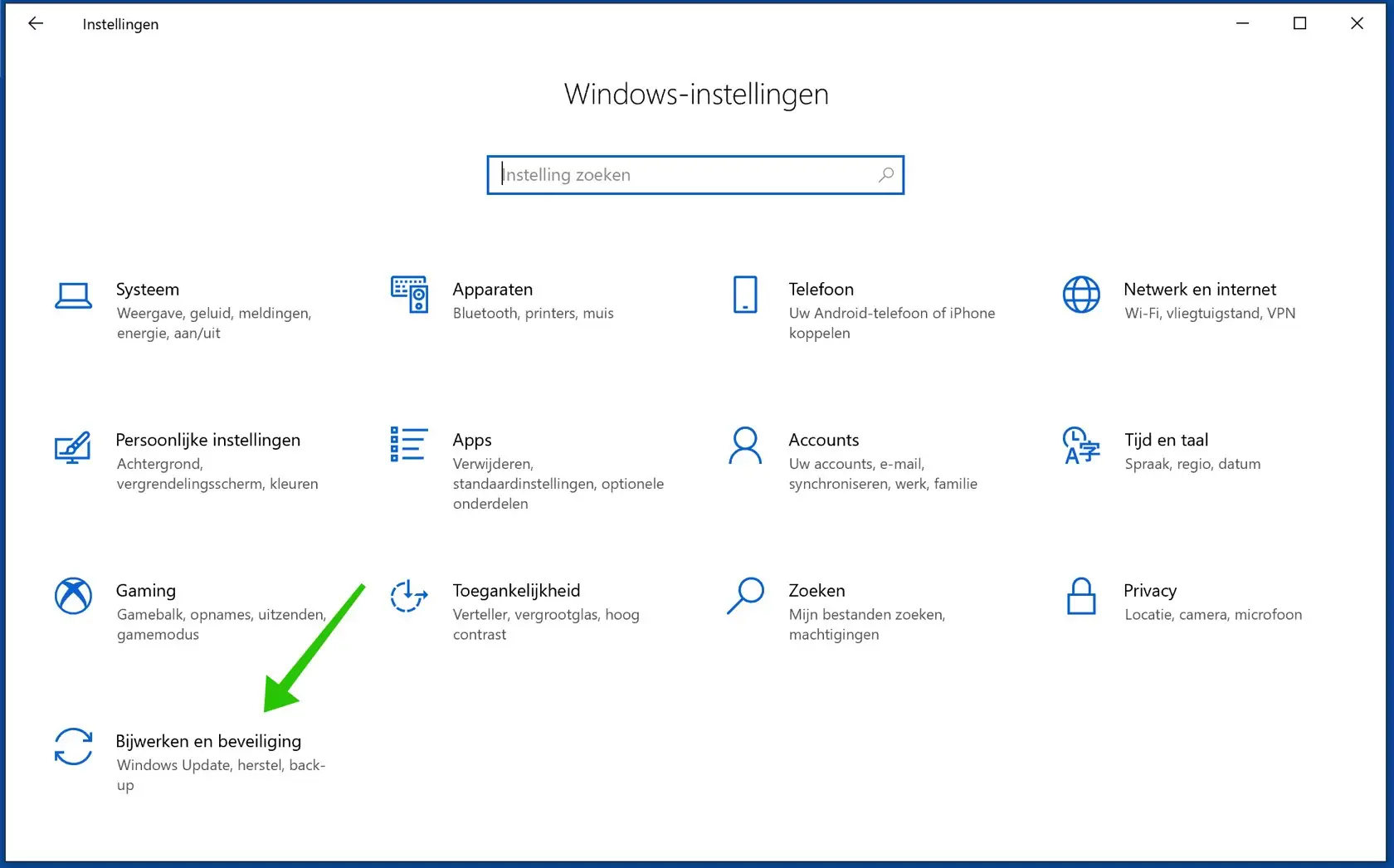
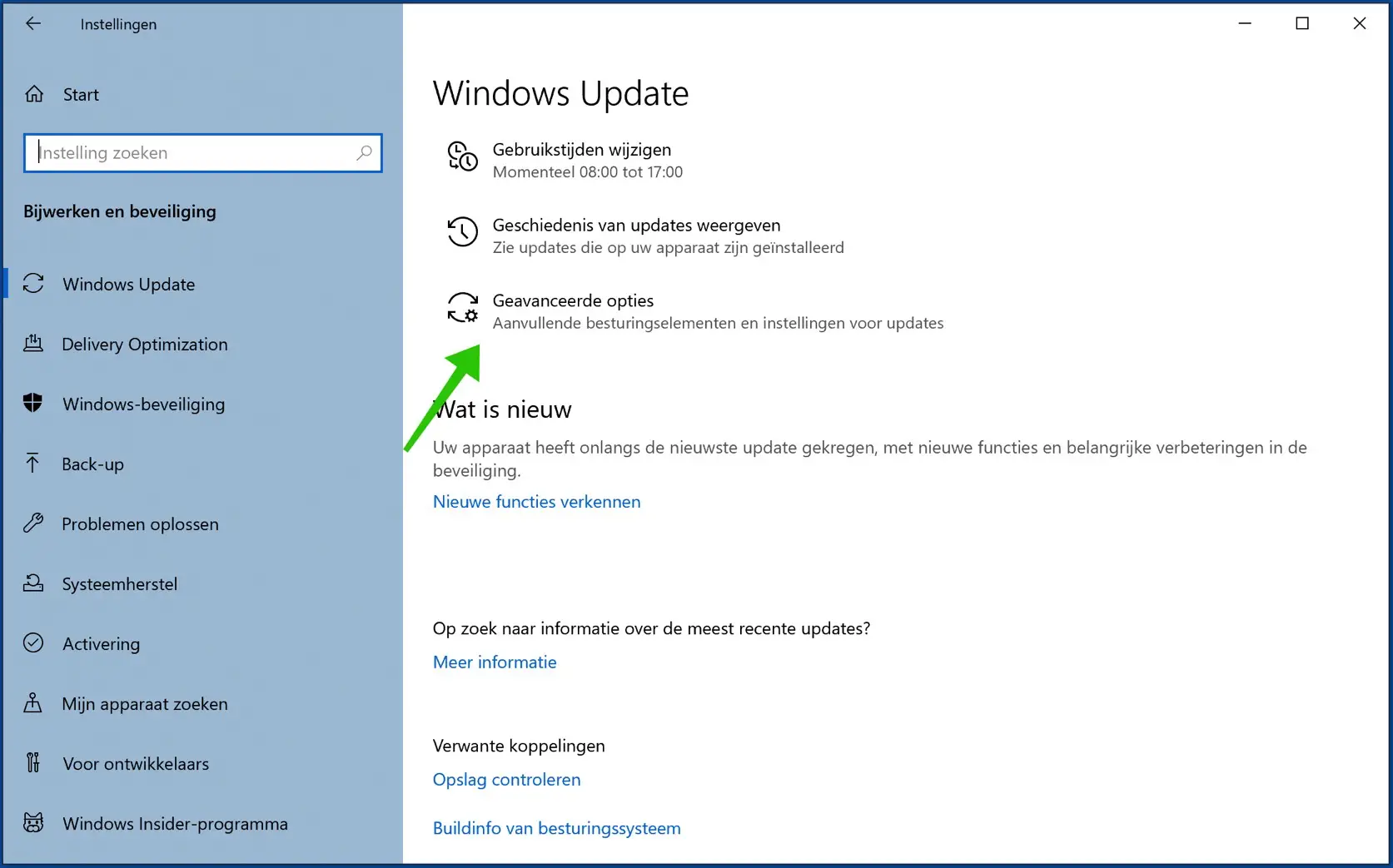
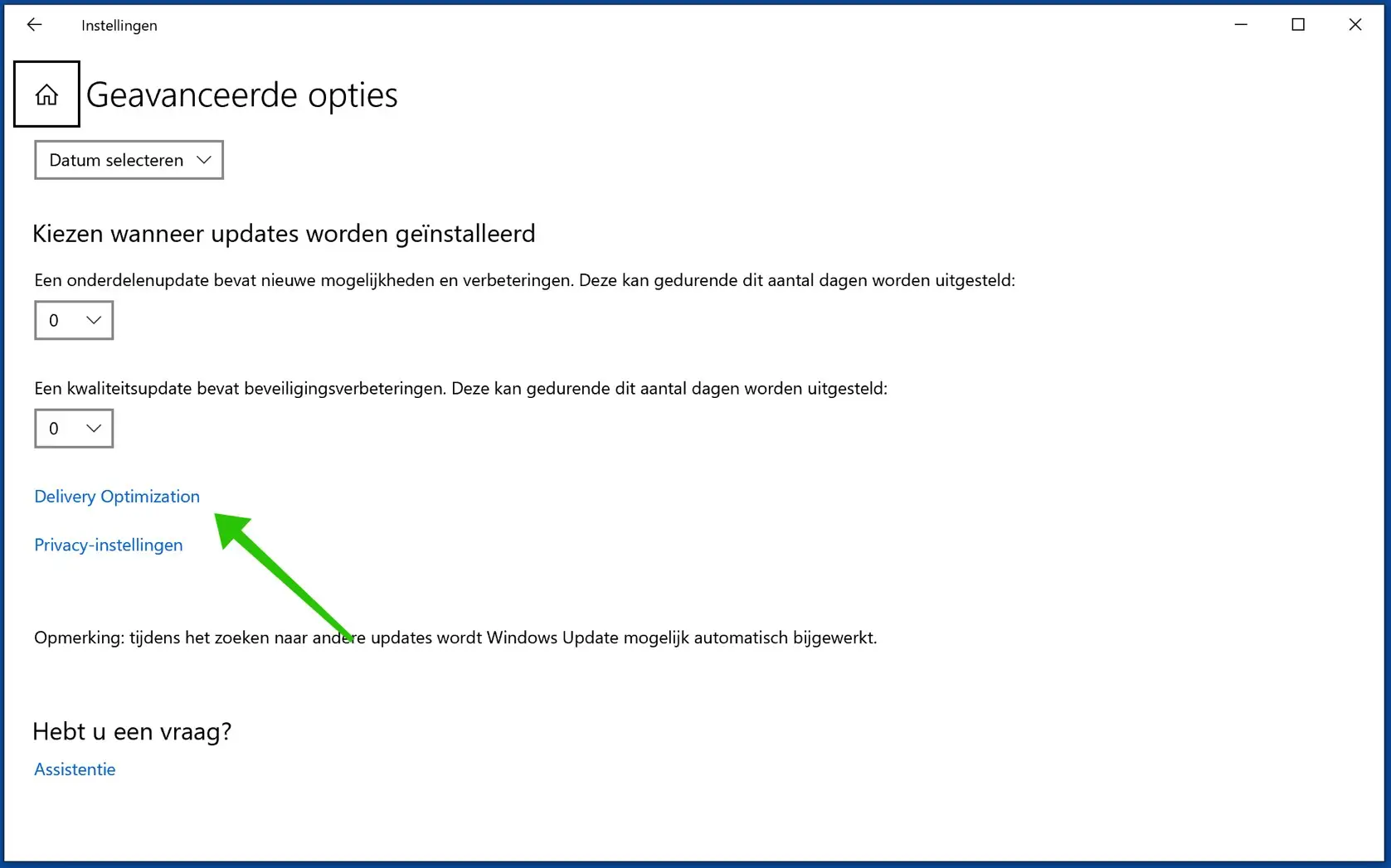
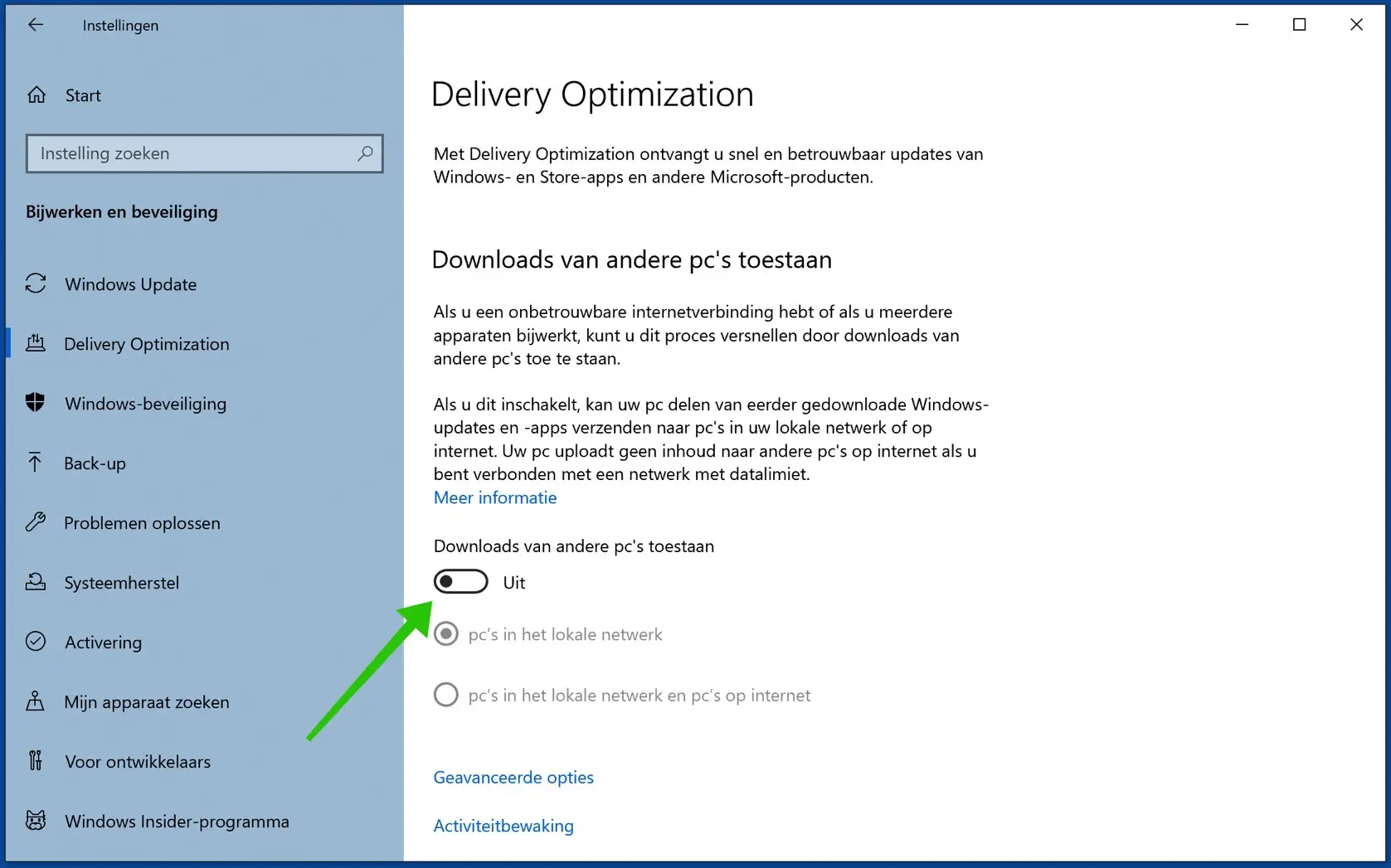
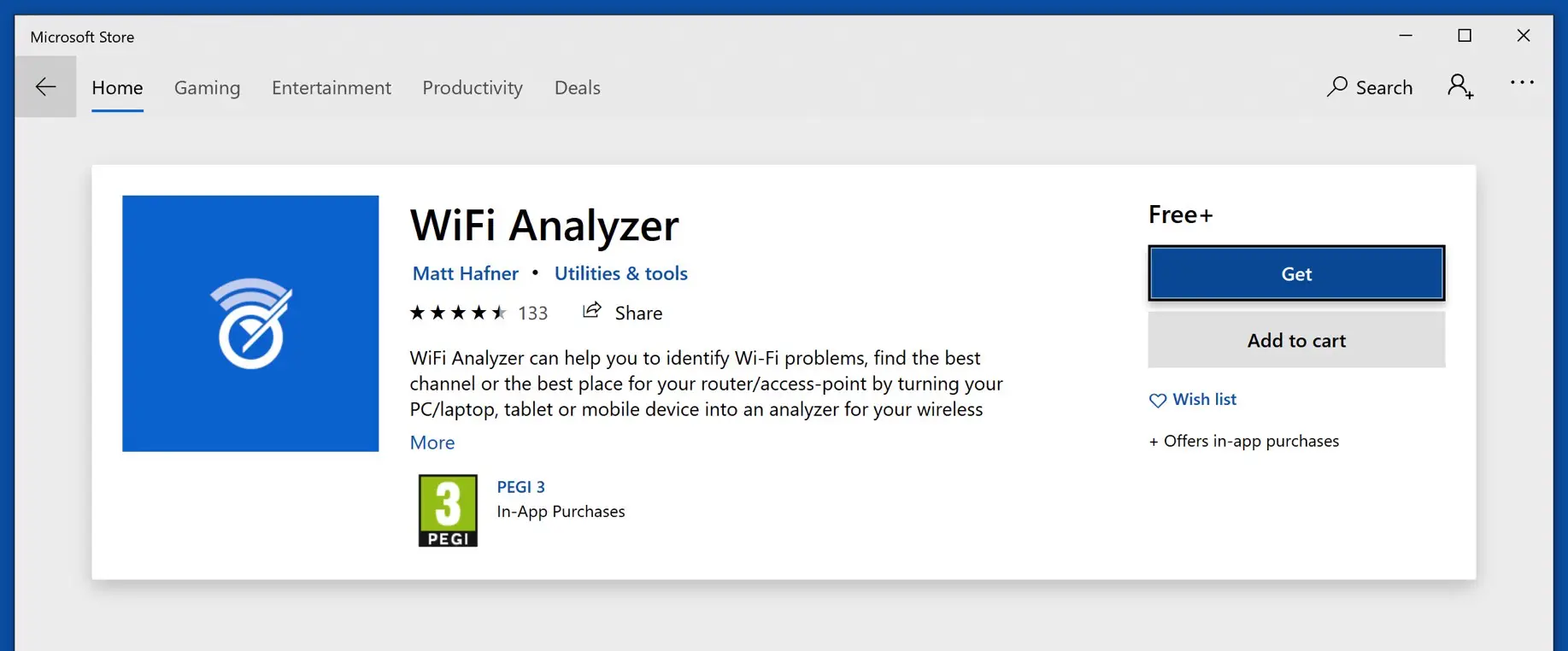
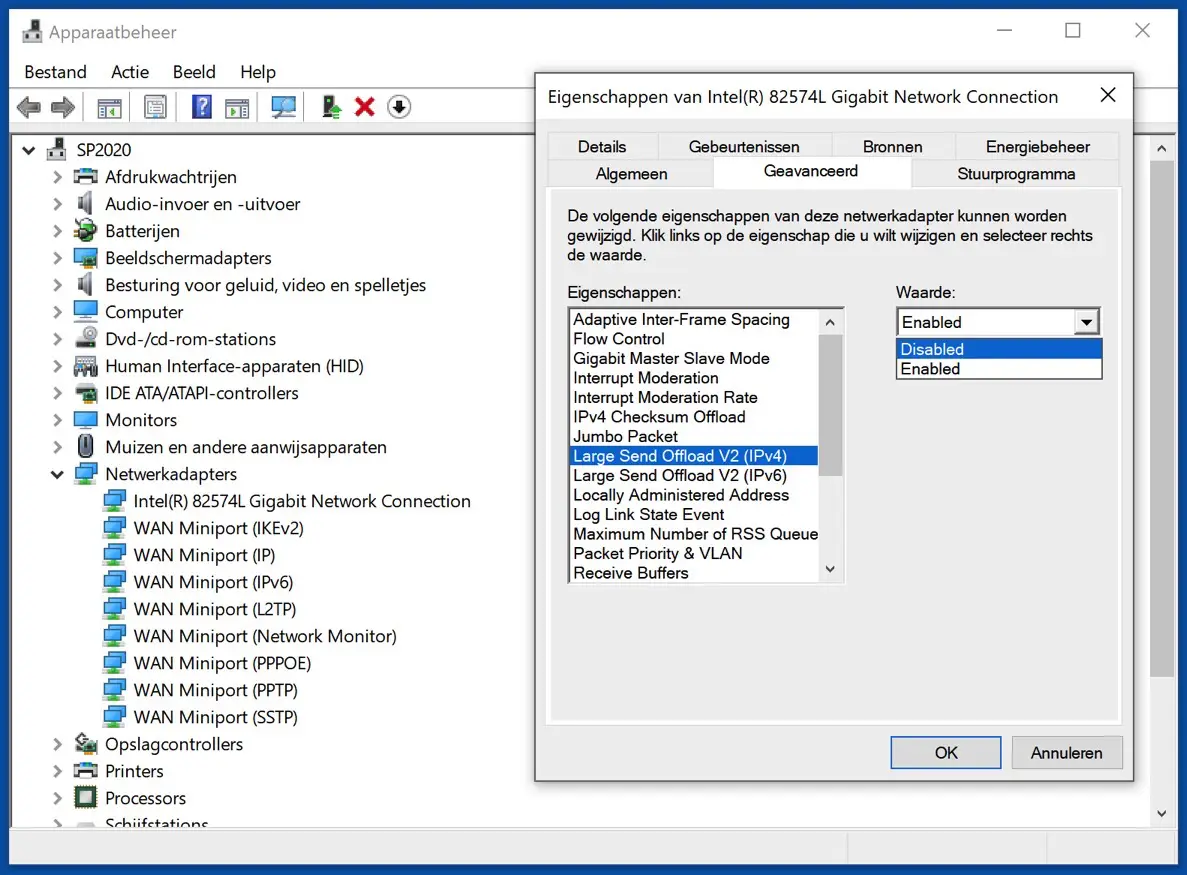
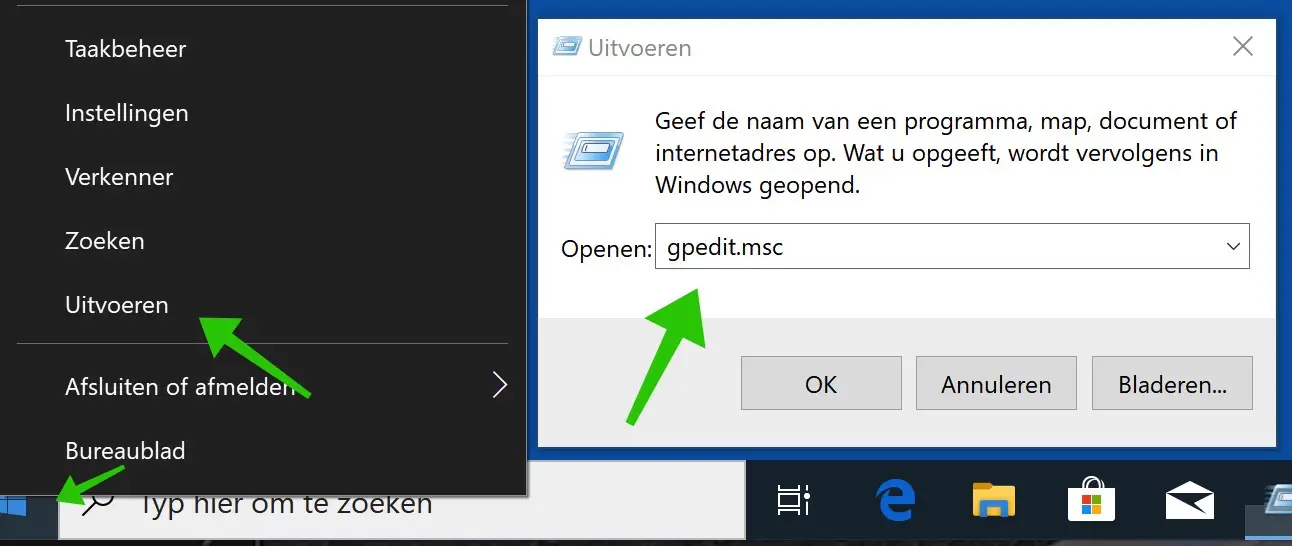
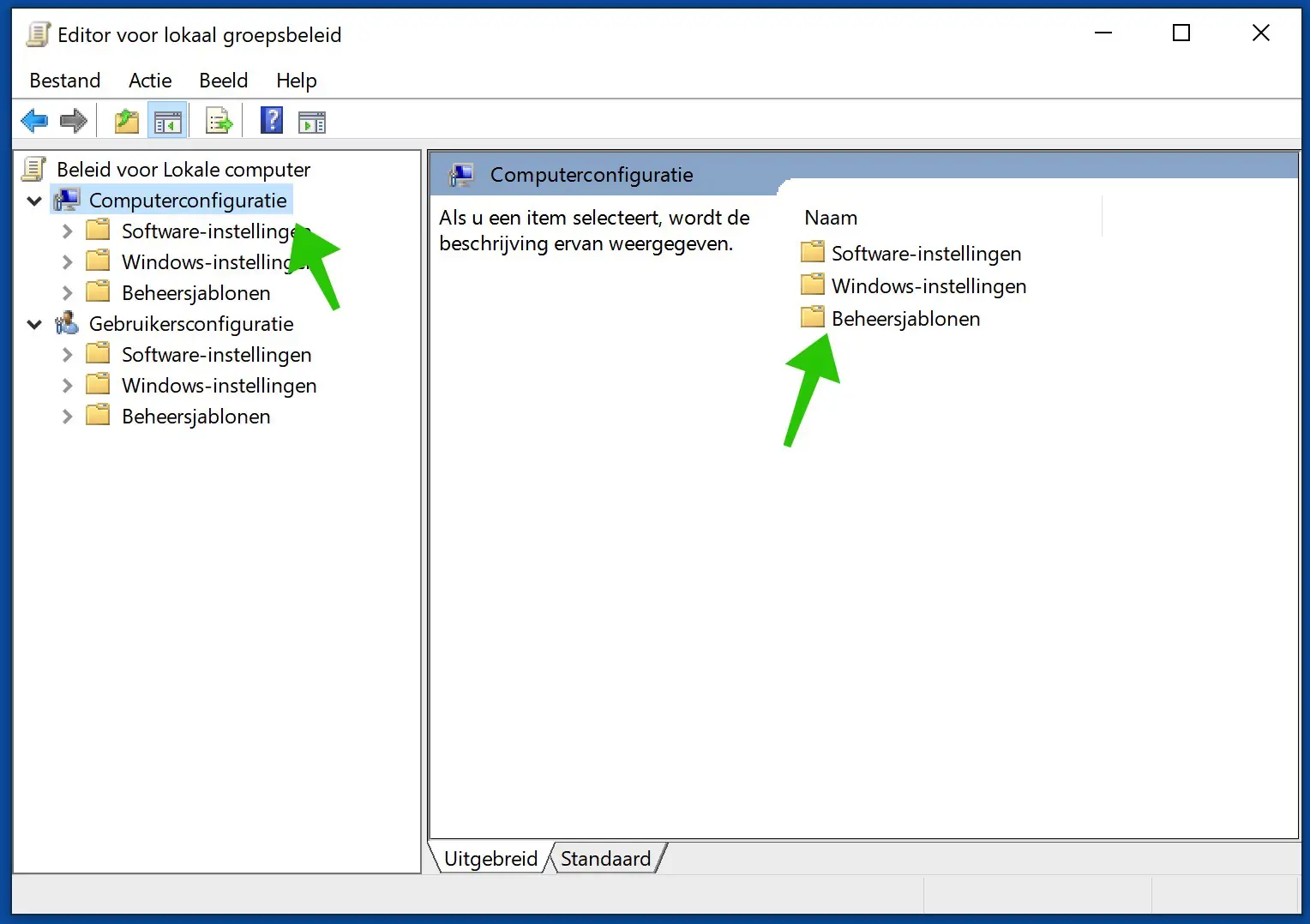
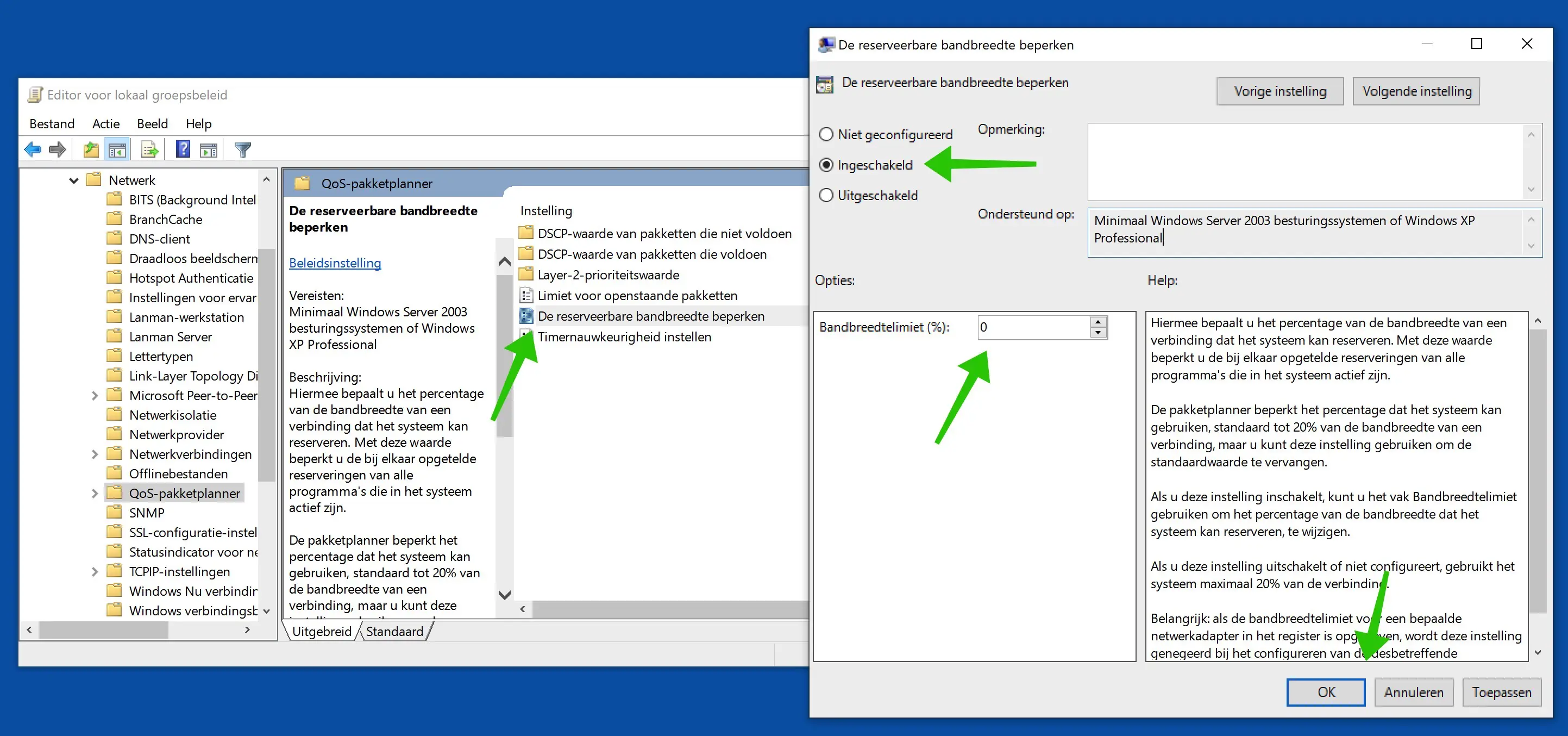
Wird die Geschwindigkeit des WLAN-Netzwerks auch vom Prozessor oder RAM des Computers bestimmt? Mit anderen Worten: Ist es sinnvoll, einen schwereren/teureren Computer zu kaufen, um beispielsweise Videos schneller herunterzuladen?
Hallo, es kommt ein bisschen darauf an, wie alt. Im Allgemeinen nein, es hat keinen Sinn. Sie können versuchen, einen Geschwindigkeitstest im selben WLAN-Netzwerk über ein Mobiltelefon (Smartphone, Android, iPhone) durchzuführen. Wenn der Geschwindigkeitstest über das mobile Smartphone deutlich schneller ist als über den PC, dann kann man darüber nachdenken.
Viel Glück!
Es heißt DNS-Server 8.8.8.8 und 8.8.8.4.
Im letzten Kommentar verwenden Sie 8.8.8.8 und 4.4.4.4. Welcher Google DNS-Server sollte verwendet werden?
Hallo Mike, eindeutig ein Tippfehler. Die guten DNS-Server wurden im Artikel nun angepasst. Das Bild enthält einen Tippfehler.
Grüße, Stefan
Ich kann „administrative Vorlagen“ in gpedit.msc in der linken Spalte unter „Computerkonfiguration“ nicht finden? (Zum Einrichten des QoS-Paketplaners). Ich bin als Administrator bei gpedit.msc angemeldet
Sie können dies erneut installieren. Allerdings ist der Artikel auf Englisch, erfordert technische Kenntnisse und Sie müssen wissen, welche Windows-Update-Version Sie installiert haben.
https://docs.microsoft.com/nl-nl/troubleshoot/windows-client/group-policy/create-and-manage-central-store
Viel Glück!
Danke Stefan, ich habe die Administrative Templates-Dateien auf Basis der Betriebssystemversion 2004 installiert => NOPPES !Was ist das denn für ein Blödsinn? Und wer unter den Windows-(Heim-)Anwendern hat noch nicht die Version 2004 auf seinem Rechner? Was nun? (Manchmal tut es mir leid, Stefan... all diese (Microsoft-)Sorgen 🙂 Aber schon jetzt eine tolle Initiative, vor allem deine Arbeitsweise, von Dir hier)
Versuche Folgendes. Geben Sie in der Windows-Suchleiste unten in der Taskleiste Folgendes ein: cmd.exe. Klicken Sie mit der rechten Maustaste auf die Eingabeaufforderung und wählen Sie „Als Administrator ausführen“.
Geben Sie in der Eingabeaufforderung Folgendes ein: regsvr32.exe gptext.dll. Sie erhalten nun eine Meldung, dass gptext.dll erfolgreich registriert wurde. Starten Sie Windows neu und prüfen Sie, ob die administrativen Vorlagen jetzt im GPO verfügbar sind.
Wo finde ich die Daten der DSN-Server?
Wie sichere ich den aktuellen DSN–?
Auf dem Bildschirm „Internetprotokoll-Eigenschaften“ ist alles auf „Automatisch zuweisen“ eingestellt.
Hallo, Google DNS-Details finden Sie im Artikel. Das sind 8.8.8.8 und 4.4.4.4. Sie können ein Backup erstellen, indem Sie Ihren aktuellen DNS (sofern dieser eingerichtet ist) irgendwo aufzeichnen. Windows bietet keine Möglichkeit, DNS-Einstellungen zu sichern. Bei den meisten Computern ist die DNS-Einstellung tatsächlich auf automatische Zuweisung eingestellt. Durch die automatische Einrichtung wird vom Internetprovider ein DNS-Server zugewiesen. Durch die manuelle Einstellung der Google-DNS-Server wie in diesem Artikel wird der vom Internetanbieter automatisch zugewiesene DNS überschrieben.