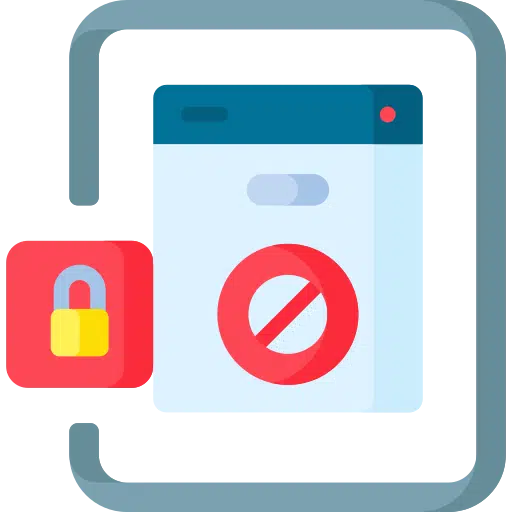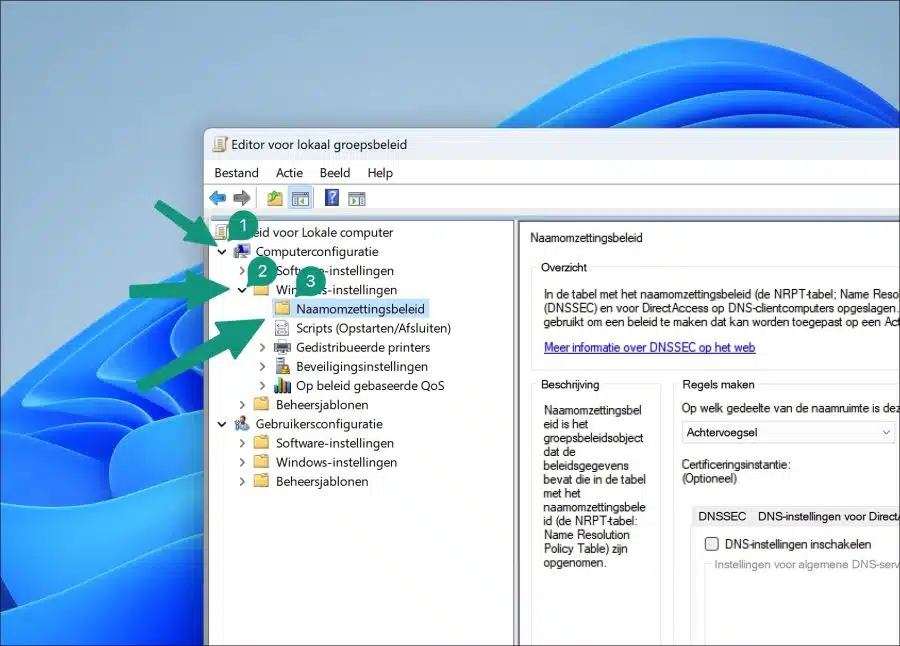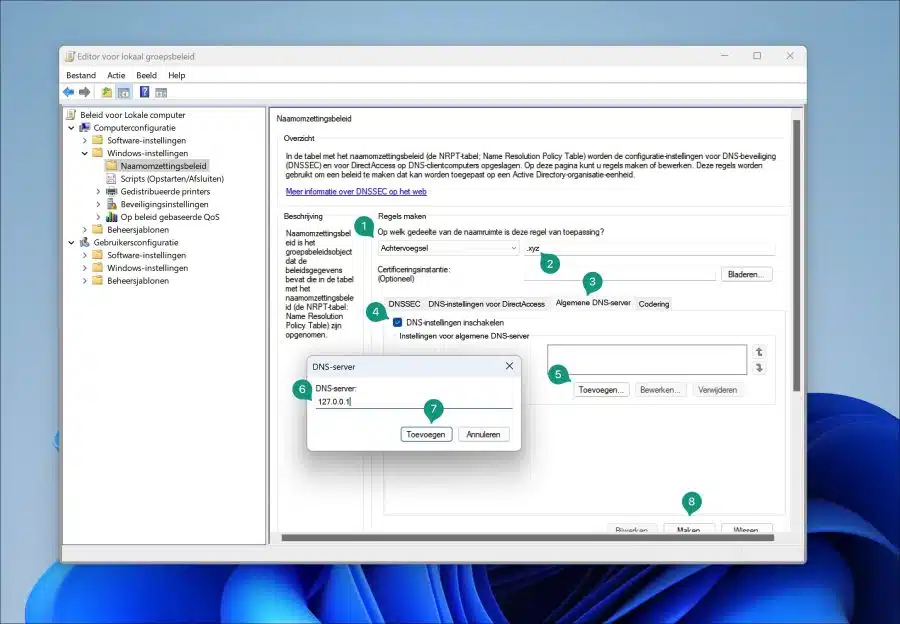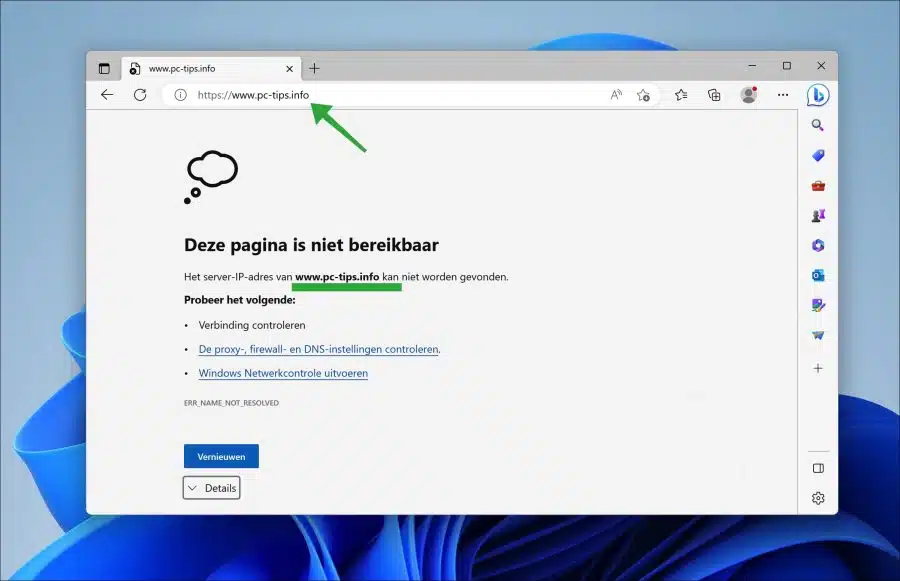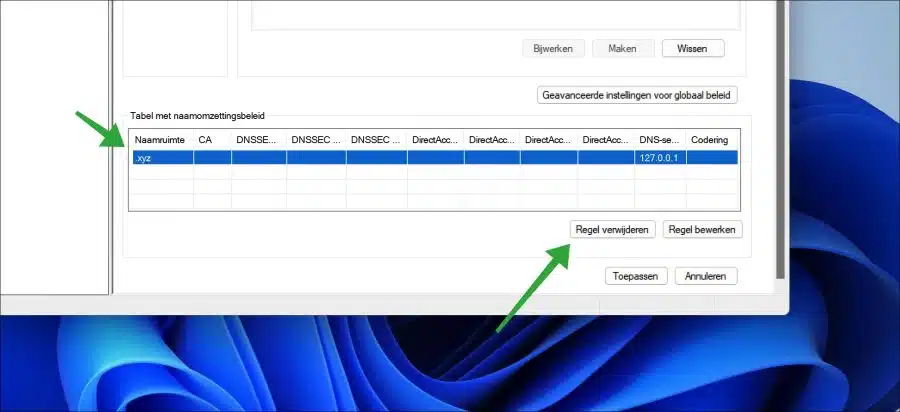Wenn Sie Bedenken hinsichtlich einer bestimmten Art von Domänenerweiterung, auch TLD genannt, haben, können Sie den Zugriff auf diese Erweiterung(en) in Windows 11 oder 10 blockieren.
Durch das Blockieren eines bestimmten Domänentyps können Sie Ihren Online-Schutz verbessern. Beispielsweise hat Google kürzlich die Domainendungen „.zip“ und „.mov“ als Domains zugelassen. Diese Domain-TLDs können a sein ein erhebliches Risiko darstellen aufgrund von Phishing und anderen Arten von Angriffen. Sie könnten erwägen, diese Art von Domänen zu blockieren.
Auch das Blockieren eines Domaintyps kann zur Steigerung der Produktivität beitragen, da dieser Domaintyp nicht mehr über den Browser erreichbar ist. Dies kann beispielsweise im Arbeitsumfeld der Fall sein, aber auch im häuslichen Umfeld im Hinblick auf die elterliche Aufsicht.
Es betrifft nur bestimmte Erweiterungen, nicht bestimmte Websites. Sie können beispielsweise den Zugriff auf alle „.com“-Domains oder „.xyz“ blockieren. Ich nenne nur ein paar Beispiele. So funktioniert es.
Blockieren Sie die Domänenerweiterung in Windows 11 oder 10
Öffnen Sie zunächst den Gruppenrichtlinien-Editor. Klicken Sie mit der rechten Maustaste auf die Schaltfläche „Start“. Klicken Sie im Menü auf „Ausführen“. Geben Sie im Ausführungsfenster Folgendes ein: gpedit.msc.
Optional: Gpedit.msc nicht gefunden? Dann verwenden Sie eine Windows Home-Lizenz. Lesen Sie hier, wie Sie gpedit.msc in Windows Home hinzufügen.
Klicken Sie zunächst auf „Computerkonfiguration“ und dann auf „Windows-Einstellungen“. Klicken Sie in den Windows-Einstellungen auf „Namensauflösungsrichtlinie“.
Wählen Sie zunächst „Suffix“ in der Zeile „Auf welchen Teil des Namensraums gilt diese Regel“ (1).
Geben Sie dann den Domänentyp ein, den Sie blockieren möchten (2). Klicken Sie dann auf den Reiter „Allgemeiner DNS-Server“ (3) und aktivieren Sie die Option „DNS-Einstellungen aktivieren“ (4).
Klicken Sie nun auf die Schaltfläche „Hinzufügen“ (5) und geben Sie als DNS-Server die Adresse „127.0.0.1“ ein (6). Klicken Sie auf „Hinzufügen“ (7) und schließlich unten auf die Schaltfläche „Erstellen“ (8).
Sie haben den Zugriff auf diesen Domaintyp nun erfolgreich blockiert.
Wenn Sie es sich jetzt anders überlegen oder diese später löschen möchten, öffnen Sie den Gruppenrichtlinien-Editor erneut, gehen Sie zurück zu den Einstellungen und klicken Sie unten rechts auf die Schaltfläche „Regel löschen“. Sie haben nun wieder Zugriff auf diesen Domaintyp.
Ich hoffe, das hat Ihnen geholfen. Danke fürs Lesen!
Lesen Sie auch: Internetzugriff für eine Anwendung blockieren? Das ist wie!