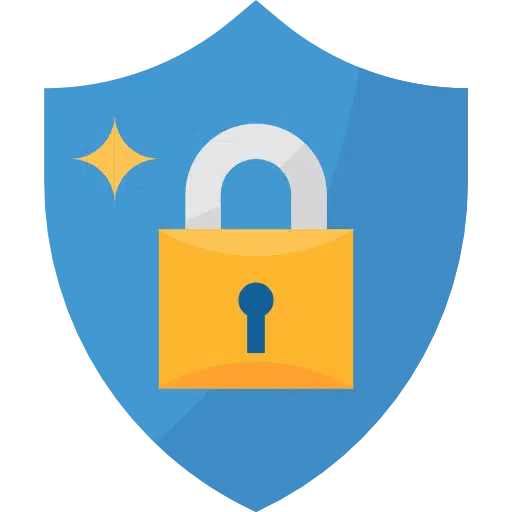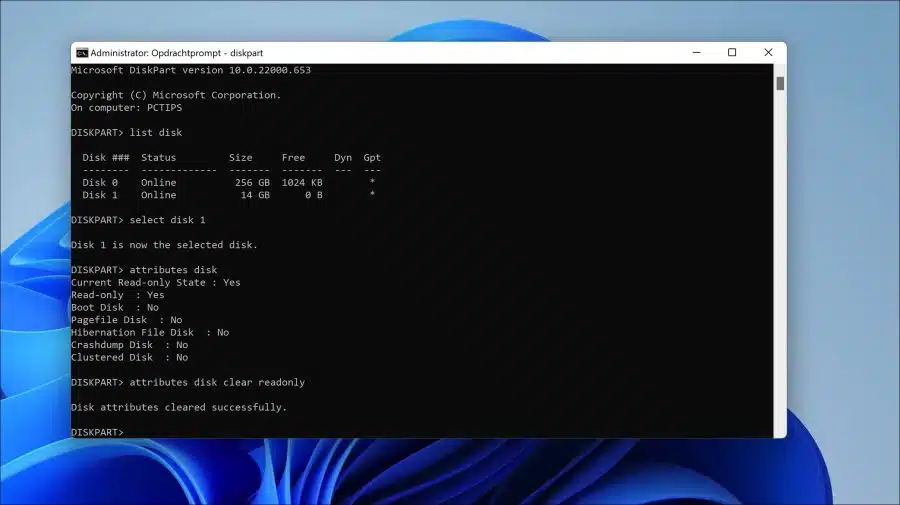Wenn ein USB-Stick schreibgeschützt ist, können Sie keine Daten darauf ablegen. Im Allgemeinen ist ein USB-Stick schreibgeschützt, um zu verhindern, dass Daten darauf abgelegt werden. Dabei handelt es sich in der Regel um wichtige Daten, deren Austausch der Eigentümer nicht wünscht.
Andere Gründe können sein, dass der USB-Stick aufgrund der Gefahr geschützt ist technische Daten können auf den USB-Stick verschoben und auf diesem Weg verteilt werden.
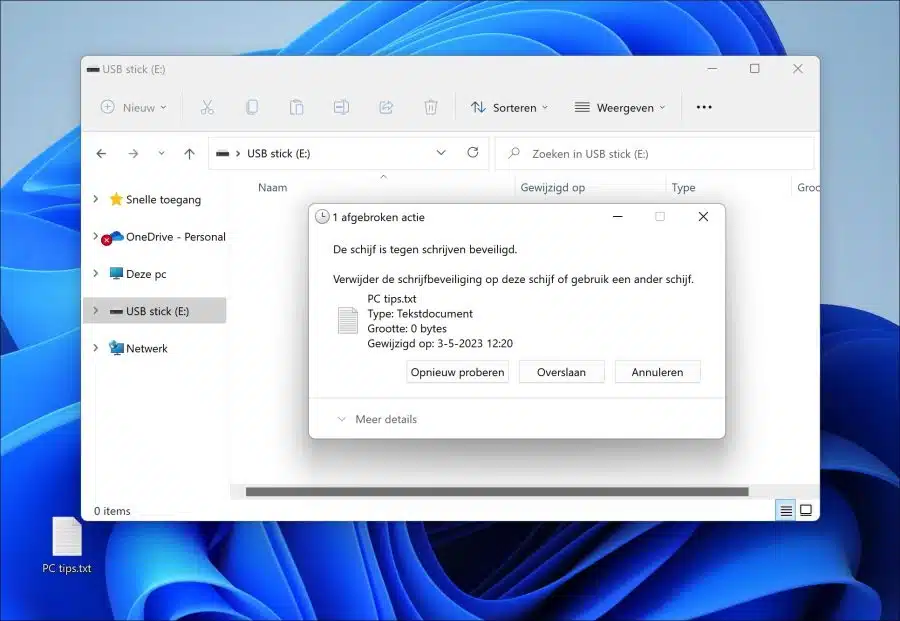
Es ist nicht immer klar, warum ein USB-Stick nicht verwendet werden kann. In manchen Fällen ist das Dateisystem beschädigt und der USB-Stick kann deshalb nicht verwendet werden.
Wenn du eine hast Ich möchte einen USB-Stick formatieren Dann müssen Sie das Gerät zunächst physisch überprüfen. Einige USB-Sticks verfügen über einen physischen Ein-/Aus-Knopf, der den USB-Stick vor dem Beschreiben schützt. Wenn Sie über einen solchen USB-Stick verfügen, aktivieren Sie den USB-Stick, indem Sie den physischen Knopf drehen, und versuchen Sie es erneut.
Wenn alles andere fehlschlägt, probieren Sie die folgenden Tipps aus, um herauszufinden, ob Sie den USB-Stick neu formatieren können, um die Sperre aufzuheben.
Bitte beachten Sie, dass bei Durchführung dieser Schritte sämtliche Daten auf dem USB-Stick gelöscht werden!
Formatieren Sie einen schreibgeschützten USB-Stick
Öffnen Sie zunächst eine Eingabeaufforderung als Administrator.
Geben Sie in der Eingabeaufforderung Folgendes ein:
diskpart
Diskpart ist ein Tool zum Verwalten von Festplatten, Volumes und Partitionen auf Ihrem Computer.
list disk
Der Befehl „list disk“ listet alle Volumes auf Ihrem Computer auf. Wenn der USB-Stick korrekt angeschlossen ist und in Windows gefunden wird, sehen Sie den USB-Stick in dieser Liste.
Optional: USB-Stick wurde nicht gefunden.
select disk {nummer}
Der Befehl „select disk“ ist der Befehl, mit dem Sie über diskpart die Festplatte angeben, die Sie verwenden möchten. In diesem Fall handelt es sich um den USB-Stick. Dem Befehl folgt eine Festplattennummer. Stellen Sie sicher, dass Sie die richtige Festplatte auswählen. Der USB-Stick ist in der Regel an der Gesamtgröße der Festplatte zu erkennen.
attributes disk
Der Befehl „Attribute Datenträger“ zeigt alle Einstellungen („Attribute“) des ausgewählten Datenträgers an. So können Sie erkennen, ob das Volume tatsächlich schreibgeschützt ist. Dies ist an der Ausgabe „Current Read-only State : Yes“ zu erkennen.
attributes disk clear readonly
Um den Schreibschutz zu entfernen, führen Sie den Befehl „Attributes Disk Clear Readonly“ aus. Anschließend setzen Sie das readonly-Attribut auf „no“ oder der Schreibschutz wird aufgehoben.
Sie haben den Schreibschutz auf dem USB-Stick oder der Festplatte nun erfolgreich entfernt. Ich hoffe, das hat Ihnen geholfen. Vielen Dank fürs Lesen!
Lesen Sie auch: USB-Stick mit Passwort schützen? Das ist wie!