Wenn Sie Daten auf einer externen Festplatte verschlüsseln möchten, gibt es mehrere Möglichkeiten. Sie können die Daten über verschlüsseln BitLocker oder über eine Drittanbieter-App.
Wenn Sie BitLocker verwenden möchten, benötigen Sie kein Tool eines Drittanbieters. Du hast nur eins professionelle oder höhere Windows-Version erforderlich. Standardmäßig unterstützt die Windows Home Edition keine BitLocker-Verschlüsselung.
Wenn Sie Windows 10 oder Windows 11 Home Edition haben, können Sie dazu ein Drittanbieter-Tool verwenden Daten auf einer externen Festplatte Festplatte verschlüsseln. Es stehen mehrere Tools zur Verfügung, aber in diesem Artikel werde ich mich auf freie Software konzentrieren.
Wie verschlüssele ich Daten auf einer externen Festplatte?
Laden Sie zunächst herunter VeraCrypt auf Ihren Computer. VeraCrypt basiert auf TrueCrypt 7.1a, wurde jedoch verbessert und ist für mehrere Betriebssysteme verfügbar.
Der Grund, warum ich VeraCrypt empfehle, ist, dass es kostenlos ist, viele verschiedene Verschlüsselungstechniken unterstützt, Open Source ist und bis heute unterstützt wird.
Bitte beachten Sie, dass Sie, wenn Sie VeraCrypt zum Verschlüsseln von Daten auf der externen Festplatte oder USB verwenden, von nun an immer VeraCrypt zum Entschlüsseln der Daten verwenden müssen.
Sie verwenden also VeraCrypt, um die Daten zu entschlüsseln, bevor Sie auf die Daten auf dem Volume zugreifen und diese bearbeiten können. Ein gewisses technisches Wissen ist von Vorteil, ich versuche es aber so verständlich wie möglich zu erklären, damit es jeder umsetzen kann.
Öffnen Sie zunächst VeraCrypt. Klicken Sie im Menü zunächst auf Einstellungen und dann auf Sprachen. Wählen Sie die niederländische Sprache aus und klicken Sie auf OK.
Klicken Sie im Menü auf Volumes und dann auf Neues Volume erstellen.
In diesem Fall verschlüsseln wir die Daten auf einer externen Festplatte oder einem USB-Stick. Wählen Sie daher die Option „Nicht-Systempartition/Laufwerk verschlüsseln“ und klicken Sie auf „Weiter“.
Die Benutzerkontensteuerung fragt jetzt nach einer Erlaubnis. Geben Sie diese Erlaubnis, ohne sie geht es nicht.
Sie können zwischen zwei Arten von Volume-Typen wählen. Das erste ist ein standardmäßiges verschlüsseltes Volume und das zweite ist ein verstecktes verschlüsseltes Volume. Ein verstecktes Volume hat den Vorteil, dass es ausgeblendet ist, was bedeutet, dass das Volume in Windows standardmäßig nicht sichtbar ist.
In diesem Fall entscheiden wir uns für ein standardmäßig verschlüsseltes Volume. Wir wollen die Daten nur verschlüsseln und nicht verstecken. Wenn Sie ein verstecktes verschlüsseltes Volume auswählen, unterscheiden sich die nächsten Schritte im Artikel.
Weiter klicken.
Sie können nun das Gerät auswählen, das Sie verschlüsseln möchten. Dies kann eine externe Festplatte, ein Flash-Laufwerk (USB-Stick) oder andere angeschlossene Laufwerke wie eine HDD oder eine SSD sein. Klicken Sie auf Gerät auswählen.
Wählen Sie dann das Gerät aus, erkennbar beispielsweise an „Wechseldatenträger 1“. Stellen Sie sicher, dass Sie das richtige Gerät auswählen! Klicken Sie auf OK und dann auf Weiter.
Sie können nun ein neues verschlüsseltes Volume erstellen und es formatieren, indem Sie die erste Option auswählen. Wenn Sie die vorhandenen Daten auf der externen Festplatte oder USB direkt verschlüsseln möchten, wählen Sie „Partition vor Ort verschlüsseln“. Dies funktioniert nur, wenn die externe Festplatte oder der USB-Stick bereits als NTFS-Dateisystem formatiert ist.
Bitte beachten Sie: Wenn Sie die Daten auf der externen Festplatte oder dem USB-Stick speichern möchten, sichern Sie diese Daten zunächst, indem Sie die Daten kopieren und von der externen Festplatte oder dem USB-Stick entfernen! Wenn Sie die aktuellen Daten nicht sichern, geht alles auf der externen Festplatte oder dem USB verloren.
In diesem Artikel geht es um „Verschlüsseltes Volume erstellen und formatieren“. Weiter klicken.
Hier können Sie den Verschlüsselungsalgorithmus auswählen und testen. Ich würde „AES“ als Standard belassen und mit „Weiter“ fortfahren. Wenn Sie wissen, was Sie tun, können Sie eine andere Wahl treffen.
Sie haben zuvor ein Gerät zum Verschlüsseln ausgewählt. Stellen Sie sicher, dass die Gesamtgröße des von Ihnen ausgewählten Volumes mit der von VeraCrypt erkannten Größe übereinstimmt.
Klicken Sie auf Weiter, wenn es richtig ist.
Sie müssen nun ein Passwort zur Verschlüsselung eingeben. Sie müssen sich dieses Passwort merken oder aufschreiben. Sie benötigen dieses Passwort, um wieder Zugriff auf das verschlüsselte Volume mit Ihren Daten (die verschlüsselte externe Festplatte oder USB) zu erhalten.
Verwenden Sie ein Passwort mit mindestens 20 Zeichen und befolgen Sie die Hinweise im Begleittext im Fenster. Zu einem Um ein Passwort zu generieren, lesen Sie diesen Artikel.
Klicken Sie auf „Weiter“, wenn ein Passwort erstellt wurde. Speichern Sie dieses Passwort irgendwo, vorzugsweise in einem Passwort-Manager. Ohne dieses Passwort können Sie nicht mehr auf das verschlüsselte Volume zugreifen.
Planen Sie, Dateien mit mehr als 4 GB auf dem verschlüsselten Volume zu speichern? Treffen Sie Ihre Wahl und klicken Sie auf Weiter.
Basierend auf der Auswahl oder Ihnen große Dateien Ob Sie speichern möchten oder nicht, VeraCrypt hat ein Dateisystem ausgewählt. Sie sehen dies unter „Dateisystem“ in den Optionen. Sie können dies bei Bedarf noch ändern.
In diesem Dateisystem formatieren Sie die externe Festplatte oder den USB-Stick. Überprüfen Sie es also zuerst.
Um die Verschlüsselungsschlüssel dann so stark wie möglich zu machen, bewegen Sie Ihre Maus zufällig im Fenster. Diese zufälligen Bewegungen verschlüsseln die Daten. Stellen Sie sicher, dass die Leiste unten grün ist, und klicken Sie dann auf „Formatieren“.
Alle Daten auf dem ausgewählten Volume gehen verloren, wenn Sie es formatieren und verschlüsseln. Wenn sich auf der externen Festplatte oder dem USB-Stick Daten befinden, die Sie benötigen, sichern Sie diese, indem Sie diese Daten an einen sicheren Ort auf Ihrem PC kopieren.
Klicken Sie auf „Ja“, wenn Sie sicher sind, dass Sie fortfahren möchten.
Das Volume wird formatiert und verschlüsselt. Dies kann eine Weile dauern, normalerweise eine Stunde oder länger. Die verbleibende Zeit wird unter „Remaining“ angezeigt und ist abhängig von der Größe des Gesamtvolumens.
Nachdem die Verschlüsselung abgeschlossen ist, wird die folgende Meldung angezeigt. Lesen Sie diese Nachricht sorgfältig durch.
Bitte beachten Sie, dass dieses Volume NICHT mit dem ihm aktuell zugewiesenen Laufwerksbuchstaben gemountet bzw. darauf zugegriffen werden kann!
Um dieses Volume bereitzustellen, klicken Sie im Hauptfenster von VeraCrypt auf „Automatisch bereitstellen“ (oder klicken Sie im Hauptfenster von VeraCrypt auf „Gerät auswählen“, wählen Sie dann diese Partition/dieses Gerät aus und klicken Sie auf „Bereitstellen“. Das Volume wird auf einem anderen Laufwerk bereitgestellt Geben Sie den Buchstaben ein, den Sie aus der Liste im Hauptfenster von VeraCrypt auswählen.
Der ursprüngliche Laufwerksbuchstabe sollte nur verwendet werden, wenn Sie die Verschlüsselung von der Partition/dem Gerät entfernen müssen. Zum Beispiel, wenn Sie keine Verschlüsselung mehr benötigen. Klicken Sie in diesem Fall mit der rechten Maustaste auf den Laufwerksbuchstaben in der Liste „Dieser PC“ und wählen Sie „Format“. Andernfalls sollte dieser Laufwerksbuchstabe niemals verwendet werden.
Ich werde später in diesem Artikel darauf zurückkommen. OK klicken.
Das VeraCrypt-Volume wurde erfolgreich erstellt.
VeraCrypt wird geschlossen, nachdem Sie auf die Schaltfläche „Schließen“ geklickt haben. Um das verschlüsselte Volume einzusehen, müssen Sie VeraCrypt immer zuerst öffnen, nachdem Sie die externe Festplatte oder das USB-Gerät angeschlossen haben. Stellen Sie daher sicher, dass das verschlüsselte Volume auf dem PC bereitgestellt ist, bevor Sie VeraCrypt öffnen.
Wenn VeraCrypt geöffnet ist und Sie auf das verschlüsselte Laufwerk zugreifen möchten, wählen Sie zunächst ein Laufwerk aus der Liste aus. Verwenden Sie einen Laufwerksbuchstaben, von dem Sie sicher sind, dass er noch nicht verwendet wird. Klicken Sie dann auf die Schaltfläche „Auto-Link“.
Geben Sie dann das Passwort für die verschlüsselte externe Festplatte oder den USB-Stick ein und klicken Sie auf OK.
Die Daten werden nun gelesen und entschlüsselt, sodass Sie darauf zugreifen können. Dies kann eine Weile dauern und VeraCrypt scheint nicht zu reagieren. Warten Sie also eine Weile.
Sobald VeraCrypt die Entschlüsselung abgeschlossen hat, können Sie auf den ausgewählten Laufwerksbuchstaben auf Ihrem PC zugreifen. Öffnen Sie dazu den Windows Explorer und klicken Sie auf „Dieser PC“. Sie sehen nun den zuvor ausgewählten Laufwerksbuchstaben. Öffnen Sie es und Sie können nun Daten auf dem verschlüsselten Laufwerk lesen, schreiben usw.
Wenn Sie fertig sind, klicken Sie in VeraCrypt immer auf „Trennen“.
Wenn Sie die Daten in Zukunft noch einmal ansehen oder bearbeiten möchten, führen Sie die automatische Verknüpfung erneut durch, geben Sie das Passwort erneut ein und erst dann können Sie wieder auf die verschlüsselten Daten auf dem externen Laufwerk zugreifen. Das alles geschieht immer über VeraCrypt.
Ich hoffe, das hat Ihnen geholfen. Vielen Dank fürs Lesen!

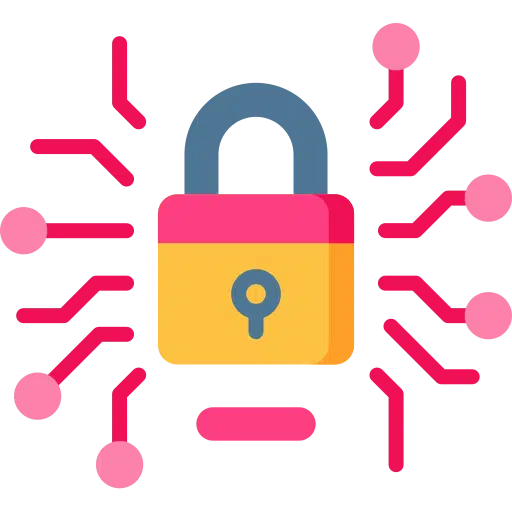
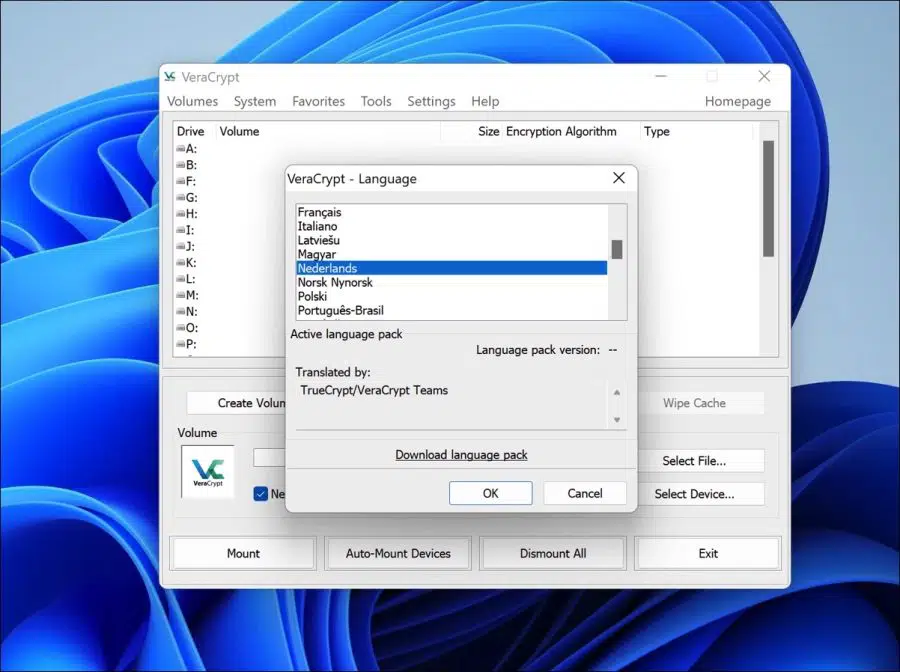
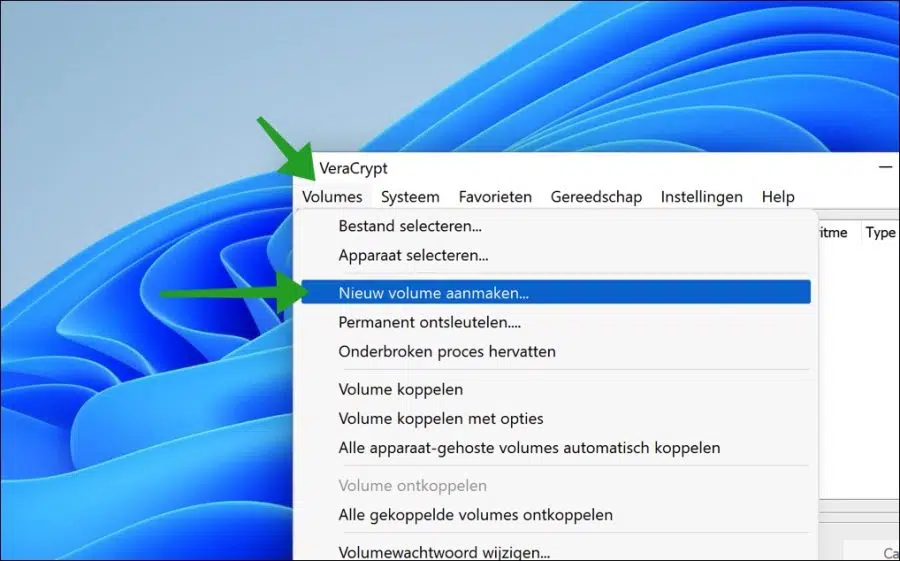
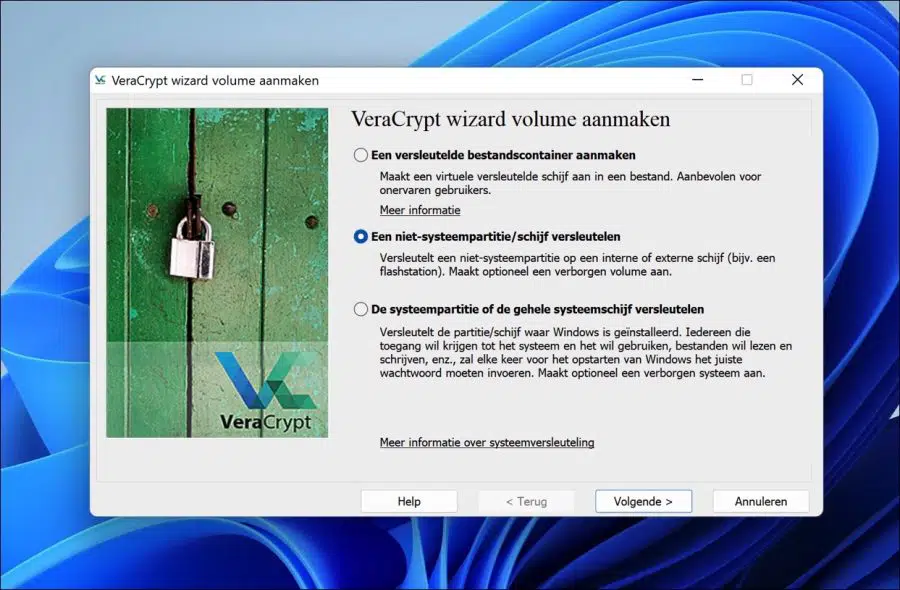
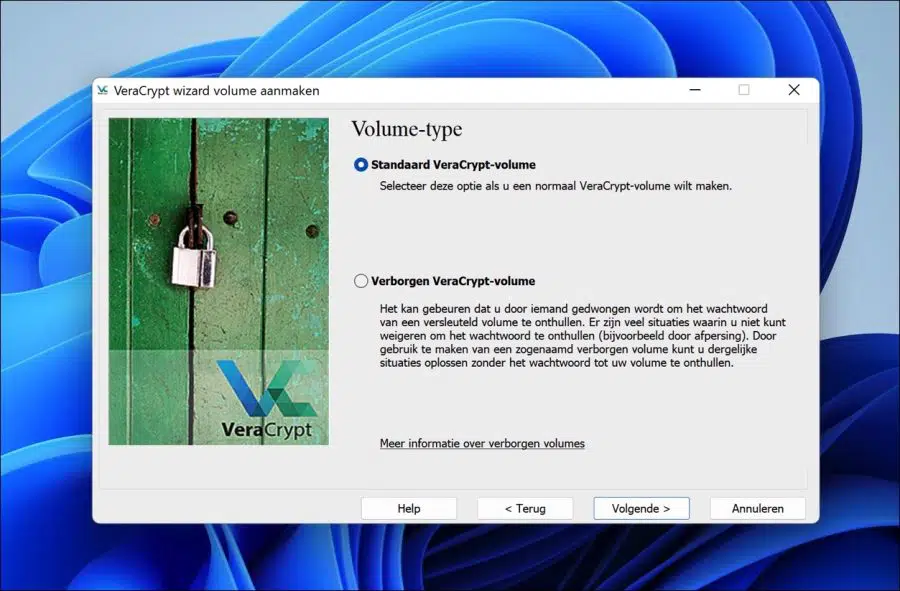
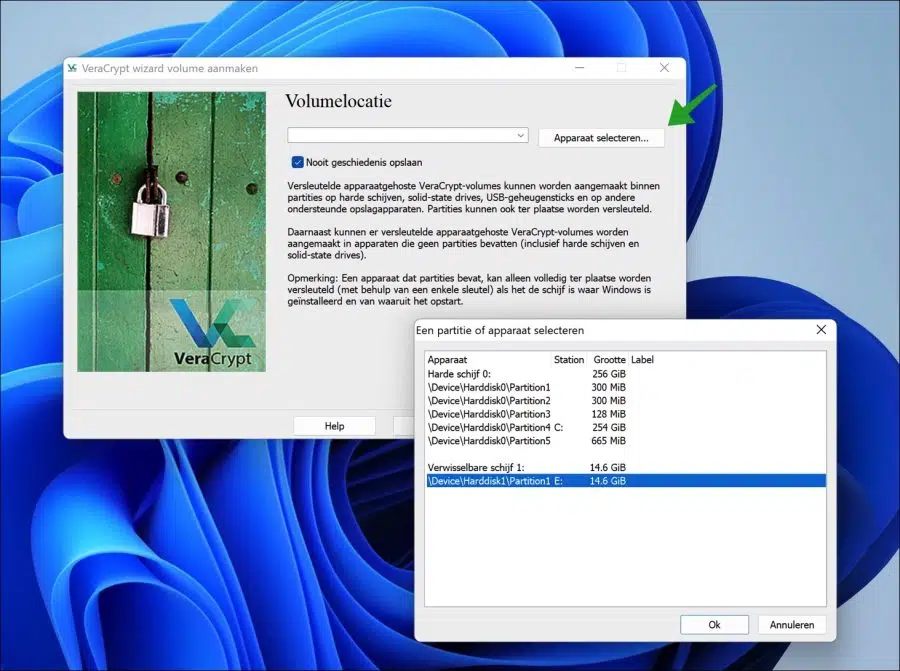
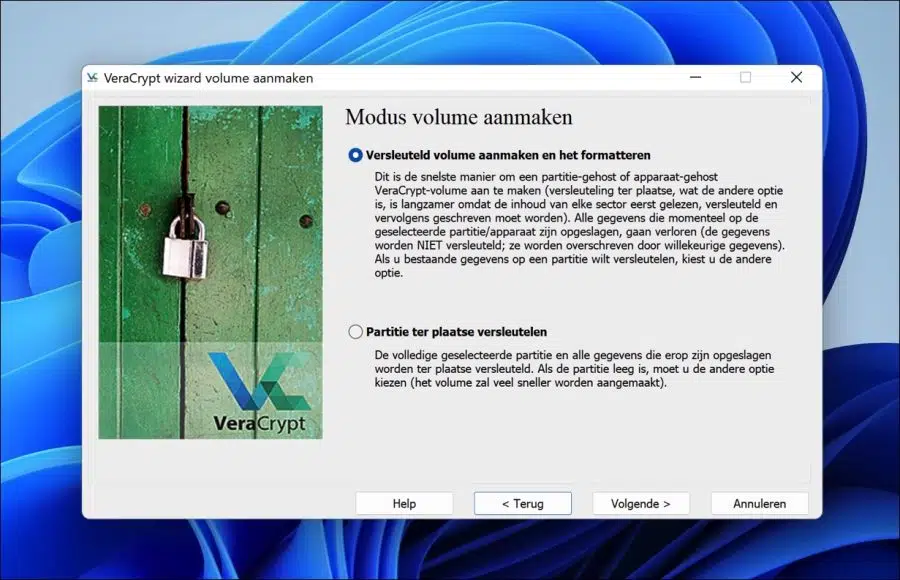
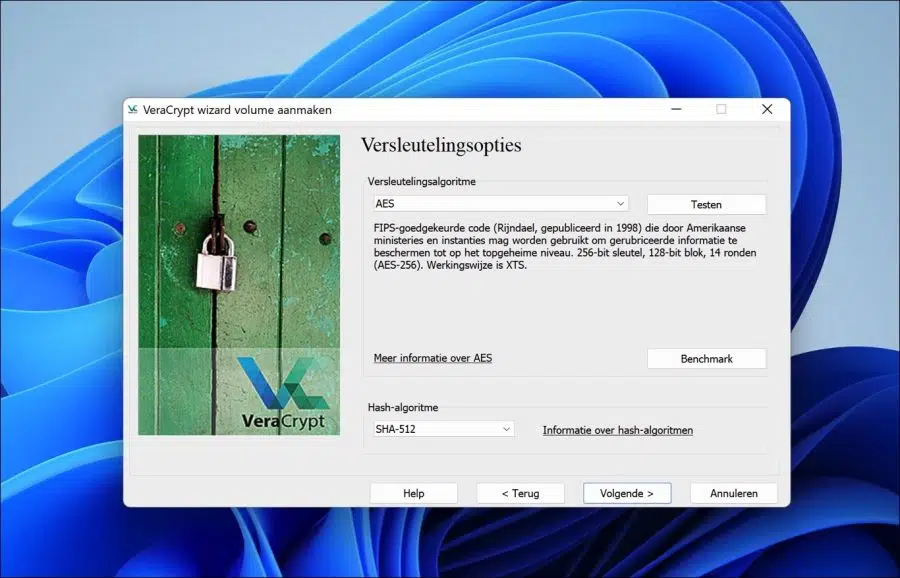
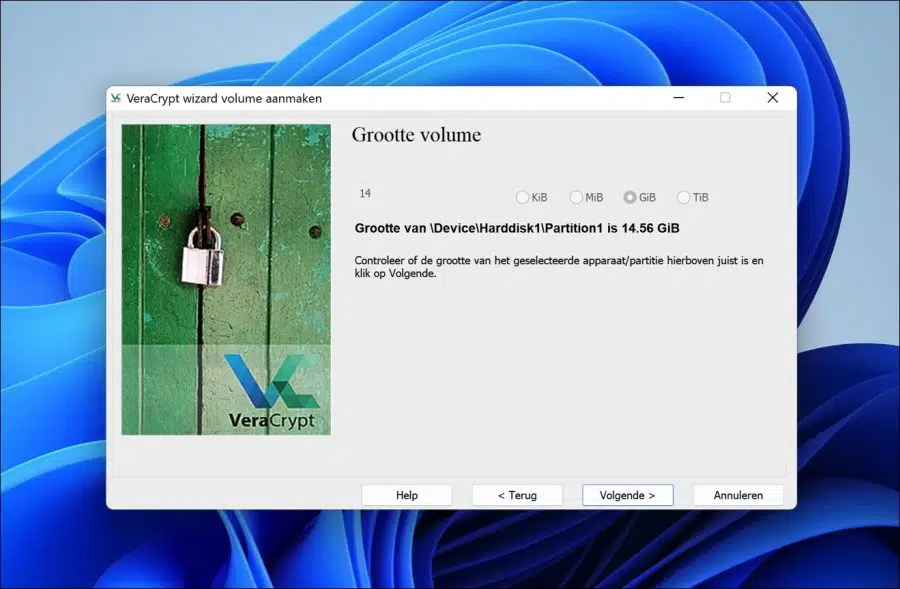
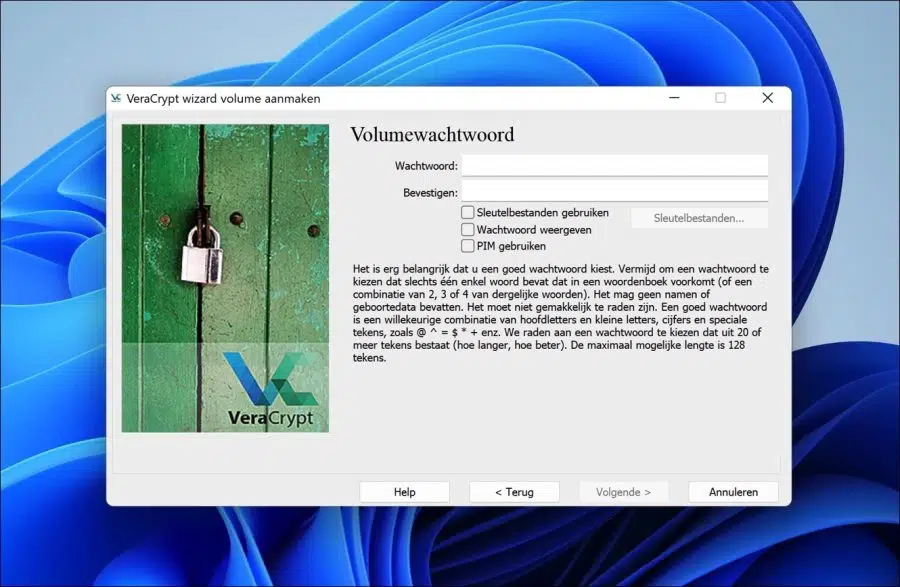
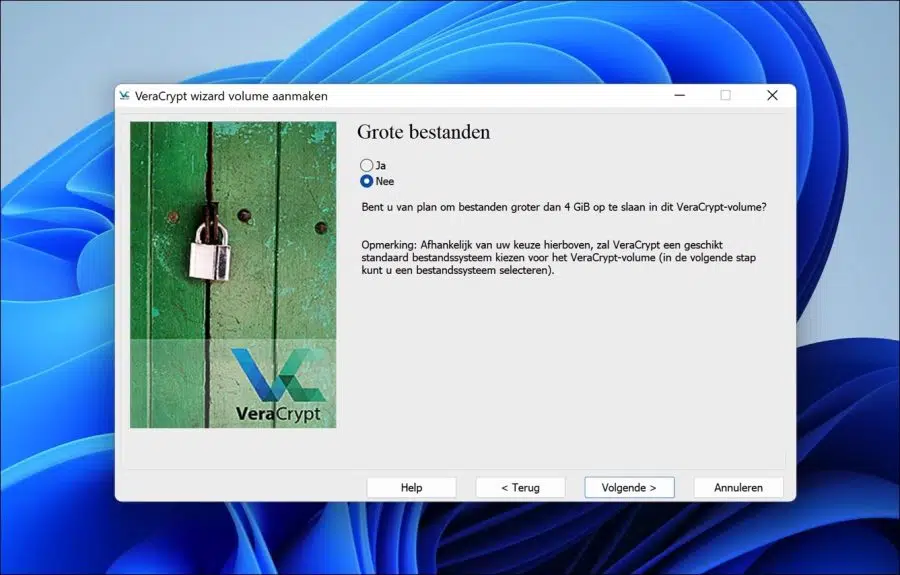
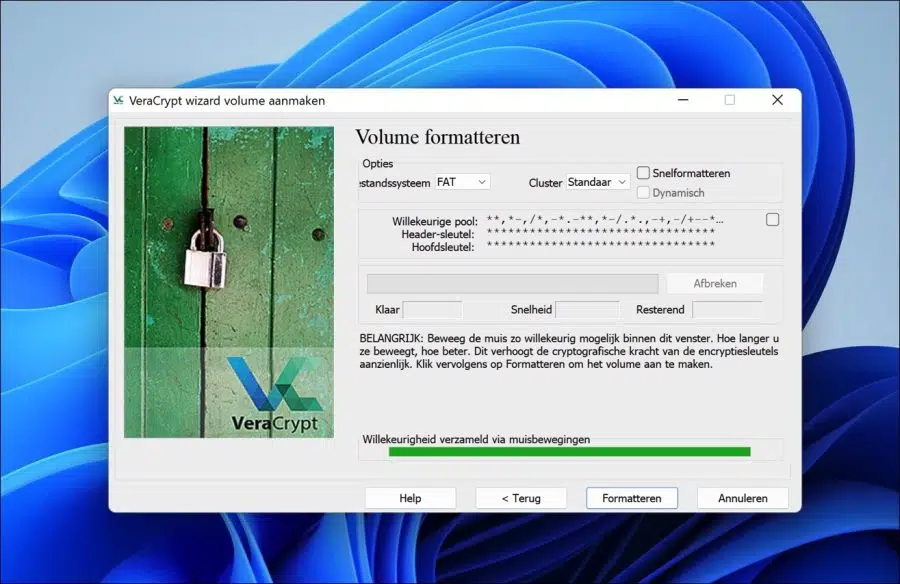
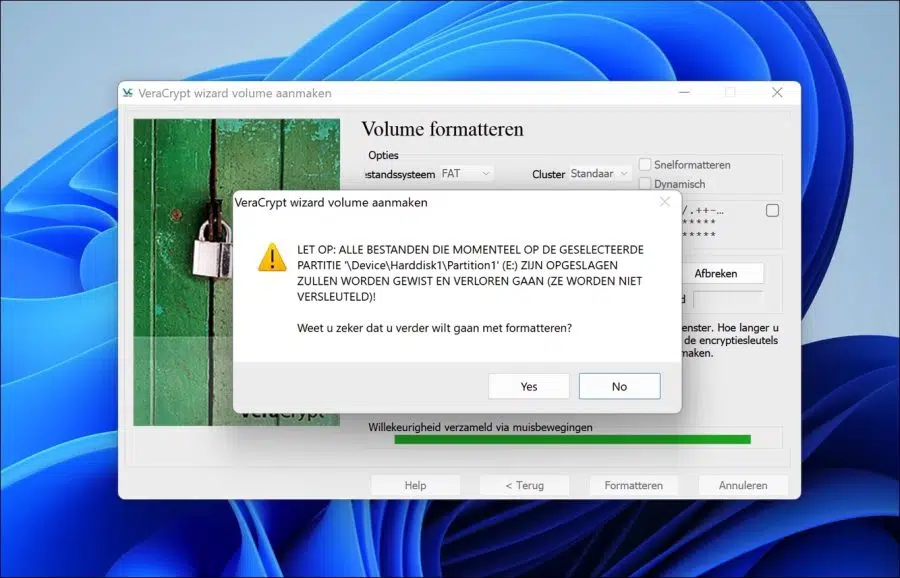
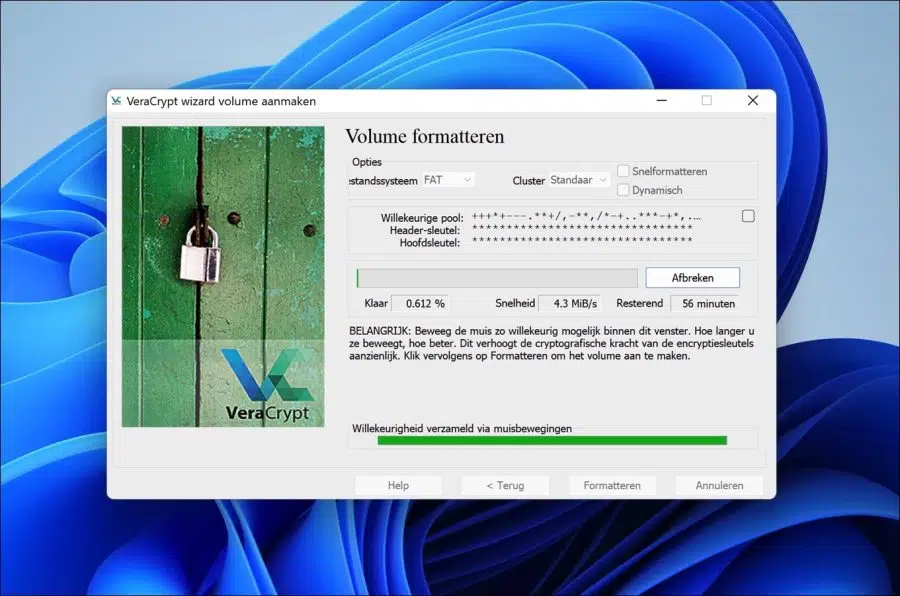
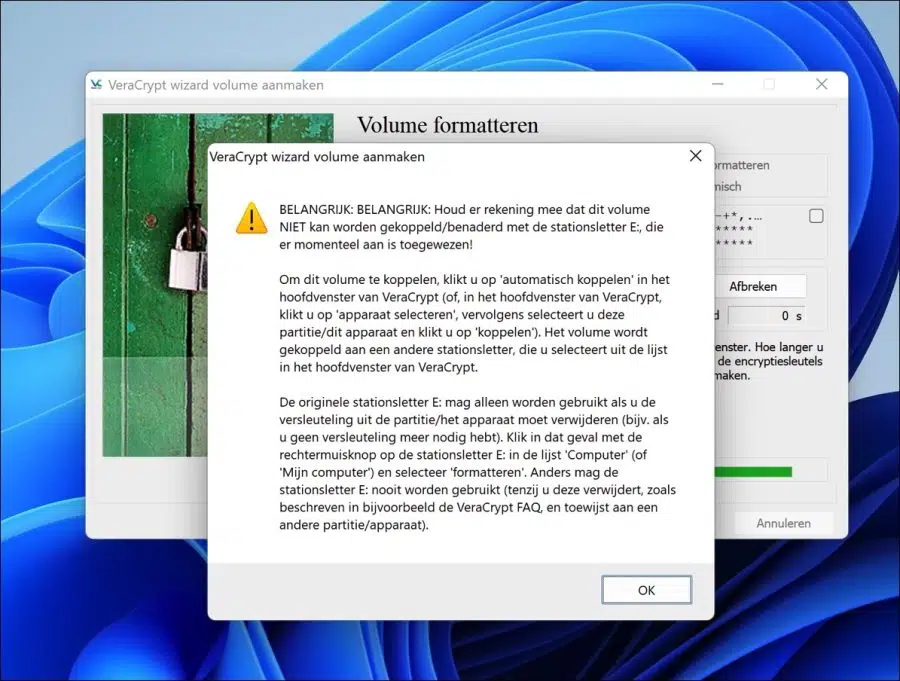
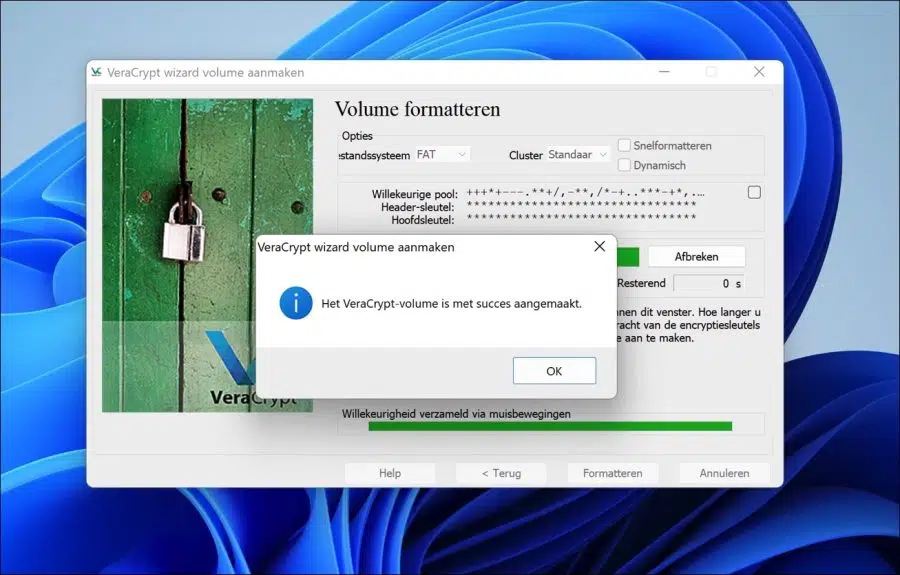
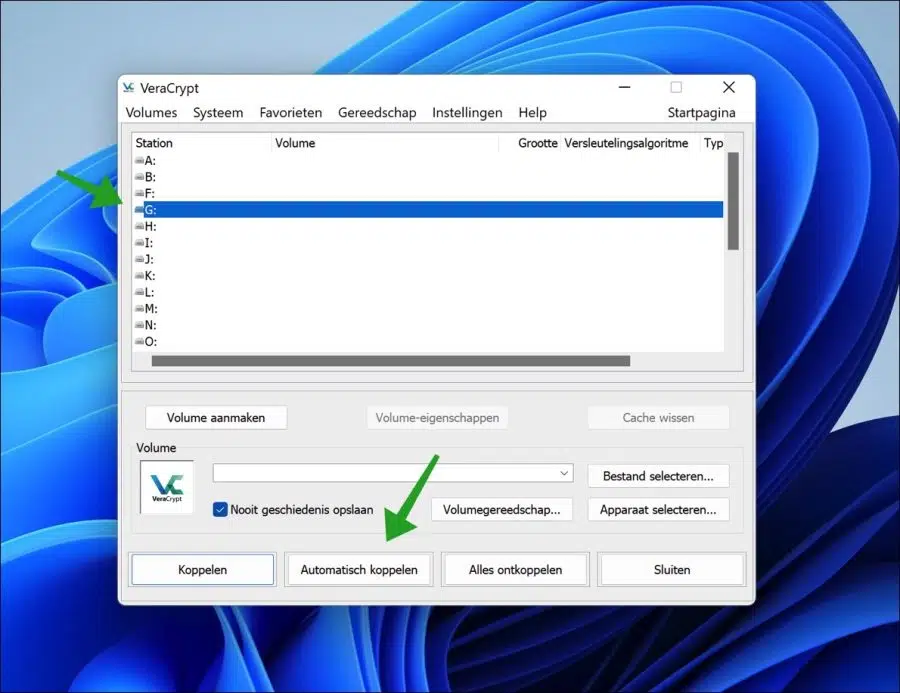
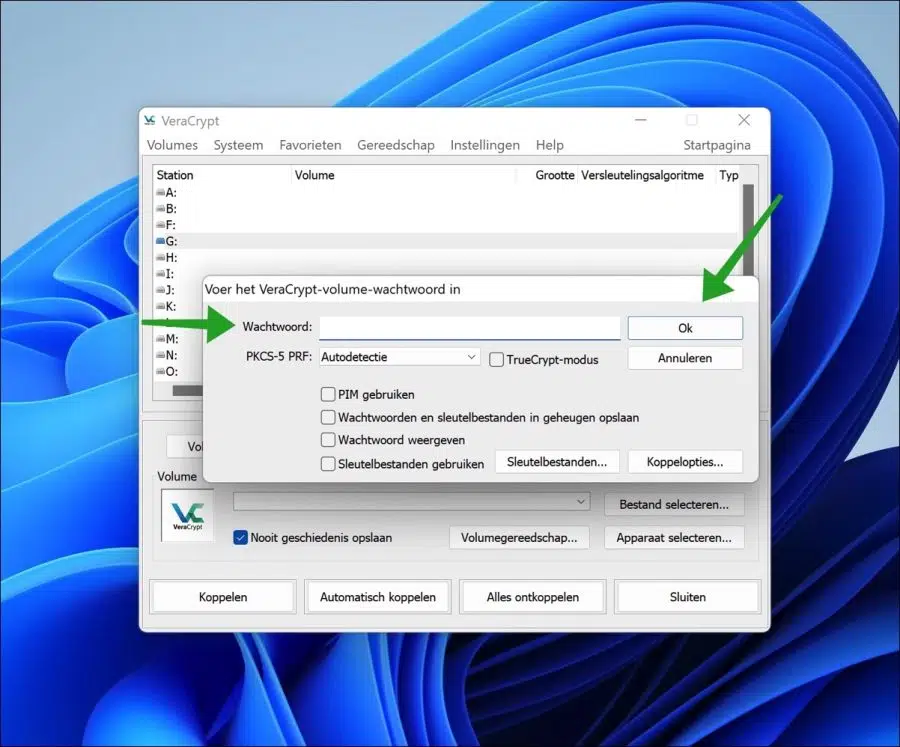
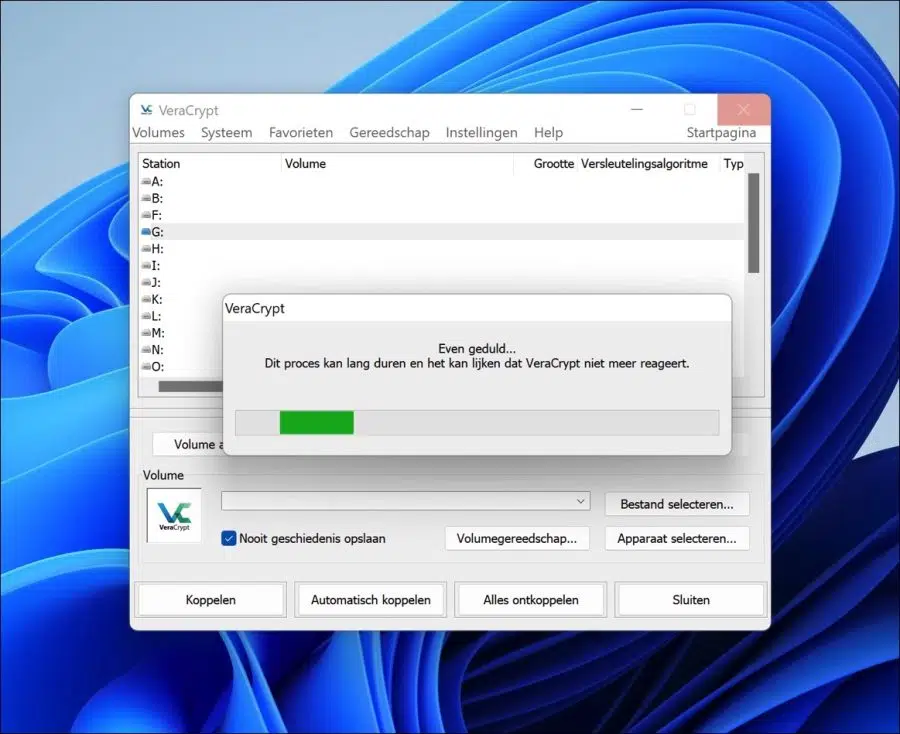
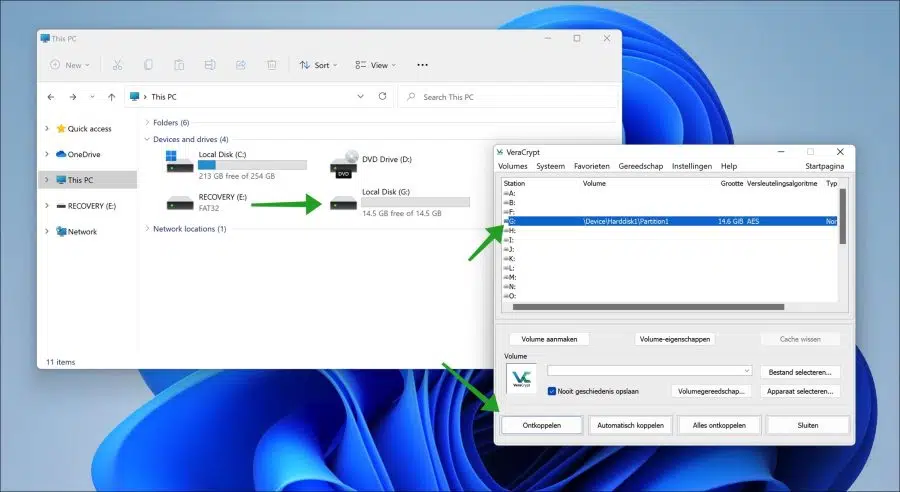
Schöne Seite. Benutze es häufig für Probleme oder Dinge, die ich wissen möchte, wie zum Beispiel die Verschlüsselung meiner Festplatte.
Schön zu lesen, dass die Informationen helfen! Danke für deinen Kommentar 🙂