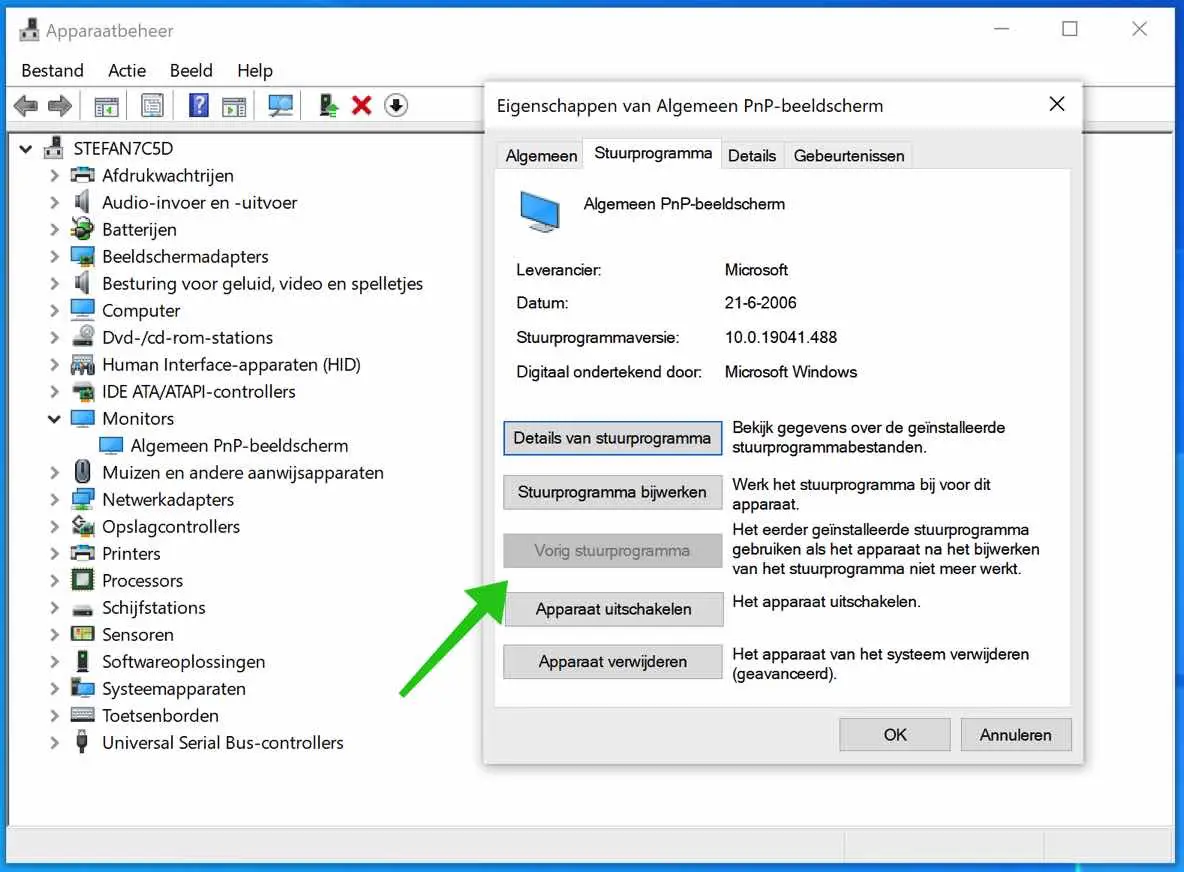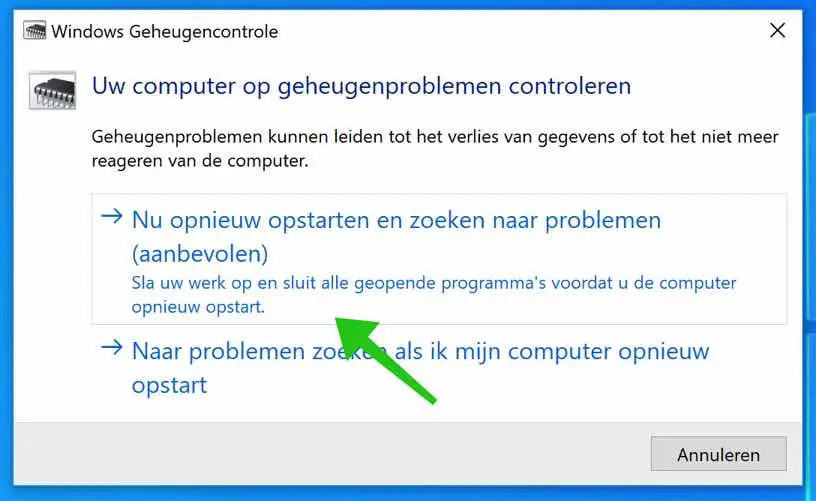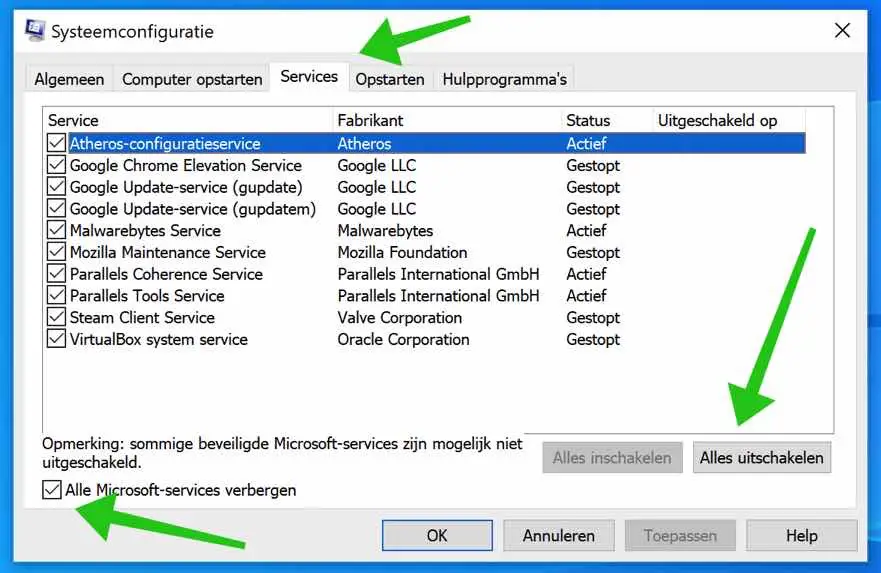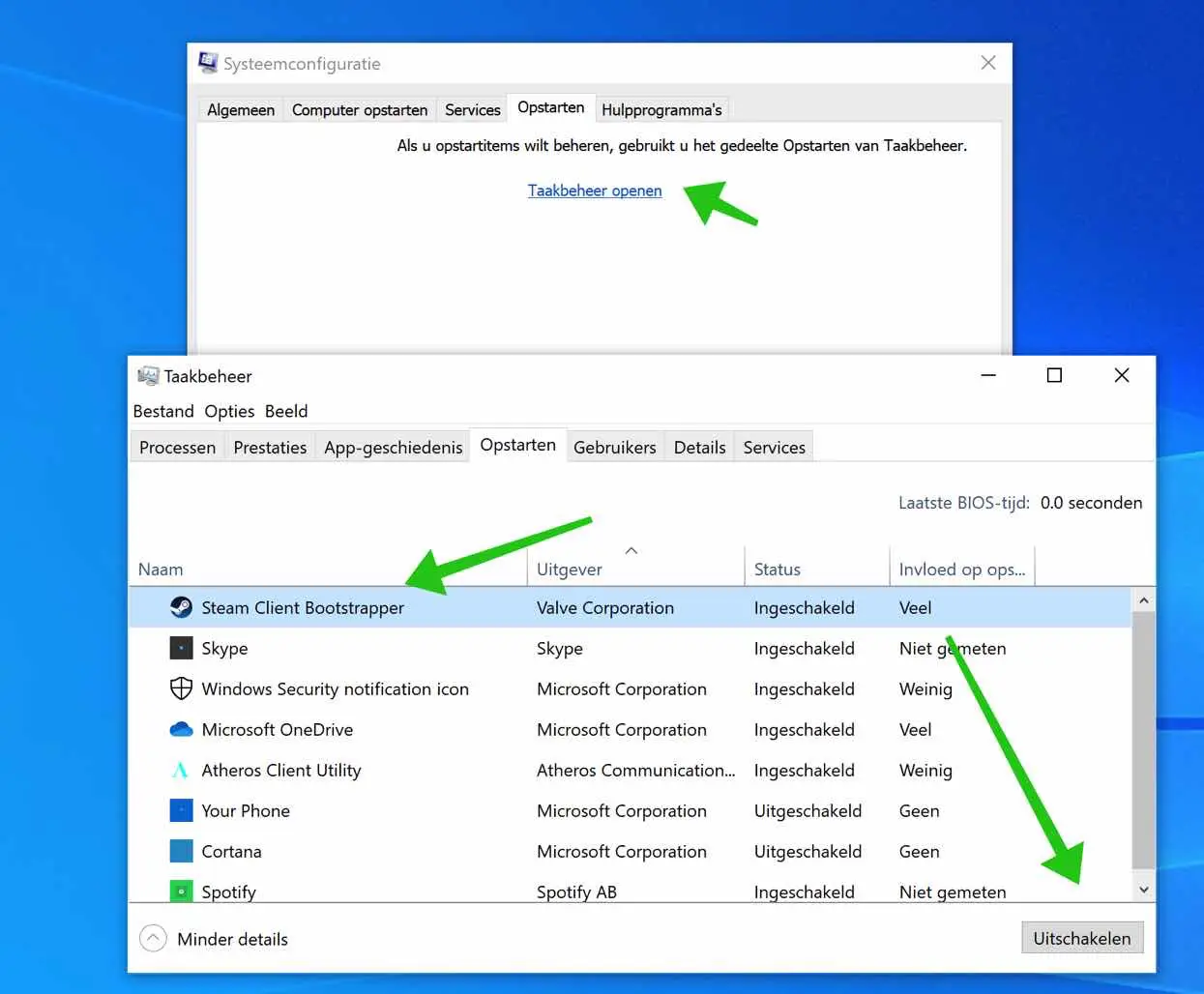Wenn die Fehlermeldung „Clock_Watchdog_Timeout“ angezeigt wird, während Sie arbeiten oder ein Computerspiel spielen, wird ein blauer Bildschirm angezeigt.
Bei der Fehlermeldung „Clock_Watchdog_Timeout“ handelt es sich um einen Fehler zwischen zwei Prozessoren. Ein Prozessor erhält nicht innerhalb einer bestimmten voreingestellten Zeit die gewünschten Daten vom anderen Prozessor (ein Computer verfügt häufig über mehrere Prozessoren). Dies verhindert, dass ein Prozessor Daten verarbeitet, und verursacht einen Bluescreen in Windows 10. Der Bluescreen, den Sie sehen, zeigt die Fehlermeldung „Clock_Watchdog_Timeout“.
Die Fehlermeldung „Clock_Watchdog_Timeout“ hängt auch fast immer mit Treibern zusammen, die mit der Hardware kommunizieren, oder mit der Hardware selbst, insbesondere wenn sie auftritt, wenn der Computer bereits ordnungsgemäß gestartet ist und eine Weile ohne Probleme funktioniert.
Es gibt also eine Reihe von Gründen für die Fehlermeldung Clock_Watchdog_Timeout. Fehlerhafte Treiber, die die Hardware steuern, Malware auf Ihrem Computer, eine übertaktete CPU, defekte Hardware oder veraltete Systemtreiber.
In dieser Anleitung finden Sie einige Tipps zur Behebung der Fehlermeldung Clock_Watchdog_Timeout. Ich empfehle eins Backup mit Systemwiederherstellung bevor Sie Änderungen an Windows 10 vornehmen.
Clock_Watchdog_Timeout
Speicherkontrolle
Der Clock_Watchdog_Timeout kann durch Fehler im Speicher verursacht werden. Um festzustellen, ob das Problem im Arbeitsspeicher des Computers liegt, können Sie die folgende Anwendung ausführen, um etwaige Fehler zu finden und diese sofort zu beheben.
Geben Sie in der Windows-Suchleiste Folgendes ein: mdsched. Klicken Sie dann auf Jetzt neu starten und auf Probleme prüfen (empfohlen).
Rollback-Treiber
Wenn der Clock_Watchdog_Timeout-Fehler nach der Installation bestimmter Treiber, z. B. Grafiktreiber oder Anzeigetreiber, auftritt, können Sie diese zurücksetzen. Anschließend installieren Sie den letzten ordnungsgemäß funktionierenden Treiber neu, um Clock_Watchdog_Timeout-Probleme zu lösen.
Klicken Sie mit der rechten Maustaste auf die Schaltfläche „Start“. klicke auf Geräteverwaltung aus dem Menü.
Suchen Sie den Treiber, den Sie ersetzt haben, und doppelklicken Sie darauf. Gehen Sie zur Registerkarte „Treiber“ und klicken Sie auf die Schaltfläche Vorheriger Fahrer.
Starten Sie den Computer im abgesicherten Modus
Im abgesicherten Modus von Windows 10 startet Windows mit einem Minimum an Treibern und Einstellungen. Um herauszufinden, ob Windows 10 selbst das Problem ist, d. h. keine externen Dateien oder Einstellungen, können Sie es versuchen Windows 10 im abgesicherten Modus anfangen.
Wenn Sie keine Clock_Watchdog_Timeout-Fehlermeldung erhalten, liegt das Problem nicht bei Windows, sondern bei anderen spezifischen Treibern oder Software.
Deaktivieren Sie Treiber und Dienste
Wenn Sie im abgesicherten Modus festgestellt haben, dass das Problem nicht bei Windows, sondern bei einer anderen Software wie einem Treiber oder einem Windows-Dienst liegt, ist es wichtig herauszufinden, um welche Software es sich handelt.
Um herauszufinden, welche Software die Fehlermeldung „Clock_Watchdog_Timeout“ verursacht, empfehle ich Ihnen, zunächst alle Dienste und Startprogramme zu deaktivieren, Ihren Computer neu zu starten und sie dann nacheinander zu aktivieren und jedes Mal neu zu starten. Auf diese Weise können Sie herausfinden, welche Software/welcher Dienst oder Treiber für die lästige Clock_Watchdog_Timeout-Fehlermeldung verantwortlich ist. Es dauert einige Zeit, es herauszufinden.
Geben Sie in der Windows-Suchleiste Folgendes ein: msconfig, um die Systemkonfiguration zu öffnen. Klicken Sie auf die Registerkarte Dienste. Klicken Sie auf die Option: Alle Microsoft-Dienste ausblenden. Klicken Sie dann auf die Schaltfläche: Alle deaktivieren.
Klicken Sie dann auf die Registerkarte Start. Klicken Sie dann auf den Link: Aufgabenmanagement öffnen. Klicken Sie auf alle Programme Einer nach dem anderen und klicken Sie auf Deaktivieren.
Starte den Computer neu.
Befolgen Sie anschließend noch einmal alle Schritte in diesem Kapitel und aktivieren Sie den Dienst und das Startprogramm Einer nach dem anderen einstecken und neu starten.
Wenn Sie irgendwann erneut die Fehlermeldung Clock_Watchdog_Timeout erhalten, wissen Sie, dass dies am zuletzt aktivierten Dienst oder Startprogramm liegt.
Überprüfen Sie Windows auf Fehler
Manchmal ist Windows 10 beschädigt und daher kann es zu Fehlermeldungen kommen. Um allgemeine Probleme in Windows zu lösen, können Sie diese Informationen verwenden: Beheben Sie ein Problem in Windows.
Ich hoffe, diese Informationen haben Ihnen geholfen, das Clock_Watchdog_Timeout-Problem zu identifizieren oder zu lösen.
Vielen Dank fürs Lesen!