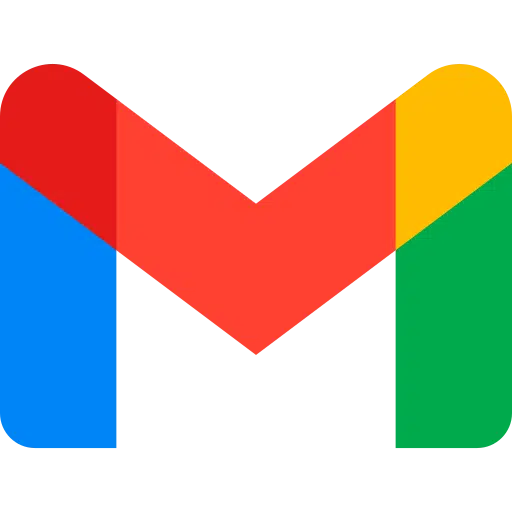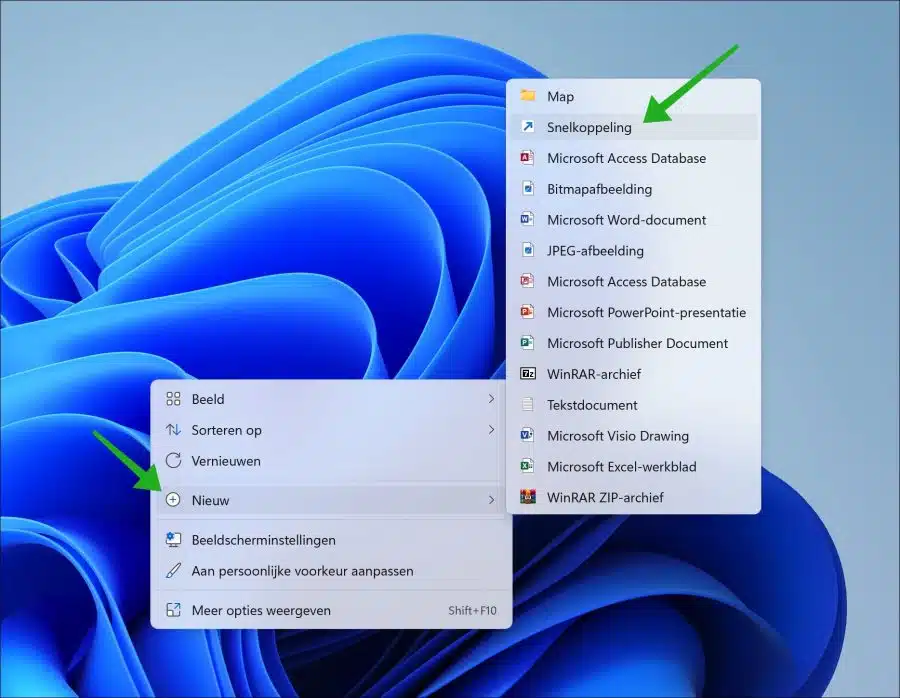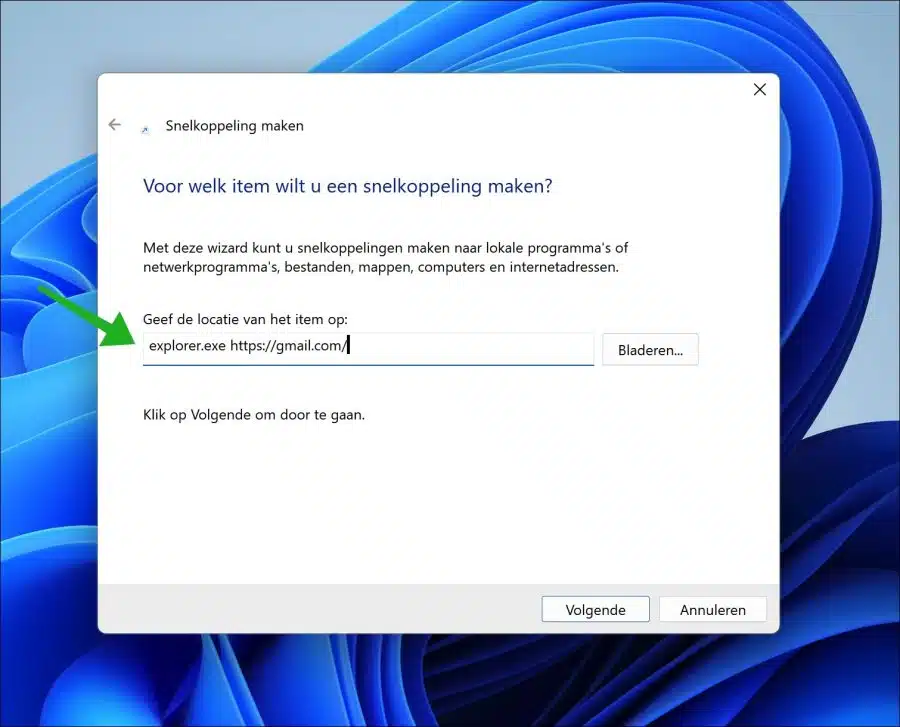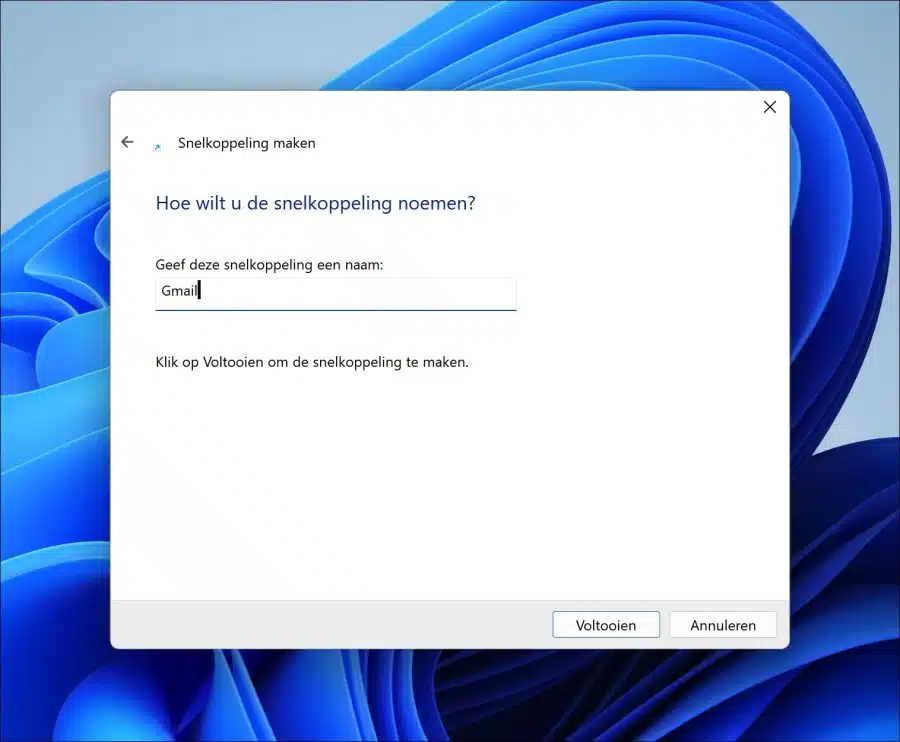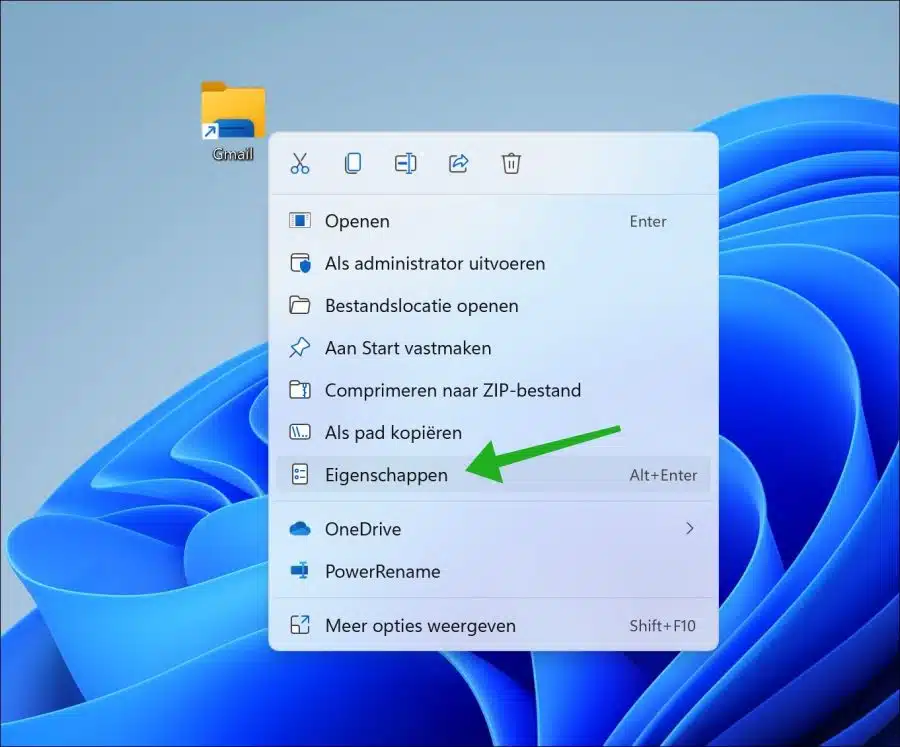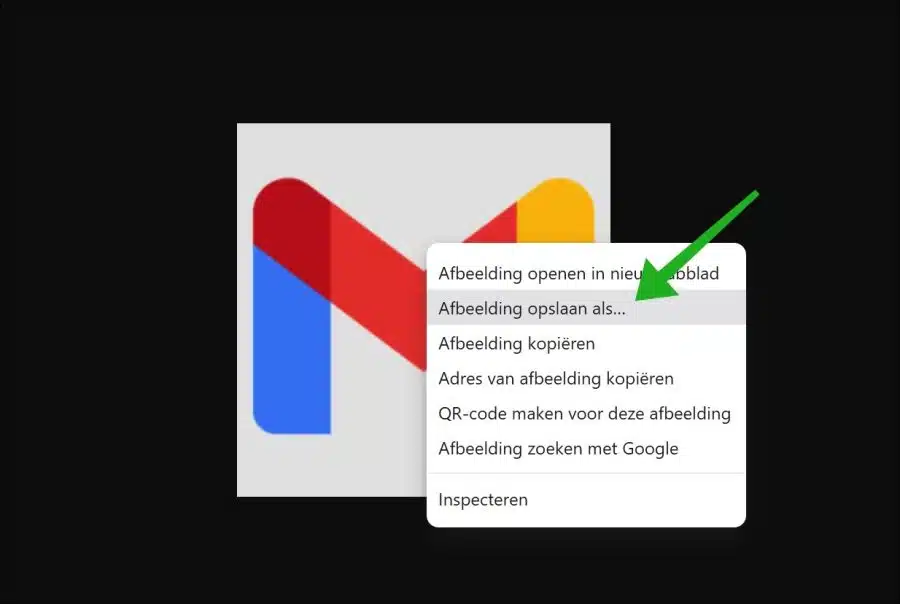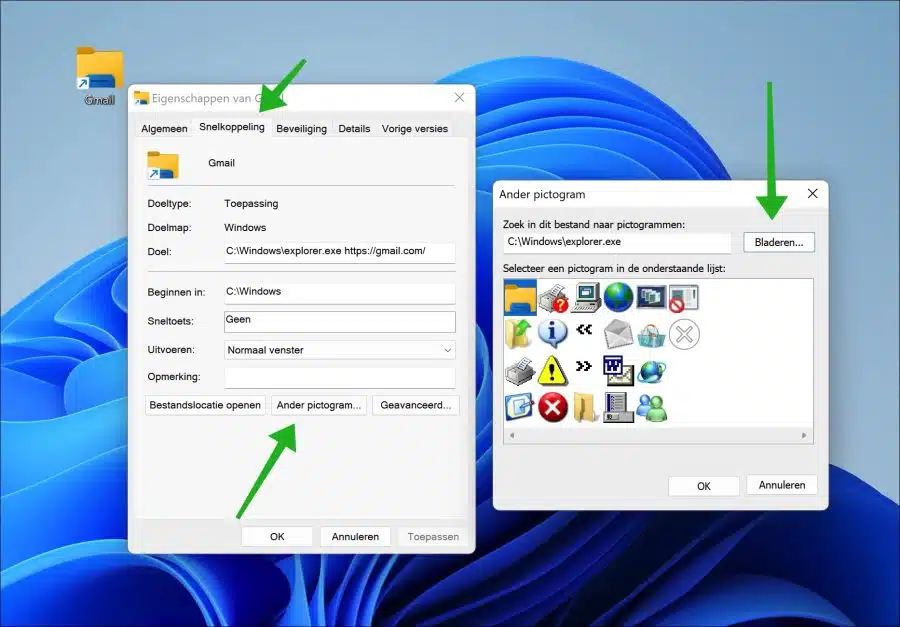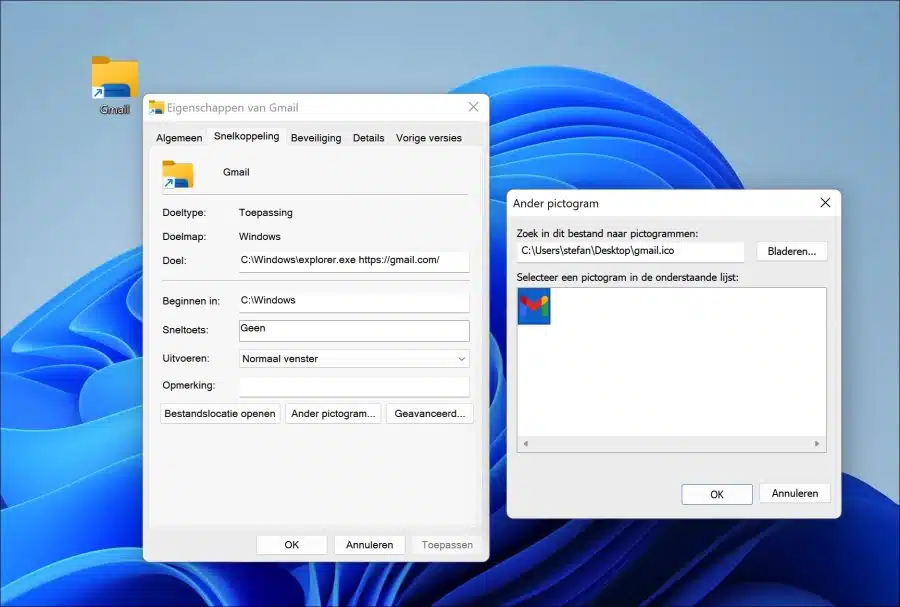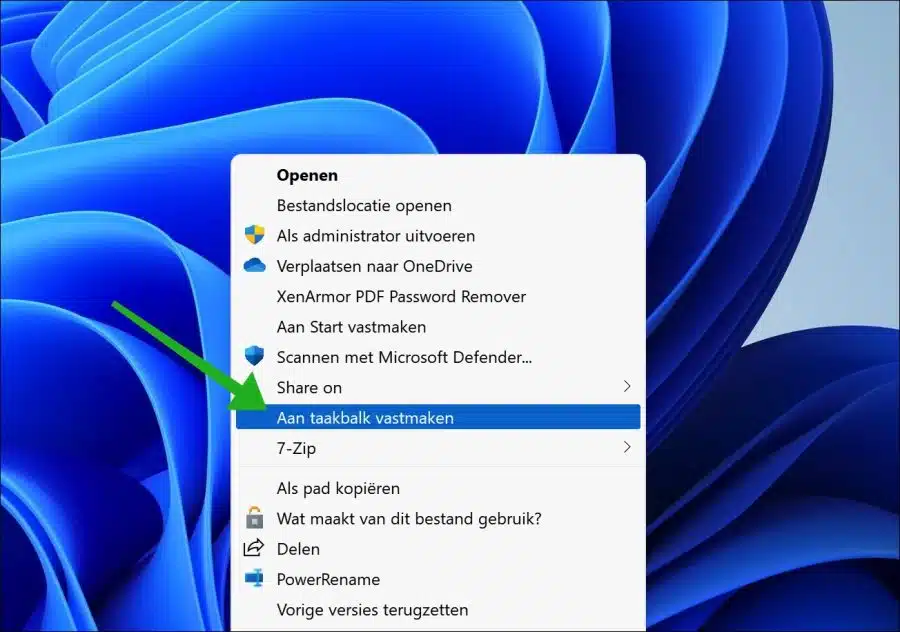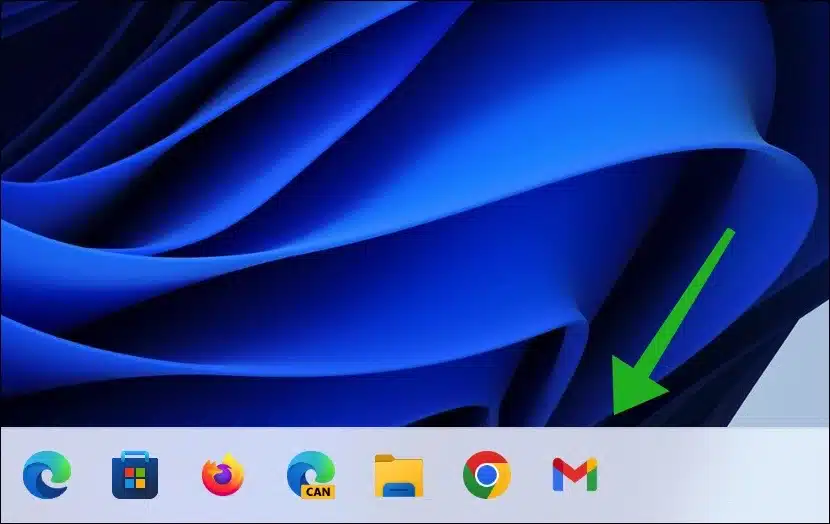Manchmal suchen wir nach Bequemlichkeit. Der Einfachheit halber dient das Anheften von Gmail an die Taskleiste. Es ermöglicht das Öffnen von Gmail mit einem einzigen Klick über den Browser.
Soweit ich im Moment weiß, gibt es das keine Gmail-App für Windows 11 oder 10. Es gibt zwar mehrere E-Mail-Clients, die Gmail unterstützen, aber keine App, die nur Zugriff auf Gmail bietet. Wir müssen uns also hauptsächlich mit der Webversion von Gmail begnügen.
Pinnen Sie Gmail an die Taskleiste in Windows 11 oder 10
Wenn wir Gmail an die Taskleiste anheften, erstellen wir eine Verknüpfung, die Gmail in Ihrem öffnet Standardbrowser. So funktioniert es.
Klicken Sie mit der rechten Maustaste auf freien Speicherplatz auf dem Desktop. Klicken Sie im Menü auf „Neu“ und dann auf „Verknüpfung“.
Platzieren Sie im Feld „Geben Sie den Standort des Artikels an“ die folgende Zeile:
explorer.exe https://gmail.com/
Klicke weiter um fortzufahren.
Geben Sie einen erkennbaren Namen für die Verknüpfung ein, zum Beispiel „Gmail“, und klicken Sie auf „Fertig stellen“.
Sie haben nun eine Verknüpfung erstellt, das Symbol ist jedoch noch nicht als „Gmail“ erkennbar. Wir gehen jetzt Icon ändern. Klicken Sie mit der rechten Maustaste auf die von Ihnen erstellte Verknüpfung und klicken Sie im Menü auf „Eigenschaften“.
Klicken Sie auf die Registerkarte „Verknüpfung“ und dann unten auf die Schaltfläche „Anderes Symbol“. Laden Sie jetzt das Gmail-Symbol herunter zu deinem Computer.
Um ein Symbol festzulegen, klicken Sie auf die Schaltfläche „Durchsuchen“.
Wählen Sie nun das gerade heruntergeladene Gmail-Symbol aus und klicken Sie auf „OK“.
Klicken Sie nun erneut mit der rechten Maustaste auf die Verknüpfung. Klicken Sie in Windows 11 zunächst auf „Weitere Optionen anzeigen“ und dann auf „An Taskleiste anheften“. Klicken Sie in Windows 10 direkt auf „An Taskleiste anheften“.
Sie haben nun erfolgreich eine Gmail-Verknüpfung in der Taskleiste erstellt.
Wenn Sie darauf klicken, wird der Browser geöffnet, der direkt Gmail öffnet. Ich hoffe, das hat Ihnen geholfen. Vielen Dank fürs Lesen!
Lesen Sie auch: