Wie kann ich eine ISO-Datei öffnen? Diese Frage wird von Computerbenutzern häufig verwendet. Lassen Sie mich mit den Grundlagen beginnen: Was ist eine ISO-Datei?
Eine ISO-Datei oder „Image“ ist ein Containerformat zum Speichern des Inhalts einer physischen Festplatte (z. B. einer CD, DVD oder Blu-ray). Dieses Dateiformat wird häufig von Softwareunternehmen verwendet, um Apps und Tools über das Internet zu verteilen, ohne dass physische Medien erforderlich sind, was sowohl teuer als auch zeitaufwändig sein kann. Microsoft verwendet diese Methode, um Testversionen von zu erstellen Windows 11 und andere Software an Tester verteilen.
Es gibt viele andere Tools, die ISO-Dateien schreiben und lesen können. Diese beinhalten: Daemon-Werkzeuge, Virtuelles Klonlaufwerk, PowerISO, AnyBurn en WinCDEmu. Die Nutzung der meisten Tools ist kostenlos.
Allerdings ist in Windows 11 grundsätzlich kein Tool erforderlich, um eine ISO-Datei zu öffnen. So öffnen Sie eine ISO-Datei in Windows 11.
Eine ISO-Datei in Windows 11 öffnen? So funktioniert es!
Um eine ISO-Datei, ein Image oder eine Disk-Image-Datei in Windows 11 zu öffnen, öffnen Sie zunächst den Windows Explorer.
Gehen Sie zum Speicherort der ISO-Datei und doppelklicken Sie darauf. Die ISO-Datei wird nun geöffnet. Das Öffnen einer ISO-Datei wird auf Niederländisch auch „Mounting“ oder „Linking“ genannt.
„Mounting“ bedeutet, dass die ISO-Datei als neuer Laufwerksbuchstabe geöffnet wird und im Windows Explorer als virtuelles „DVD-Laufwerk“ sichtbar wird. Außerdem sehen Sie sofort den Inhalt der ISO-Datei.
Eine andere Möglichkeit, eine ISO-Datei in Windows 11 zu öffnen, besteht darin, mit der rechten Maustaste auf die ISO-Datei zu klicken. Klicken Sie anschließend im Menü auf „Verbinden“.
Um dann eine ISO-Datei auszuhängen. Klicken Sie mit der rechten Maustaste auf virtuelle Festplatte und klicken Sie auf „Auswerfen“.
ISO-Datei lässt sich nicht verknüpfen?
Wenn das Mounten der ISO-Datei fehlschlägt, haben Sie möglicherweise eine andere App als Standard zum Öffnen von ISO-Dateien festgelegt.
Um eine ISO-Datei in Windows 11 bereitzustellen, müssen Sie die ISO-Datei mit dem Windows Explorer öffnen. Daher müssen Sie den Windows Explorer als Standard-App für („.ISO“)-Dateien festlegen.
Klicken Sie mit der rechten Maustaste auf die ISO-Datei. Klicken Sie im Menü auf „Eigenschaften“. Klicken Sie neben „Öffnen mit“ auf „Ändern“. Wählen Sie dann „Windows Explorer“ und klicken Sie auf „OK“.
Sie können jetzt eine ISO-Datei in Windows 11 mounten.
Ich hoffe, Sie damit informiert zu haben. Vielen Dank fürs Lesen!
Lees meer:


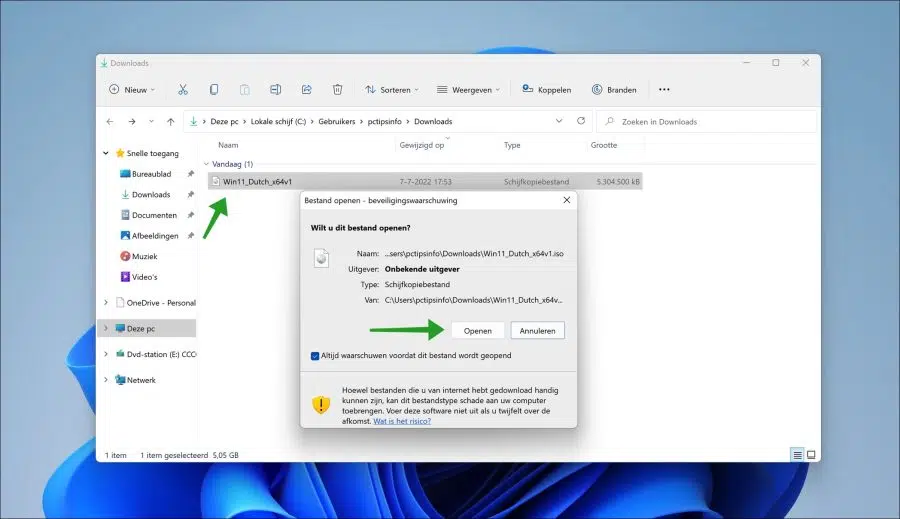
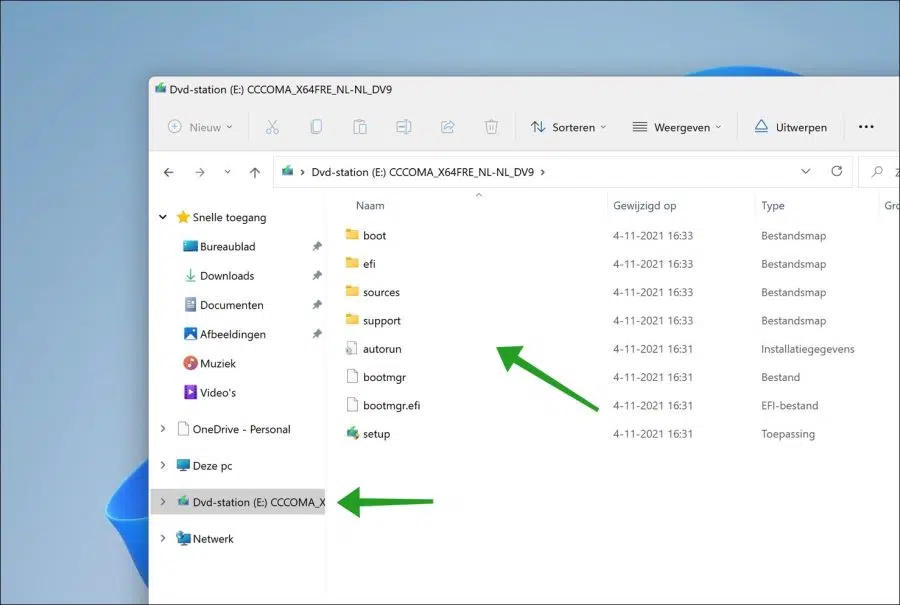
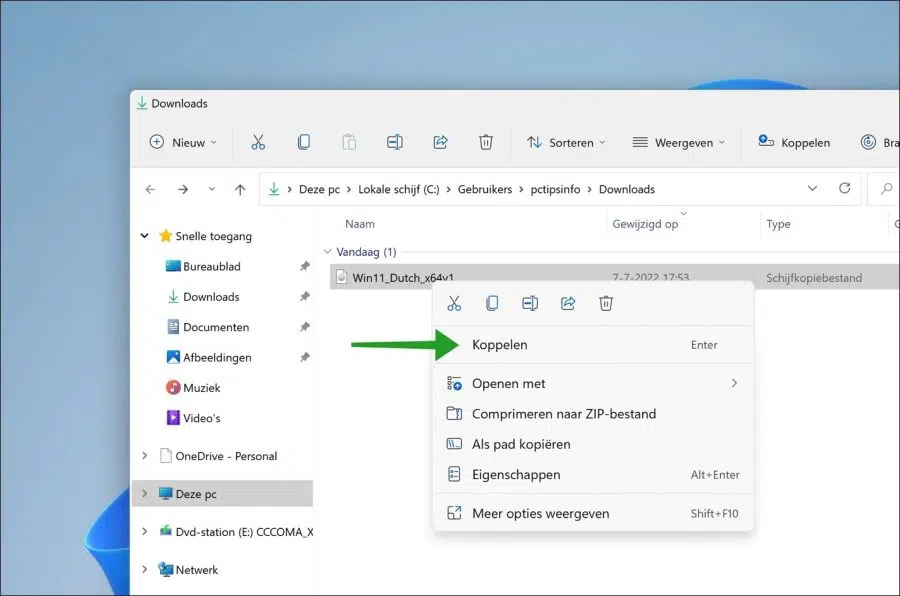
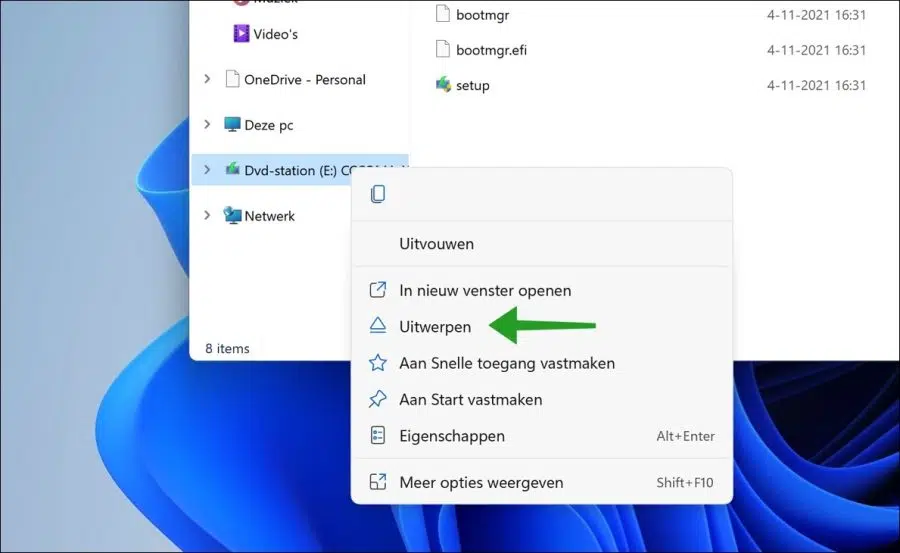
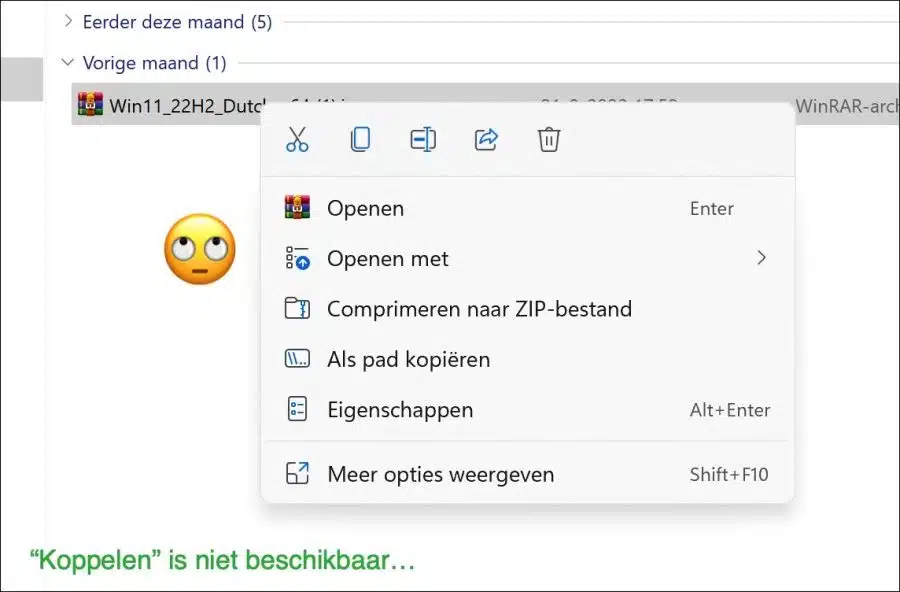
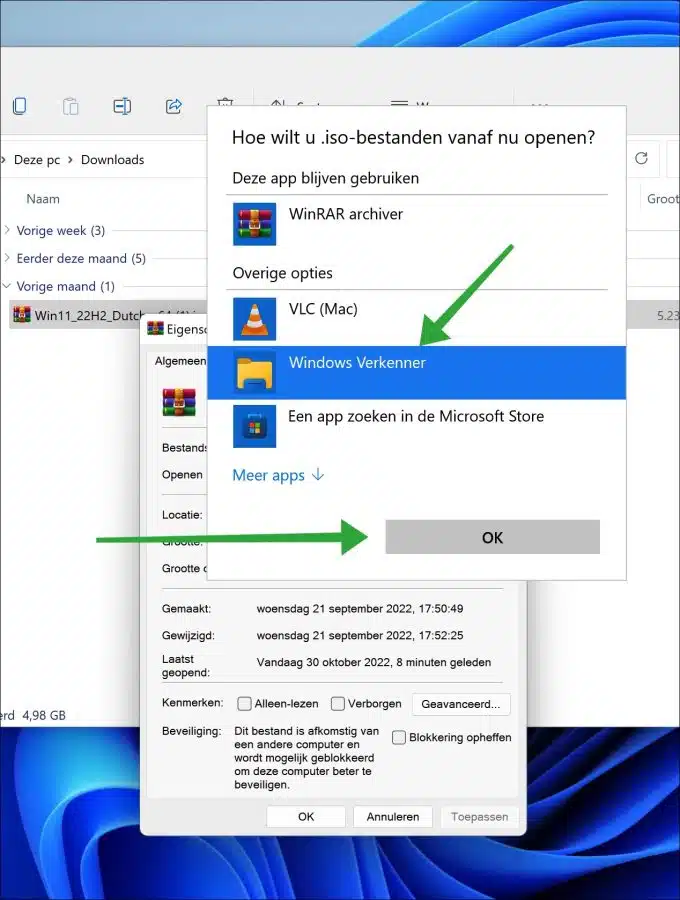
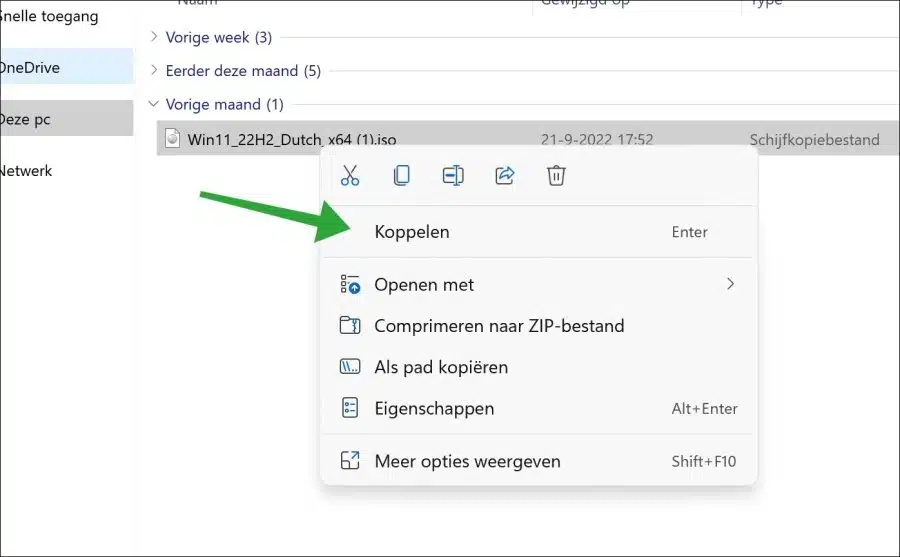
beste
Ich habe Edge entfernt und möchte nun etwas ändern. Es wird immer wieder angezeigt, dass Sie Edge benötigen. Es gibt keine andere Möglichkeit, das Problem zu lösen oder Edge neu zu installieren.
mvg
Hallo, wo kommt diese Meldung? Sie geben an: „Möchte ich jetzt etwas ändern?“, wo?
Edge-Download:
https://www.microsoft.com/nl-nl/edge?form=MA13FJmvg
Ich habe ein Problem. Ich kann meinen Laptop verwenden, aber er lädt nicht mehr und wenn er angeschlossen ist, funktioniert er überhaupt nicht. Was kann ich dagegen tun?
mvg
Hallo, der Laptop muss hierfür untersucht werden. Dies ist ein Hardwareproblem und muss von einem Techniker behoben werden, der sich mit der Hardware auskennt und auch das Gerät sehen kann. Bringen Sie den Laptop zu jemandem oder einer Firma, die den Akku/Eingang des Laptops überprüfen kann.
Sie können den Batteriestatus selbst überprüfen: https://www.pc-tips.info/tips/windows-tips/status-van-de-batterij-controleren/
Viel Glück!
Ok, ich sehe es erst jetzt, aber trotzdem danke
Entschuldigung, aber ich habe noch keine E-Mail erhalten
mvg
Hier bin ich wieder, ich habe eine Frage: Kennen Sie ein gutes Werkzeug, um Ihren PC oder Laptop in gutem Zustand zu halten?
mvg
Hallo, dafür wird kein Werkzeug benötigt. Die meisten Tools sind Unsinn und machen nichts anderes als das, was man selbst machen kann.
Suchen Sie in der Taskleiste nach „Datenträgerbereinigung“. Öffnen Sie diese App und führen Sie die Aktionen aus. Dies reicht aus, um Ihr Betriebssystem aufgeräumt zu halten.
Viel Glück!
Ich verwende Win 11 und möchte eine ISO-Datei mounten. Aber die Option „Verbinden“ erscheint nicht auf meinem Bildschirm. Ich wollte einen Screenshot senden, aber das hat nicht funktioniert.
Vermisse ich etwas auf meinem Computer?
Hallo, ich vermute, dass in Windows 11 eine andere App zum Öffnen von ISO-Dateien eingerichtet ist.
Klicken Sie mit der rechten Maustaste auf die Datei („.iso“). Klicken Sie im Menü auf „Eigenschaften“. Klicken Sie neben „Öffnen mit“ auf „Ändern“ und wählen Sie die App „Windows Explorer“ aus.
Hoffentlich können Sie jetzt die ISO-Datei mounten. Viel Glück!