Zoom ist eine Anwendung, die zur Durchführung von Videokonferenzen über das Internet verwendet wird. Gerade in diesen Zeiten ist Zoom für Nutzer sehr wichtig. Daher ist es sehr ärgerlich, wenn das Mikrofon im Zoom nicht funktioniert.
In diesem Artikel werde ich Sie durch einige Schritte führen, um zu überprüfen, warum das Mikrofon in Zoom nicht funktioniert.
Zunächst gilt es zu prüfen, ob das Mikrofon überhaupt funktioniert.
Überprüfen Sie die gesamte Hardware wie Anschlüsse und Kabel und stellen Sie sicher, dass das Mikrofon richtig angeschlossen ist.
Wenn Sie sicher sind, dass das Mikrofon funktioniert, beispielsweise weil das Mikrofon in einer anderen Videokonferenzanwendung funktioniert, fahren Sie mit den folgenden Schritten fort.
Mikrofon funktioniert nicht in Zoom
Als Erstes müssen Sie überprüfen, ob das Mikrofon im Zoom nicht stummgeschaltet ist. Sie können dies auf zwei Arten überprüfen. Klicken Sie im Videoanrufbildschirm unten links auf Stummschaltung aufheben, wenn die Stummschaltfunktion aktiviert ist.
Stellen Sie außerdem sicher, dass bei Ihrem physischen Mikrofon keine Stummschalttaste gedrückt ist. Einige Mikrofone verfügen über eine Taste zum schnellen Stummschalten des Tons.
Stellen Sie sicher, dass Zoom Ihr Mikrofon verwenden kann. In den Windows-Datenschutzeinstellungen können Sie bestimmten Apps erlauben, das Mikrofon zu verwenden.
Klicken Sie mit der rechten Maustaste auf die Startschaltfläche in Windows. Wählen Sie im Startmenü „Einstellungen“. Klicken Sie dann auf Datenschutz.
Klicken Sie im linken Menü auf Mikrofon. Stellen Sie sicher, dass Apps das Mikrofon verwenden dürfen, indem Sie die Option „Apps den Zugriff auf Ihr Mikrofon erlauben“ auf „Ein“ setzen.
In den Zoom-Einstellungen finden Sie auch eine Option zum: Ton standardmäßig stumm schalten.
Klicken Sie auf das Zahnradsymbol in der oberen rechten Ecke von Zoom. Klicken Sie links auf die Registerkarte „Audio“.
Stellen Sie sicher, dass in den Zoom-Audioeinstellungen die Option „Mein Mikrofon beim Beitritt zu einem Meeting stumm schalten“ deaktiviert ist.
Wenn in Windows mehrere Mikrofone angeschlossen sind, wählt Zoom das aktive Mikrofon aus. Wenn Sie Ihr Mikrofon selbst auswählen möchten (empfohlen), klicken Sie im Videokonferenzfenster auf den Aufwärtspfeil.
Wählen Sie dann aus der Liste das Mikrofon aus, das Sie verwenden möchten. Der Ton wird dann auf das gewünschte Mikrofon umgeschaltet. Sie können auf diese Weise auch einen anderen Lautsprecher einrichten.
Wenn Sie den Ton oder die Lautstärke des Mikrofons in Zoom anpassen möchten, tun Sie dies am besten in den Mikrofoneinstellungen in Windows selbst.
Klicken Sie mit dem rechte Maustaste auf das Soundsymbol in der Windows-Taskleiste. Wählen Sie dann „Toneinstellungen öffnen“ aus dem Menü.
Klicken Sie in den Eingabeeinstellungen auf Geräteeigenschaften. Stellen Sie sicher, dass Ihr Mikrofon unter „Eingabegerät auswählen“ ausgewählt ist.
Ändern Sie die Mikrofonlautstärke, indem Sie den Balken ziehen.
Die Lautstärke, die Sie ändern, ist die Lautstärke Ihrer Stimme durch das Mikrofon, d. h. die Lautstärke, die andere Personen hören oder die vom Mikrofon aufgenommen wird. Dies ist nicht die Lautstärke, die Sie über das Mikrofon hören (vorausgesetzt, Sie hören Ihre eigene Stimme).
Diese Mikrofoneinstellungen finden Sie auch in den Zoom-Einstellungen.
Klicken Sie oben rechts auf das Zahnradsymbol. Klicken Sie links auf die Registerkarte „Audio“.
Stellen Sie sicher, dass das Mikrofon, das Sie in Zoom verwenden möchten, ausgewählt ist und die Lautstärke auf einem angemessenen Niveau liegt. Wenn die Lautstärkeleiste nicht verfügbar ist, deaktivieren Sie die Option: Mikrofonlautstärke automatisch anpassen.
Zoom bietet Unterstützung zur Reduzierung von Hintergrundgeräuschen. Diese Option ist in Zoom standardmäßig enthalten und aktiviert.
Allerdings kommt es manchmal vor, dass diese Funktionalität den Klang verschlechtert und das Mikrofon daher für andere Menschen schwer zu hören ist.
Sie können die Hintergrundgeräuschunterdrückung in Zoom wie folgt anpassen. Mit der Anpassung können Sie testen, ob sich der Ton über das Mikrofon verbessert. Sollte dies nicht der Fall sein, empfehle ich Ihnen, die Standardeinstellungen wiederherzustellen.
Klicken Sie oben rechts auf das Zahnradsymbol. Klicken Sie links auf die Registerkarte „Audio“.
Stellen Sie die Option „Hintergrundgeräusche unterdrücken“ auf „Niedrig“, um zu testen, ob der Ton über das Mikrofon besser ist. Ist dies nicht der Fall, setzen Sie die Einstellungen auf Auto zurück.
Wenn Sie weiterhin Probleme mit dem Mikrofon in Windows haben, empfehle ich Ihnen, die Fehlerbehebung bei der Audioaufnahme auszuführen.
Klicken Sie mit der rechten Maustaste auf die Windows-Startschaltfläche. Wählen Sie „Einstellungen“ aus dem Menü. Klicken Sie auf Update und Sicherheit.
Klicken Sie im linken Menü auf Fehlerbehebung. Klicken Sie dann auf Zusätzliche Fehlerbehebungen.
Klicken Sie dann auf „Audio aufnehmen“ und dann auf „Fehlerbehebung ausführen“.
Sie werden nun in Windows eine Reihe von Schritten durchlaufen, um etwaige Audioprobleme mit Ihrem Mikrofon zu identifizieren und zu beheben.
Ich hoffe, das hat Ihnen geholfen. Danke fürs Lesen!


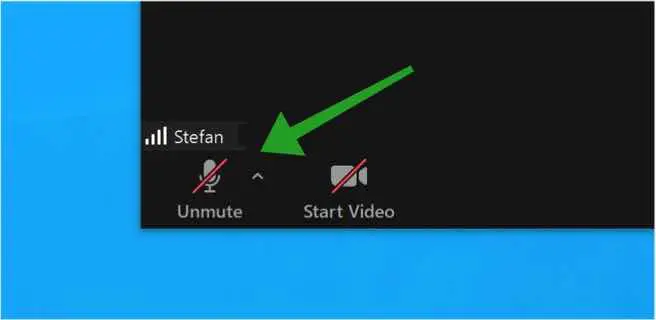
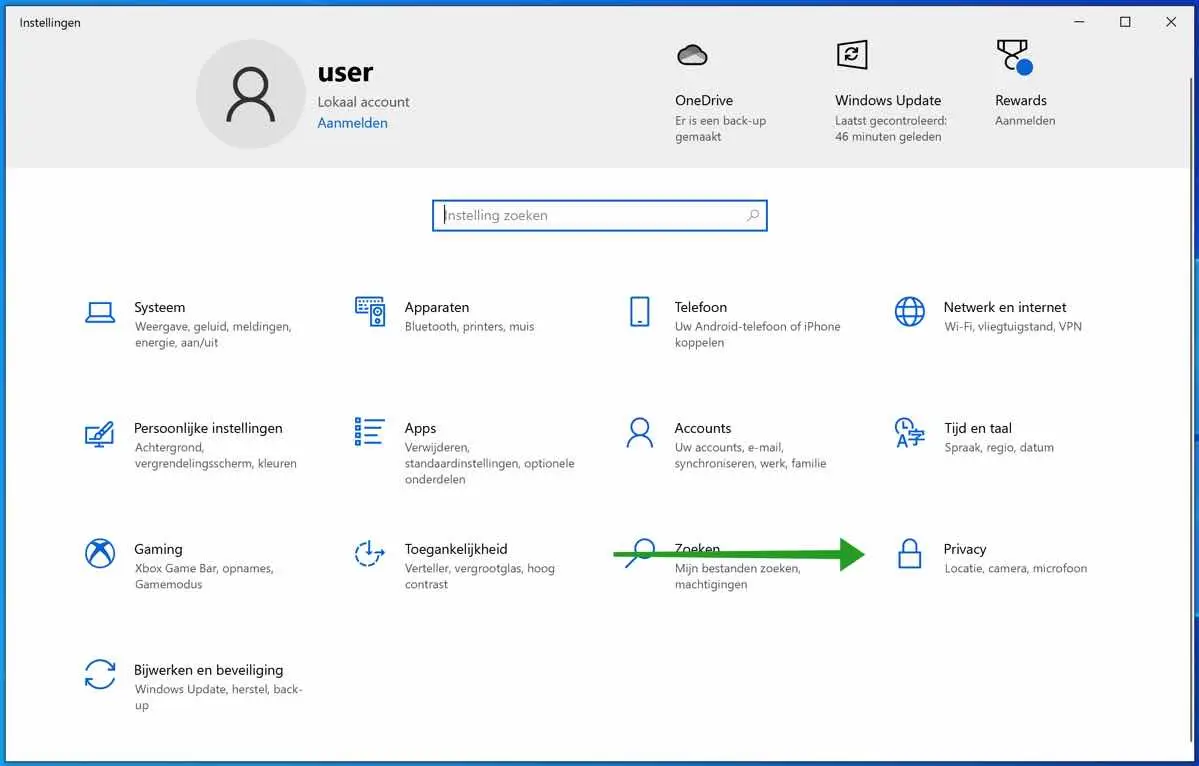
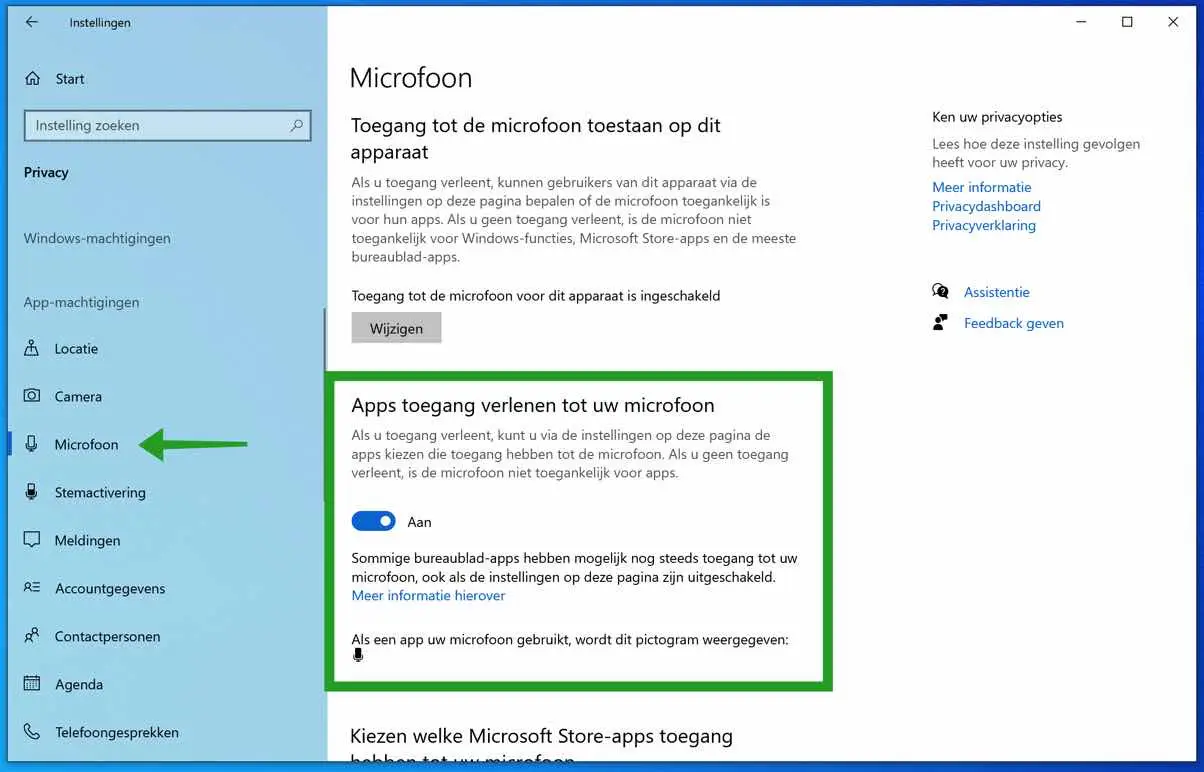
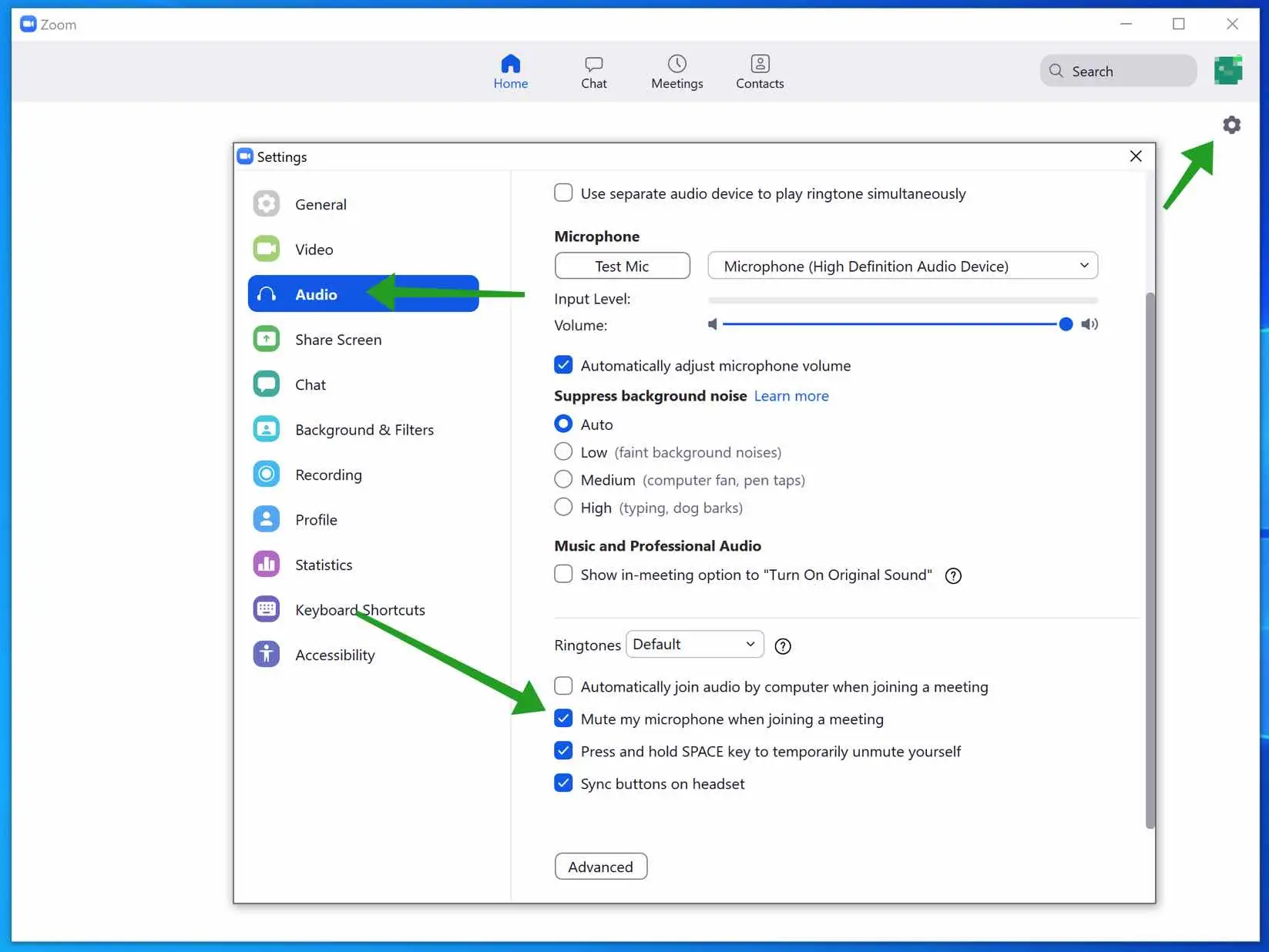
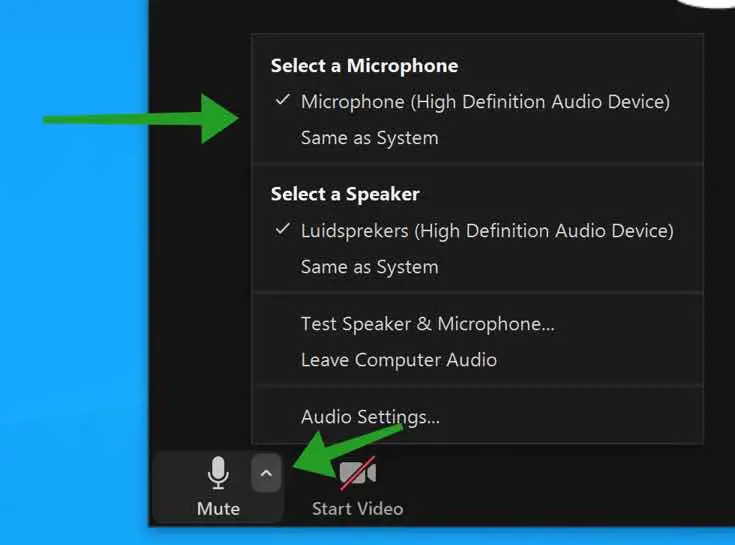
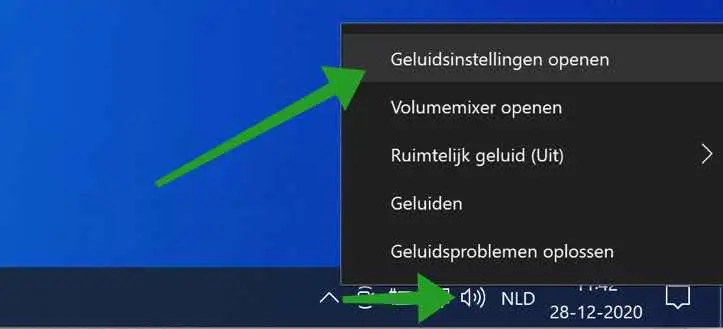
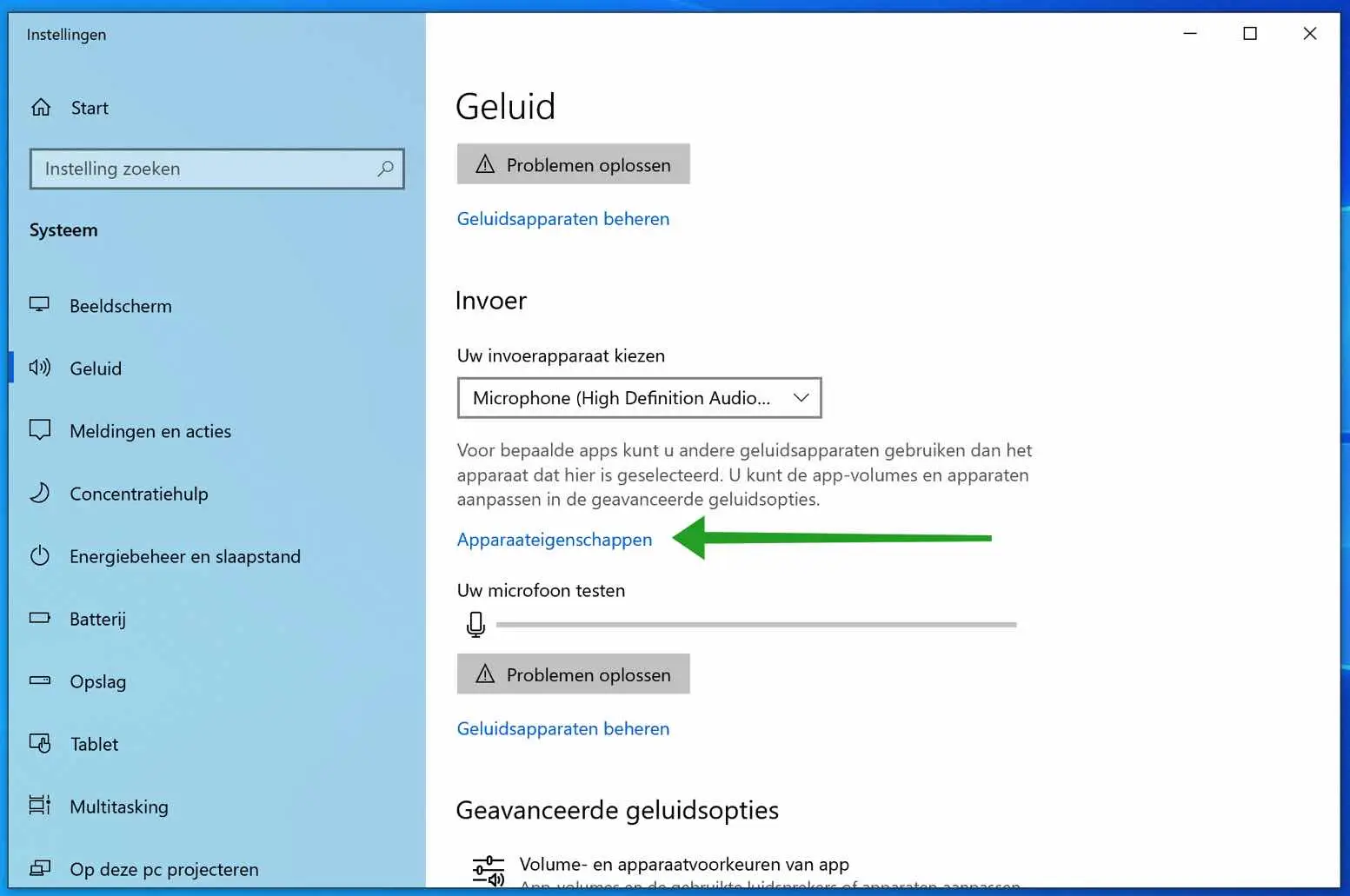
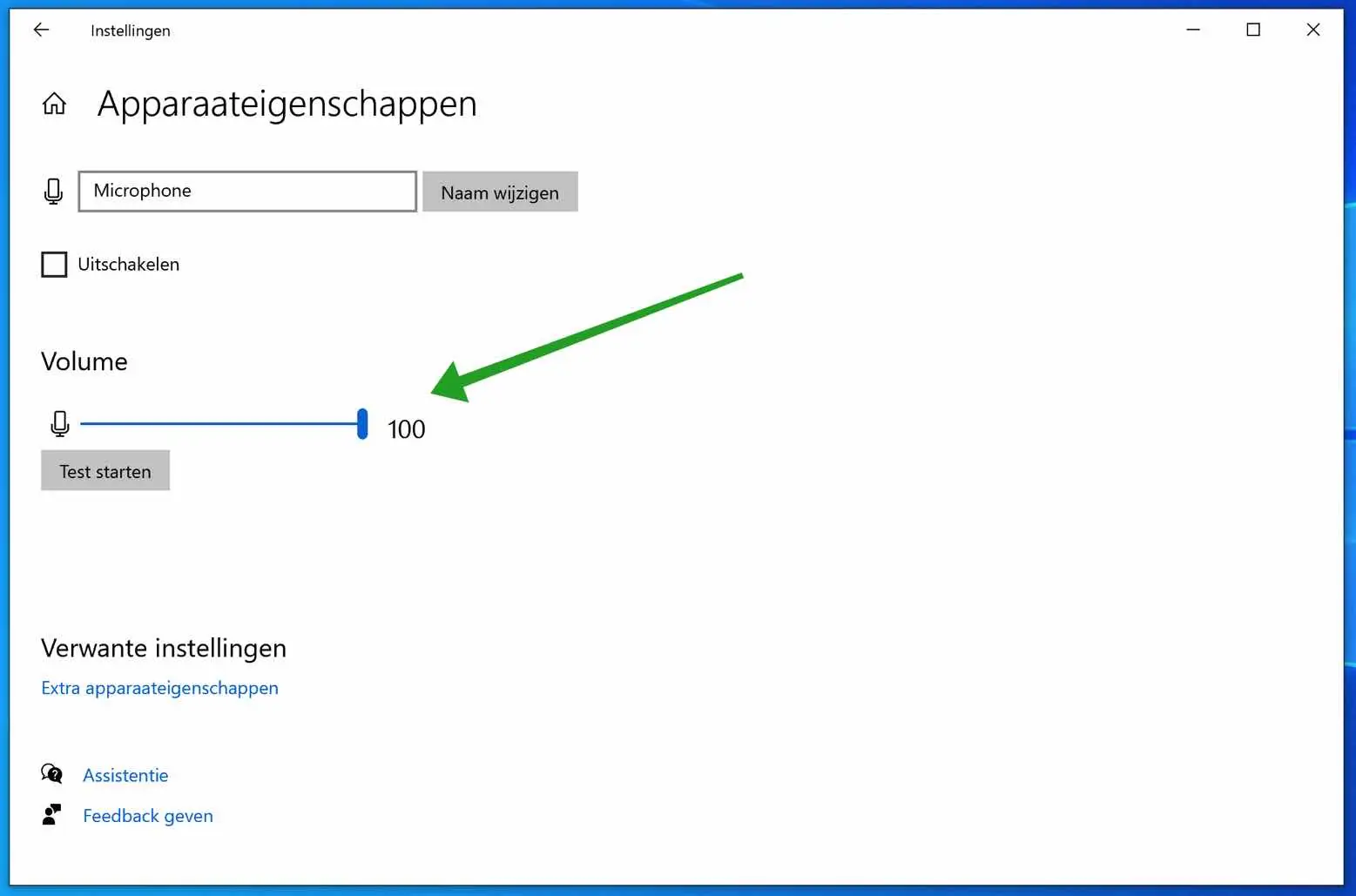
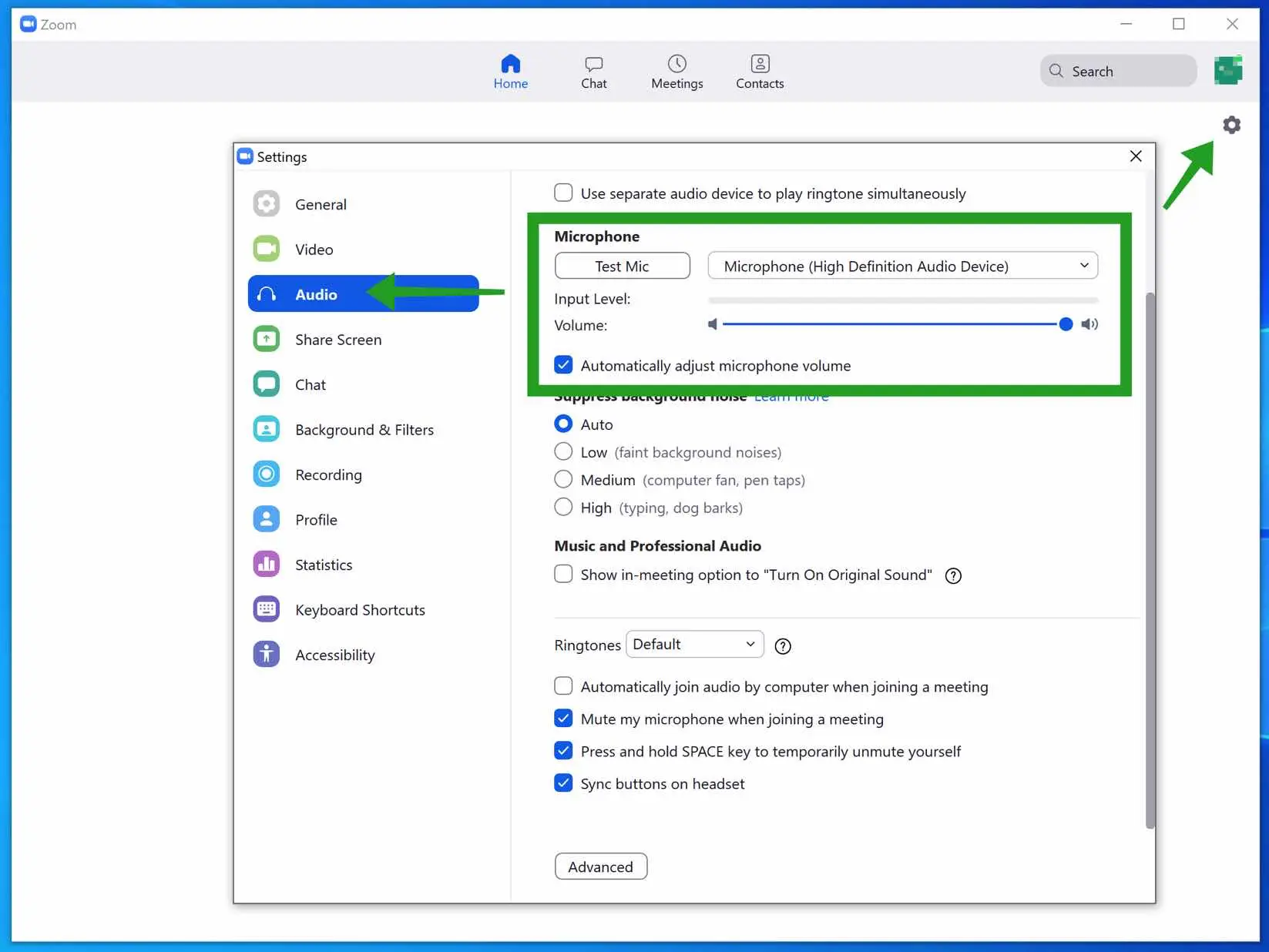
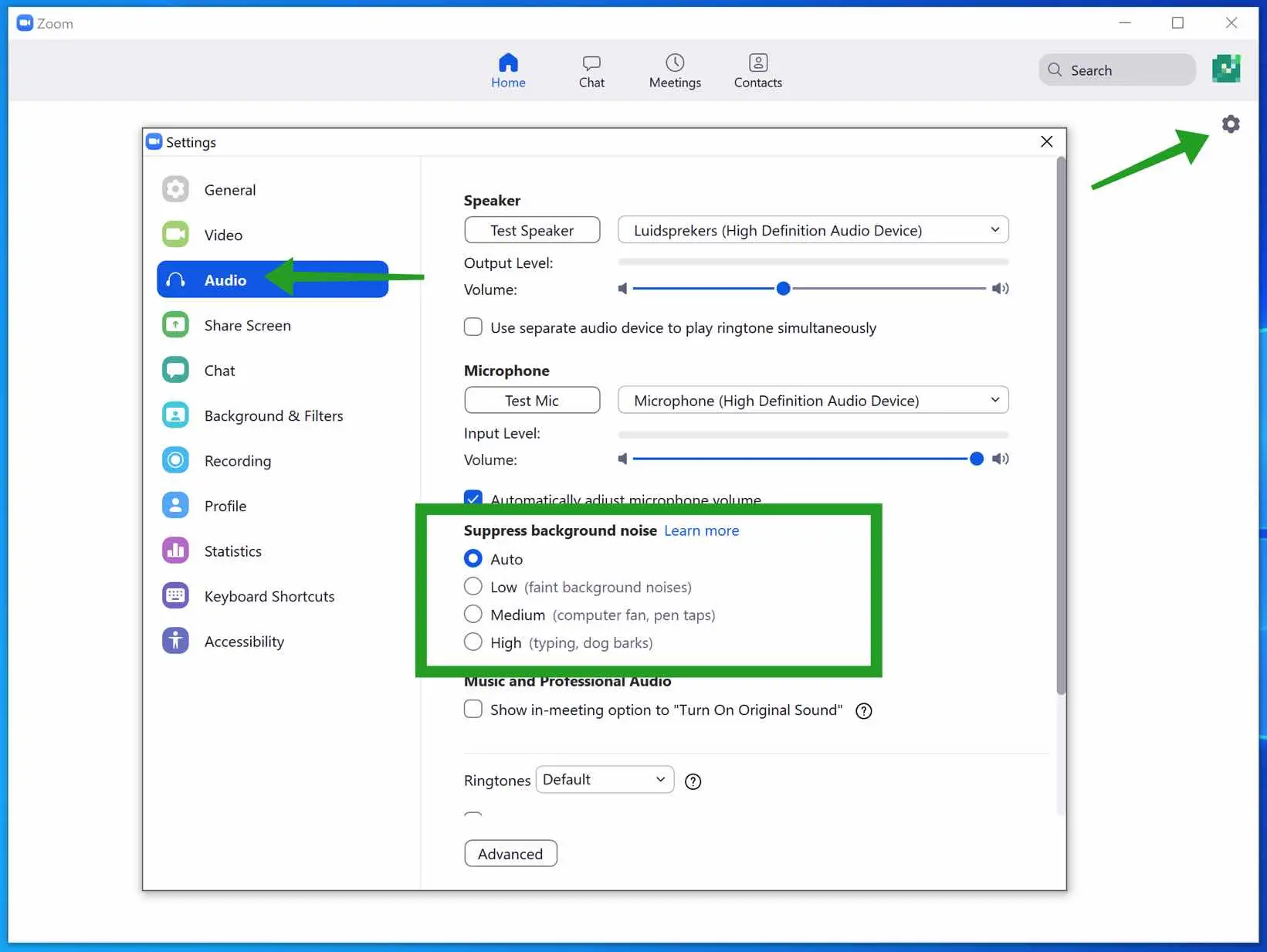
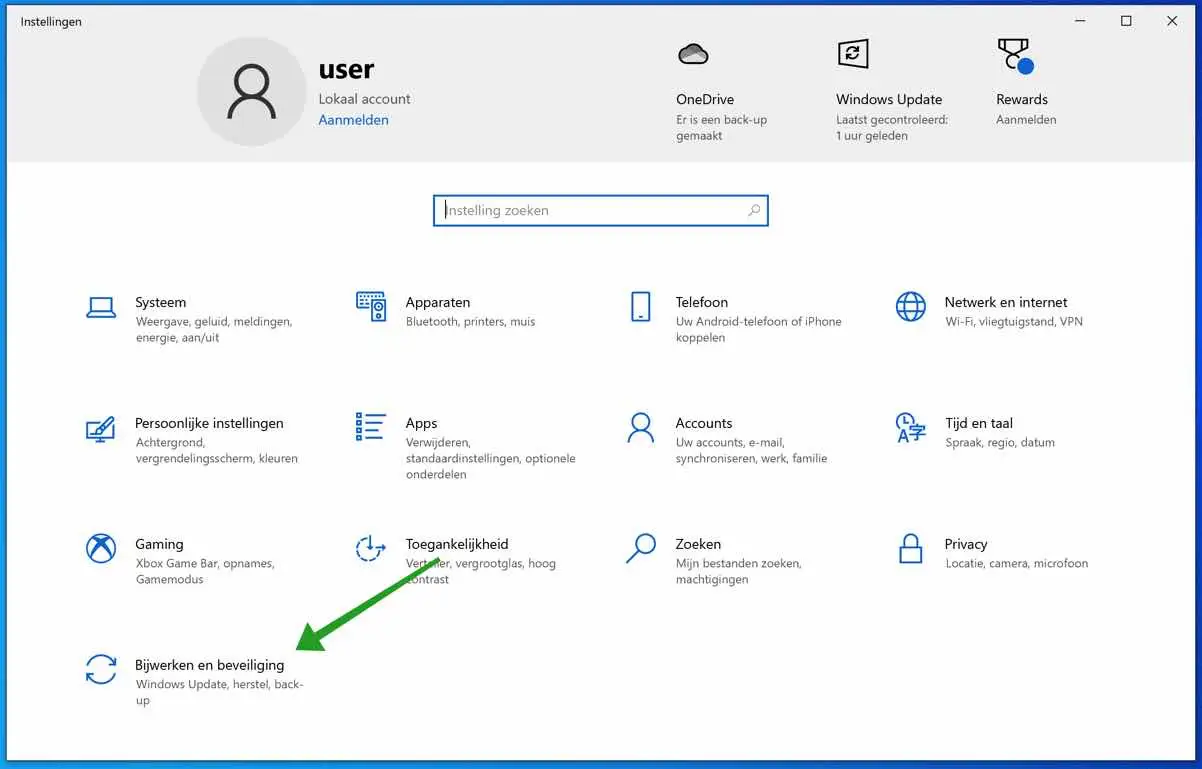
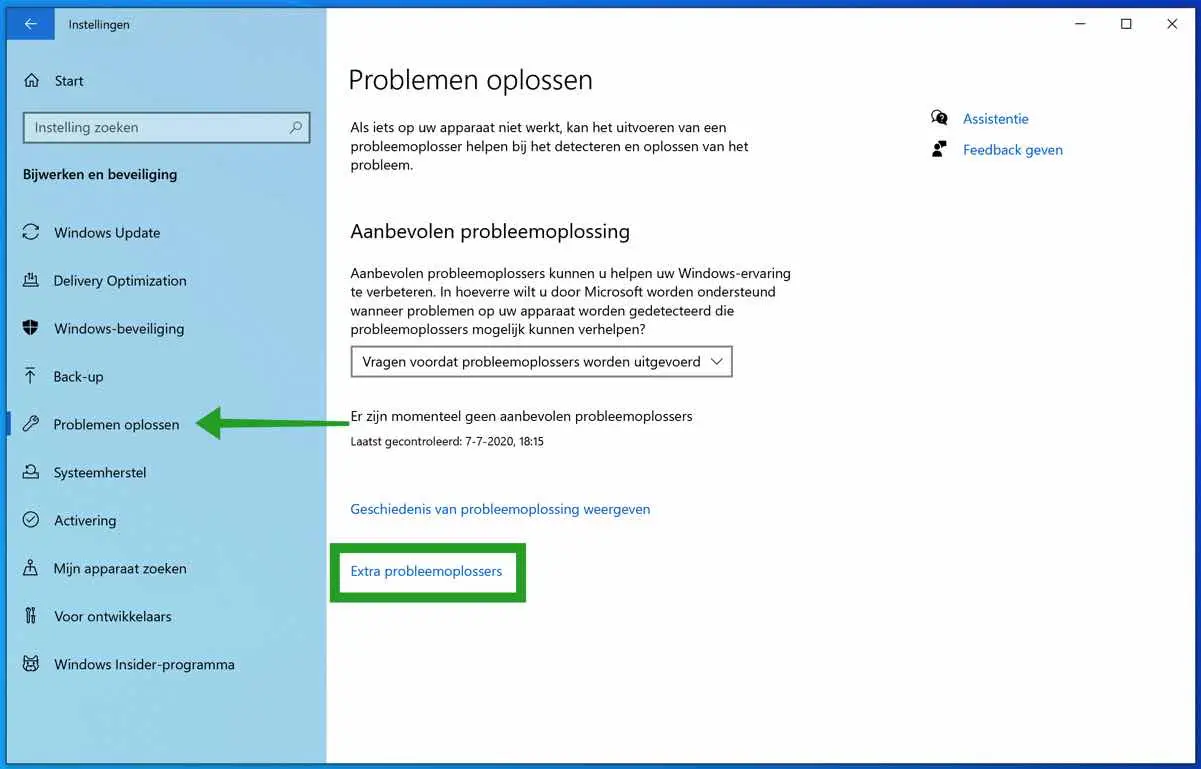
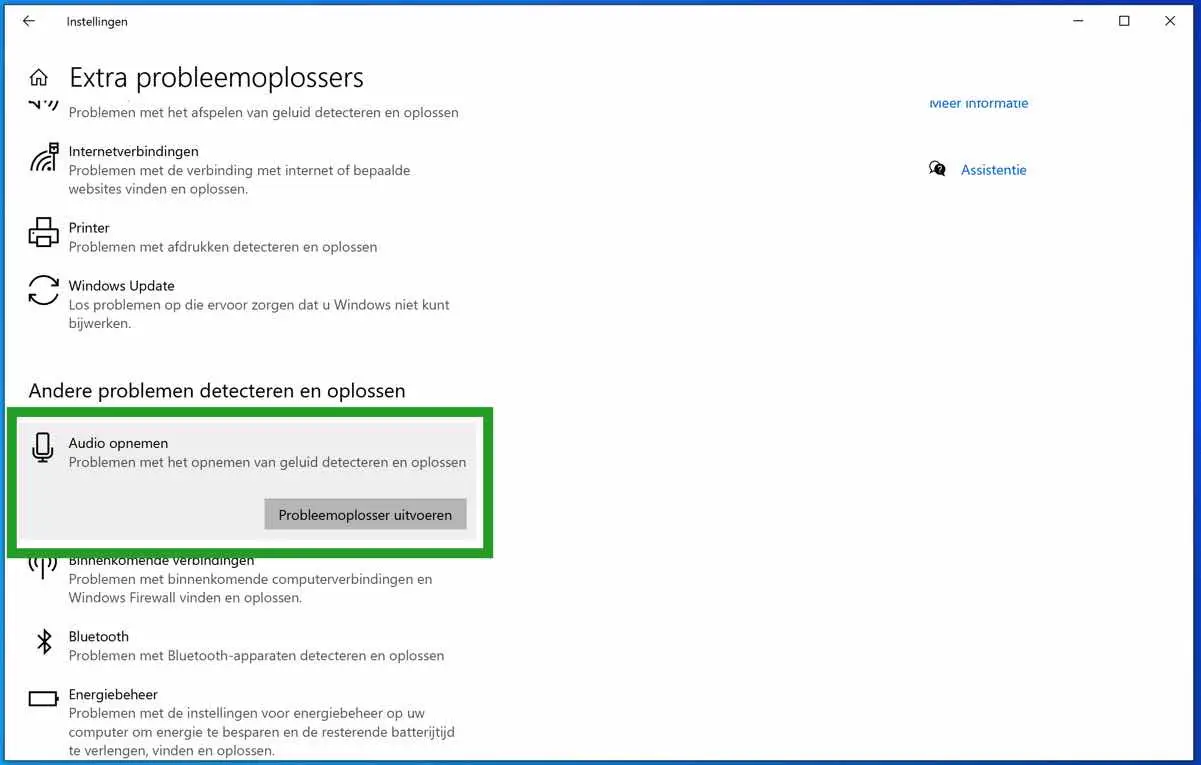
Hallo Hallo,
Ich habe das folgende Problem. Ich habe jede Woche eine Unterrichtsstunde über Zoom. Aber in den letzten zwei Wochen funktionierte mein Mikrofon plötzlich nicht mehr. Ich kann die Gruppe hören, sie können mich nicht hören? Ich habe alles versucht, aber leider konnte ich das Problem nicht lösen.
Grüße Nadia
Hallo, probieren Sie ein anderes Mikrofon. Wenn das andere Mikrofon funktioniert, liegt es nicht an den Einstellungen, sondern am Mikrofon. Sie wissen dann sofort, ob Sie mit den Einstellungen weitersuchen müssen oder nicht. Viel Glück! Grüße, Stefan.
Hallo Stefan, das Mikrofon an meinem Laptop funktioniert nicht mehr. Ich habe die Schritte befolgt, aber wenn ich auf „Probleme erkennen“ klicke, werden verschiedene Optionen angezeigt.
Mikrofon – Das Realtek High Definition Audio-Gerät befindet sich im ATAPI Connector.
Das Mikrofon befindet sich an der Vorderseite (schwarz) – das Realtek High Definition Audio-Gerät befindet sich auf der rechten Seite des Computers.
Sterio-Mix Realtek High Definition Audio, keine Buchseninformationen verfügbar.
Ich habe alle Optionen ausprobiert, aber das Problem ist noch nicht gelöst.
Ich hoffe, Sie konnten einen Blick darauf werfen.
Myrna
Hallo Myrna, Hardware kann ich über das Internet nur schwer beurteilen. Ich werde versuchen. Erstellen Sie zunächst einen Wiederherstellungspunkt: http://www.pc-tips.info/tips/windows-herstelpunt-maken-en-terugzetten-uitgebreide-instructie/ (um die Anpassungen möglicherweise rückgängig zu machen). Klicken Sie mit der rechten Maustaste auf die Windows-Startschaltfläche. Wählen Sie „Ausführen“ aus dem Menü. Geben Sie im Ausführungsfenster Folgendes ein: devmgmt.msc. Klicken Sie auf: Audio-Ein- und -Ausgabe. Klicken Sie mit der rechten Maustaste auf Mikrofon (Realtek High Definition Audio) und wählen Sie Gerät entfernen. Starten Sie den Computer neu und lassen Sie den Computer den neuen Treiber installieren. Überprüfen Sie, ob es jetzt funktioniert. Hinweis: Wiederherstellungspunkt erstellen, siehe oben!
Grüße, Stefan
Hallo Stefan,
Ich kann nicht auf „Erstellen“ klicken.
Es bleibt grau. Ich würde gerne hören, was ich jetzt am besten kann.
Ist eine telefonische Kontaktaufnahme möglich?
Grüße Myrna
Ich habe dir eine Mail geschickt.