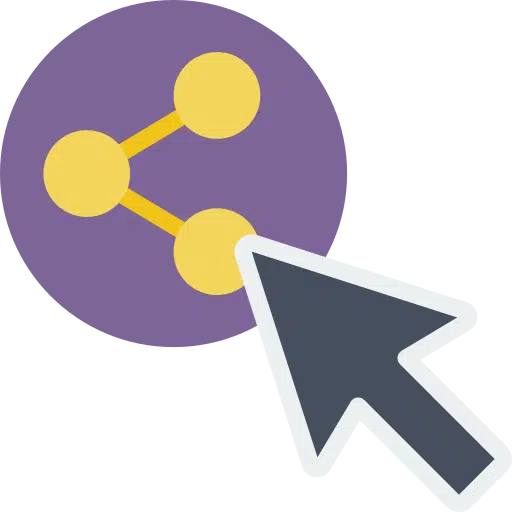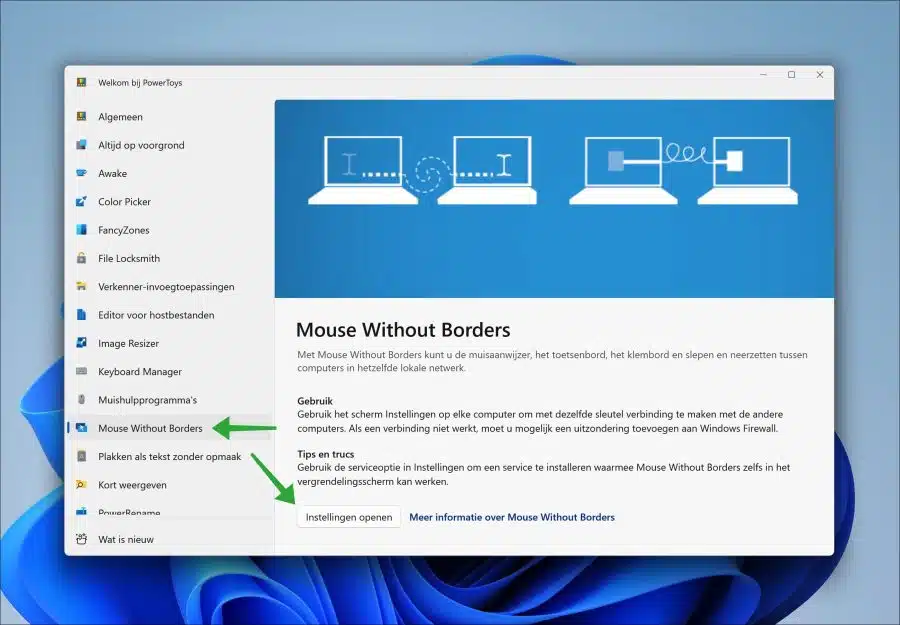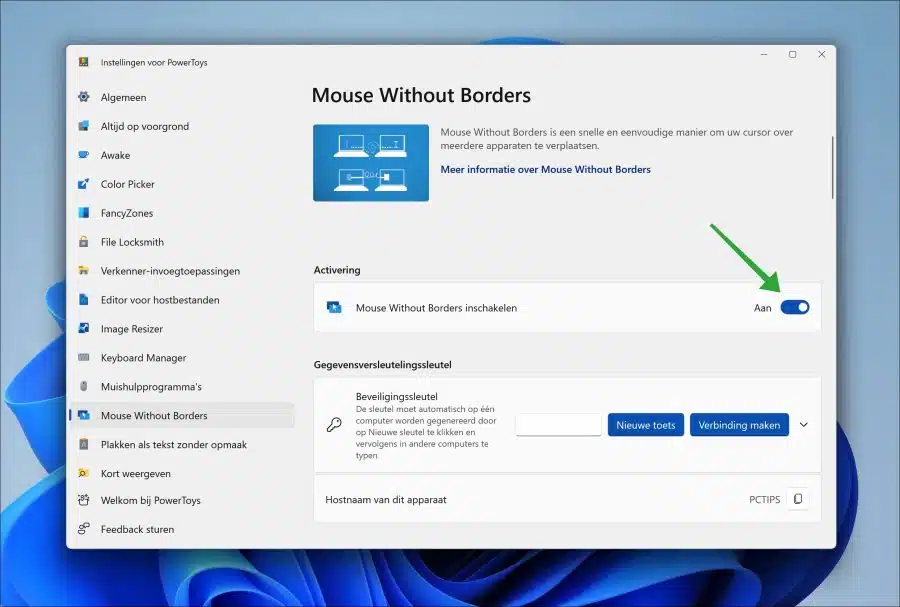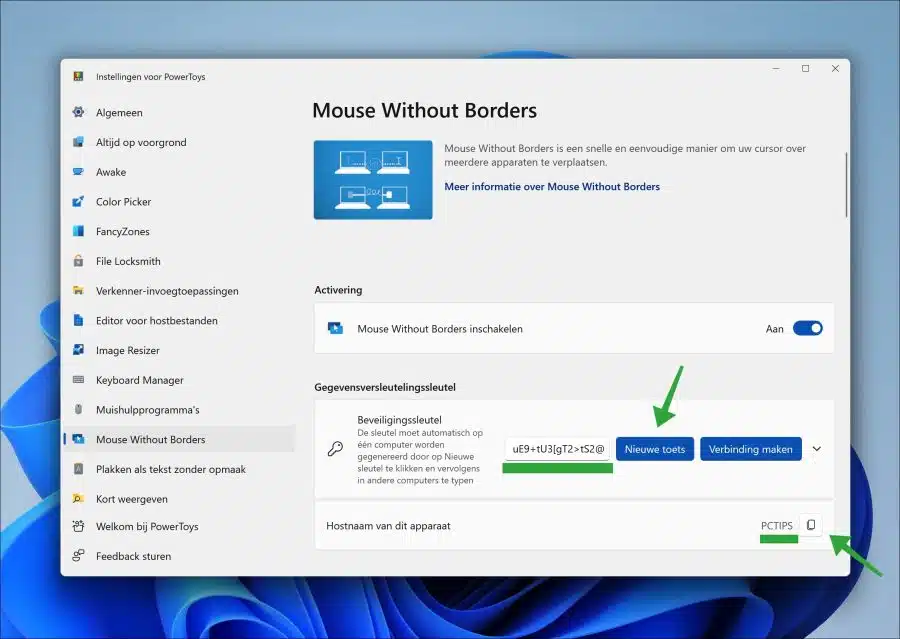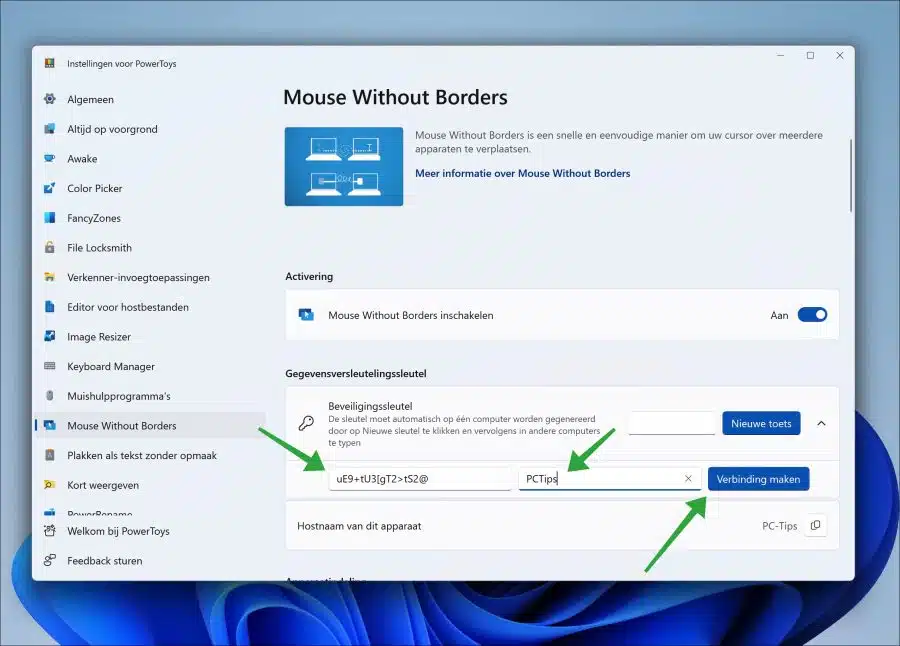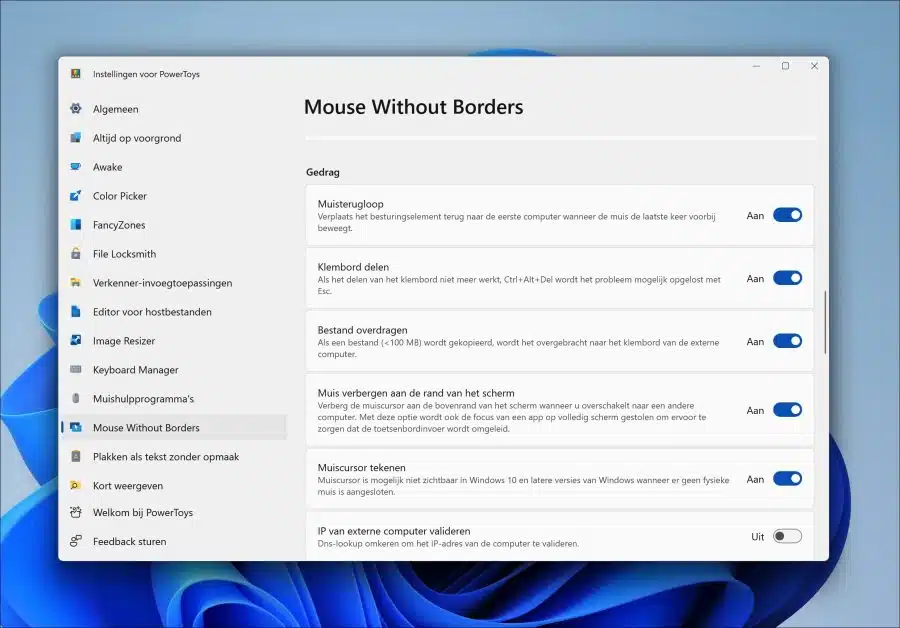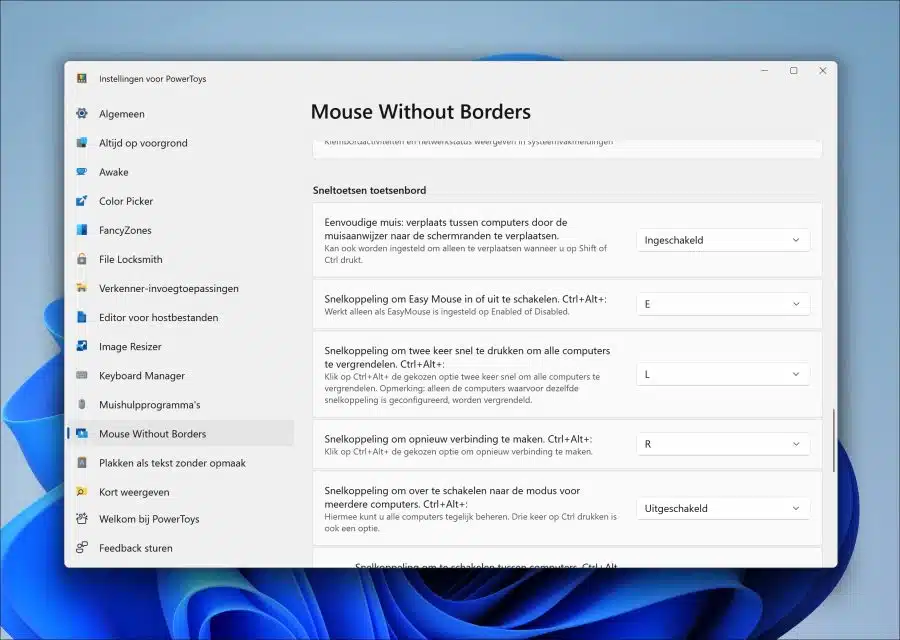Wenn Sie mehrere Computer im selben Computernetzwerk haben, können Sie Ihre Maus und Tastatur über PowerToys mit einem anderen Computer teilen.
Das bedeutet, dass Sie einen anderen Computer im Netzwerk mit einer Tastatur und einer Maus steuern können. Dies ist über die Funktion „Maus ohne Grenzen“ in Microsoft PowerToys möglich.
„Maus ohne Grenzen“ funktioniert, indem es über PowerToys eine sichere Verbindung zwischen zwei Computern aufbaut. Wenn die beiden Computer verbunden sind, können Sie Ihre Maus auf den anderen Computer übertragen, indem Sie Ihre Maus an den Rand des Bildschirms bewegen. Danach steht die Eingabe über die Tastatur sofort auf dem anderen Computer zur Verfügung. So können Sie einen anderen Computer ohne eine zweite Tastatur oder Maus steuern.
Die Nutzung von PowerToys ist kostenlos und kann auf jedem Computer mit Windows installiert werden, beispielsweise Windows 11 und Windows 10. So funktioniert es.
Teilen Sie Maus und Tastatur über PowerToys mit einem anderen PC
Um zu beginnen, müssen Sie PowerToys installieren. Du kannst Laden Sie PowerToys herunter auf Ihren Computer laden und kostenlos installieren. Sie müssen PowerToys auf beiden Computern installieren.
Klicken Sie dann am Computer mit angeschlossener Maus und Tastatur auf „Maus ohne Ränder“. Klicken Sie anschließend auf „Einstellungen öffnen“.
Aktivieren Sie die Funktion „Maus ohne Ränder“ auf dem Host-Computer.
Klicken Sie auf die Schaltfläche „Neuer Schlüssel“, um einen Sicherheitsschlüssel zu erstellen. Kopieren Sie den Schlüssel als „Hostname dieses Geräts“.
Gehen Sie nun zu dem Computer, mit dem Sie die Maus teilen möchten. Hier müssen auch PowerToys installiert werden.
Aktivieren Sie wie zuvor die Option „Maus mit Rändern“. Sie benötigen nun den von uns erstellten Sicherheitsschlüssel sowie den „Hostnamen dieses Geräts“ (vom anderen Computer).
Fügen Sie den Sicherheitsschlüssel in das Textfeld ein und fügen Sie den Hostnamen des Hostcomputers ein. Klicken Sie auf „Verbinden“.
Sobald die Verbindung hergestellt ist, sehen Sie außerdem einen neuen Abschnitt „Gerätelayout“, in dem die verfügbaren Anzeigen angezeigt werden. Mit dieser Einstellung können Sie die Bildschirmreihenfolge verschieben und neu anordnen, um sie an die physische Position der Anzeigen anzupassen. Der grüne Rand zeigt an, wo sich der Mauszeiger befindet und Sie können diese Funktion über die Schaltfläche „Verbindungen aktualisieren“ nutzen.
Die Verbindung bleibt immer aktiv, Sie können die Funktion jedoch jederzeit deaktivieren. Wenn Sie die Funktion wieder aktivieren, sollten sich die Geräte automatisch wieder verbinden.
Darüber hinaus können Sie im Abschnitt „Verhalten“ die verfügbaren Funktionen auswählen, wenn Sie diese Funktion verwenden, einschließlich der Möglichkeit, die Zwischenablage zu teilen und Dateien zwischen beiden Computern zu senden.
Ganz unten finden Sie einige zusätzliche Tastenkombinationen, mit denen Sie die Bedienung beider Computer erleichtern können. Sie können dies nach Wunsch anpassen.
Zusätzlich zu dieser „Maus ohne Grenzen“-Funktion bietet PowerToys noch weitere Funktionen wie:
- Text aus einem Bild kopieren.
- Starten Sie schnell Apps.
- Fenster verwalten.
- Identifizieren Sie die Farbe mit einem Farbwähler.
- Benennen Sie Dateien schnell um.
- Finden Sie den Cursor schnell.
Ich hoffe, das hat Ihnen geholfen. Vielen Dank fürs Lesen!