Sie können über Windows 10 einen bootfähigen USB-Stick erstellen, um Fehler zu beheben, Windows 10 wiederherzustellen oder Installieren Sie Windows 10 neu.
Um einen bootfähigen USB-Stick zu erstellen, benötigen Sie einen funktionierenden PC, auf dem vorzugsweise das Windows-Betriebssystem installiert ist. Sie benötigen diesen PC, um den bootfähigen USB-Stick zu erstellen.
Das Erstellen eines bootfähigen USB-Sticks ist nicht kompliziert. Microsoft verfügt über ein kostenloses Tool namens „Media Creation Tool“, mit dem Sie bootfähige Medien erstellen können. Es gibt auch Alternativen wie Rufus.
Rufus kann auch kostenlos zum Erstellen von Installationsmedien oder einem bootfähigen USB-Stick verwendet werden. Dann haben Sie aber auch eins Windows-ISO 10 Datei benötigt.
Diese Anleitung zeigt Ihnen, wie Sie einen bootfähigen USB-Stick erstellen Windows 10 mit dem Medienerstellungstool und das kostenlose Tool „Rufus“.
Erstellen Sie einen Boot-USB für Windows 10
Erstellen Sie mit Installationsmedien einen bootfähigen USB-Stick in Windows 10
Es ist am einfachsten, einen bootfähigen USB-Stick mit dem Dienstprogramm von Microsoft zu erstellen. Dies wird auch als „Medienerstellungstool“ bezeichnet.
Öffnen Sie den Browser. Gehe zu: Laden Sie Windows 10 herunter (microsoft.com). Klicken Sie dann auf den Link „Tool jetzt herunterladen“.
Öffnen Sie nun das Medienerstellungstool. Sie finden diese Datei in Ihrem „DownloadsMappe.
Stecken Sie nach dem Öffnen den USB-Stick mit mindestens 8 GB Speicherplatz, mit dem Sie den bootfähigen USB-Stick erstellen möchten, in den Computer ein. Stellen Sie sicher, dass der USB-Stick von Windows erkannt wird.
Dann stimmen Sie den Bedingungen und der Lizenz zu. Klicken Sie auf „Zustimmen“, um fortzufahren.
Bei der Frage „Was möchten Sie tun“ wählen Sie die Option „Installationsmedium (USB-Stick, DVD oder ISO-Datei) für einen anderen PC erstellen“. Klicke weiter um fortzufahren.
Es ist wichtig, dass Sie Folgendes sorgfältig prüfen. Sie wählen nun die Sprache, Version und Architektur aus, die für das bootfähige USB-Laufwerk erstellt werden sollen. Die hier ausgewählten Optionen müssen mit den Spezifikationen des PCs übereinstimmen, auf dem Sie den USB-Stick verwenden möchten.
Zunächst wählen Sie die Sprache aus, in der Sie Windows 10 verwenden möchten. Danach die Version von Windows 10 und die Architektur. In den meisten Fällen ist 64-Bit die gewünschte Architektur. Wenn es sich um einen sehr alten PC handelt, kann es sein, dass es noch 32-Bit ist, aber das ist heutzutage eine Ausnahme.
Klicken Sie auf Weiter, wenn Sie alles richtig eingerichtet haben.
Da wir hier mit Windows 10 einen bootfähigen USB-Stick erstellen werden, wählen Sie die Option „USB-Stick“.
Wenn Sie dies noch nicht getan haben, schließen Sie den USB-Stick an den Computer an. Klicken Sie auf „Senderliste aktualisieren“. Überprüfen Sie, ob das USB-Laufwerk erkannt wird, und klicken Sie auf „Weiter“, um fortzufahren.
Windows 10 wird nun auf Ihren Computer heruntergeladen.
Anschließend werden die Installationsdateien auf den USB-Stick kopiert. Medien für Windows 10 werden erstellt.
Sie können den PC weiterhin nutzen, während Sie den bootfähigen USB-Stick mit Windows 10 erstellen.
Erstellen Sie mit Rufus einen bootfähigen USB-Stick in Windows 10
Rufus ist ein praktisches Tool, mit dem Sie Installationsmedien unter anderem für Windows 10 auf einem USB-Stick erstellen können. Die Nutzung von Rufus ist kostenlos und in niederländischer Sprache verfügbar.
Der Unterschied zum Dienstprogramm von Microsoft besteht darin, dass Rufus eine ISO-Datei mit Windows 10 benötigt, um das Installationsmedium zu erstellen. Das Tolle ist, dass dies auch direkt von Rufus selbst heruntergeladen werden kann.
Starten Sie Rufus. Klicken Sie auf die Schaltfläche „Herunterladen“. Wählen Sie dann „Windows 10“ aus der Liste der verfügbaren Betriebssysteme aus. Klicken Sie auf „Weiter“.
Standardmäßig ist die neueste Version ausgewählt. Dies ist die neueste Windows 10-Version. Wenn Sie eine andere Version installieren möchten, würde ich diese unverändert lassen. Klicken Sie auf „Weiter“.
Anschließend werden Sie gefragt, welche Windows 10-Edition Sie herunterladen möchten. In den meisten Fällen handelt es sich um eine Windows 10 Home-, Professional- oder Education-Lizenz. Klicken Sie auf „Weiter“.
Sie werden gefragt, welche Windows 10-Sprache Sie herunterladen möchten. Standardmäßig ist die niederländische Sprache ausgewählt. Klicken Sie auf „Weiter“.
Abschließend können Sie die gewünschte Architektur auswählen. In den meisten Fällen handelt es sich um x64 (64-Bit), ansonsten wählen Sie die gewünschte Architektur aus. Klicken Sie auf „Herunterladen“.
Die Windows 10-Installationsdatei wird nun von Rufus auf Ihren Computer heruntergeladen. Sie finden diese ISO-Datei in Ihrem Ordner „Downloads“.
Warten Sie, bis der Windows 10-Download über Rufus abgeschlossen ist.
Stecken Sie in der Zwischenzeit den USB-Stick mit mindestens 8 GB Kapazität in Ihren Computer. Stellen Sie sicher, dass der USB-Stick von Windows erkannt wird.
Sobald der Windows 10-Download über Rufus abgeschlossen ist, können Sie mit der Erstellung des bootfähigen Windows 10-USB-Laufwerks beginnen, indem Sie auf „Start“ klicken.
Sie können dieses USB-Laufwerk jetzt zum Booten und Installieren oder Wiederherstellen von Windows 10 verwenden. Ich hoffe, das hat Ihnen geholfen. Vielen Dank fürs Lesen!
Lesen Sie auch: Wie starte ich meinen PC von USB??

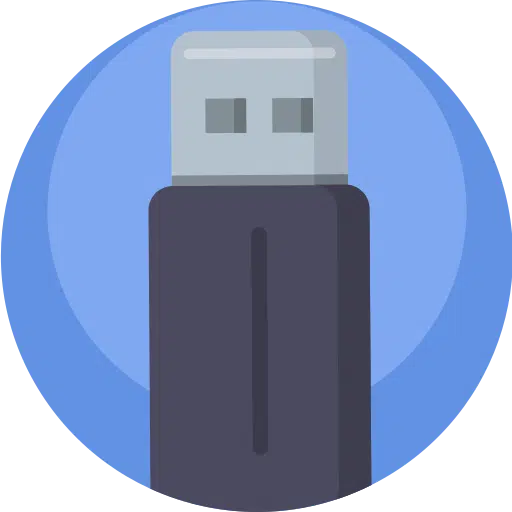
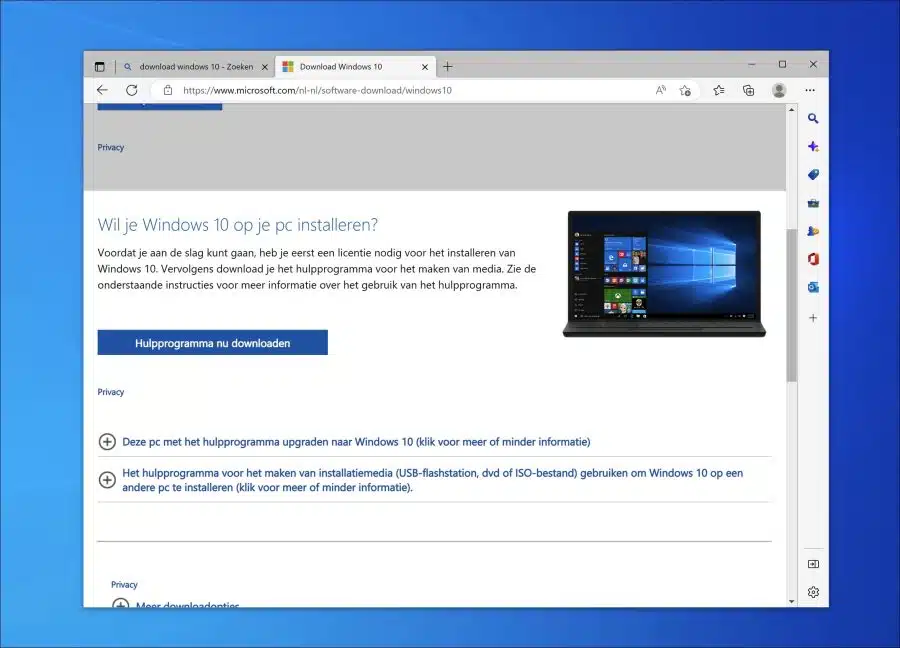
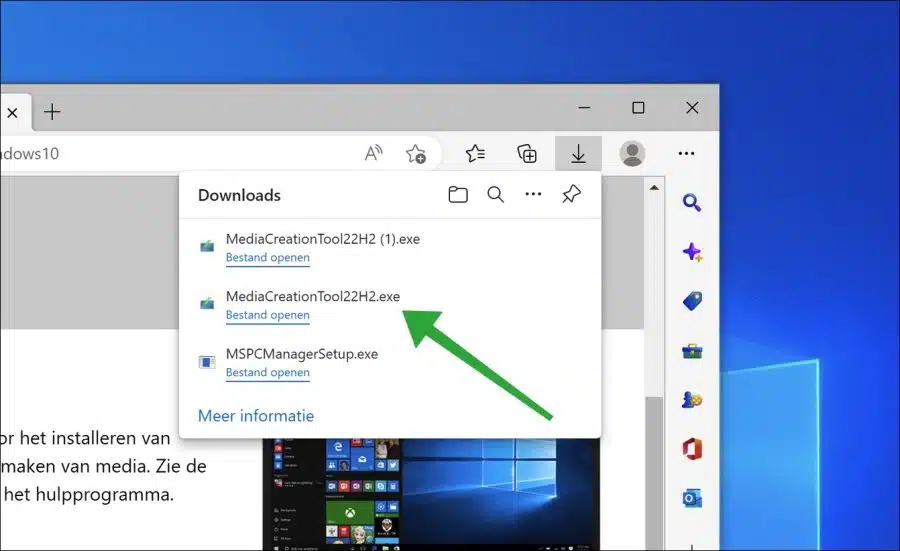
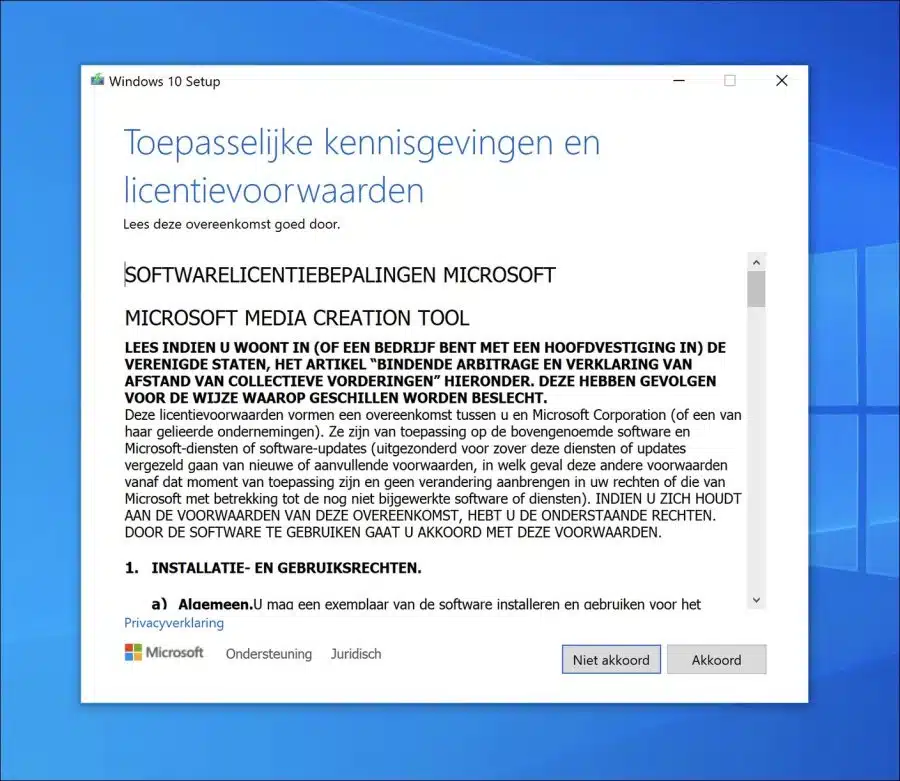
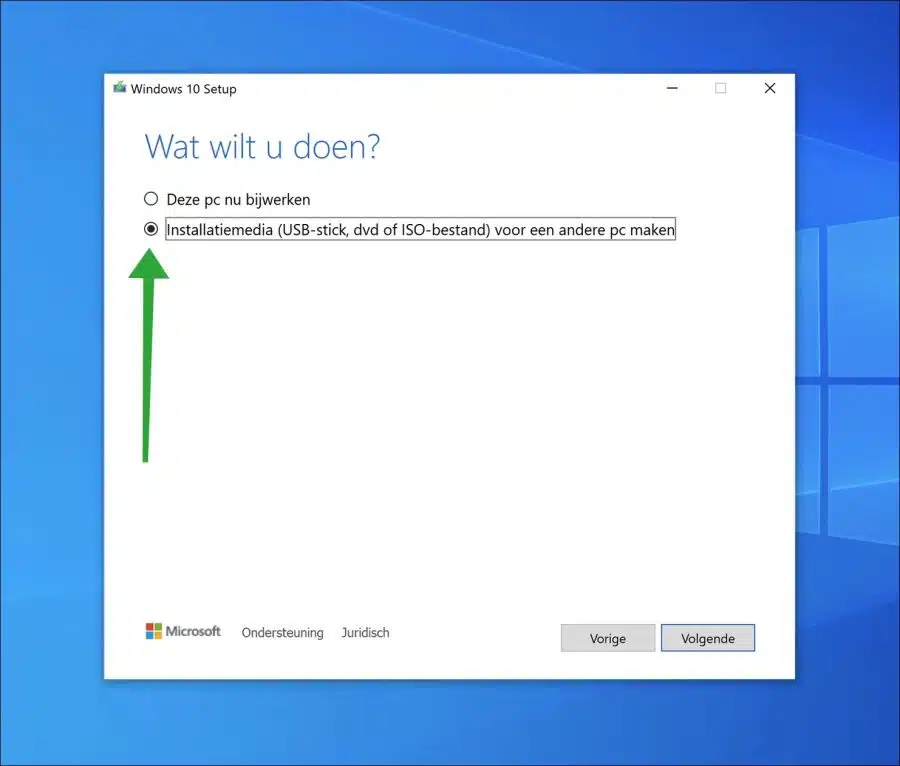
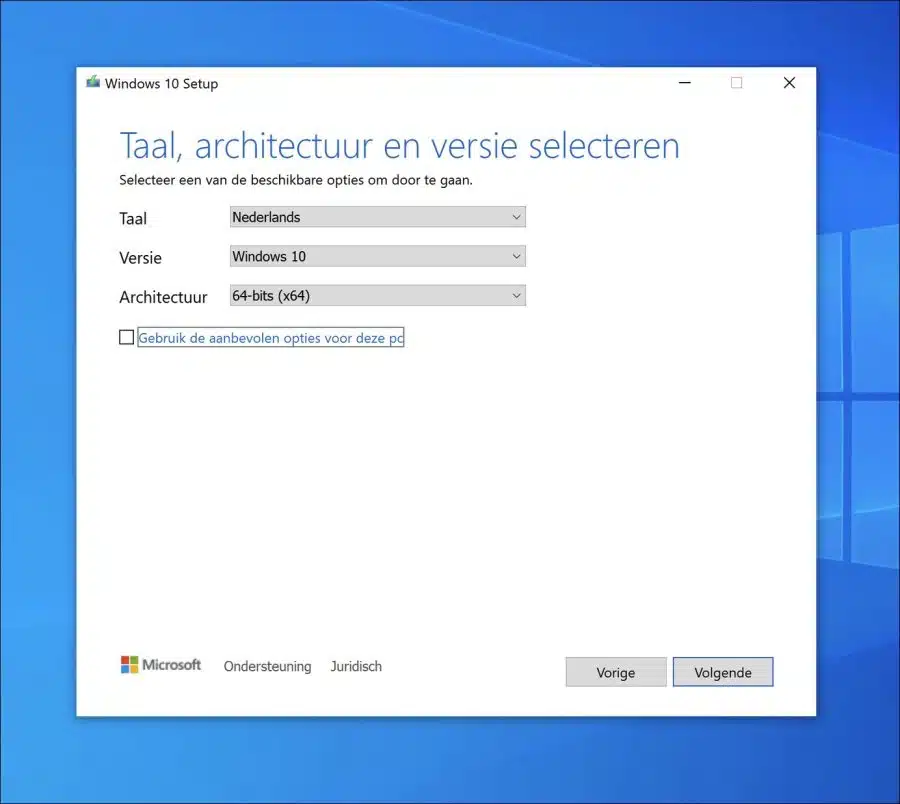
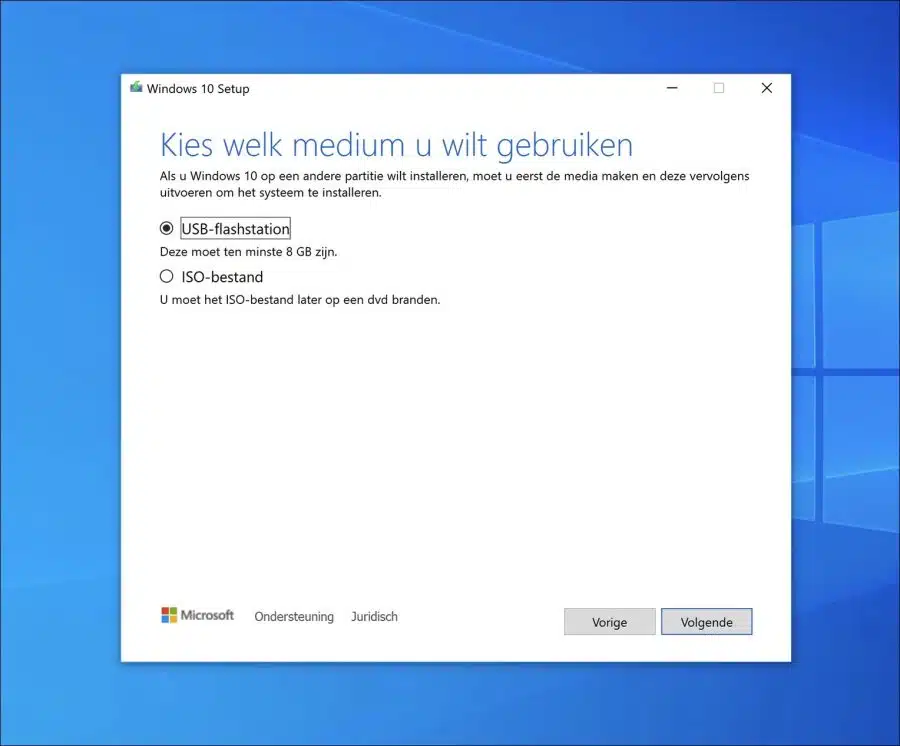
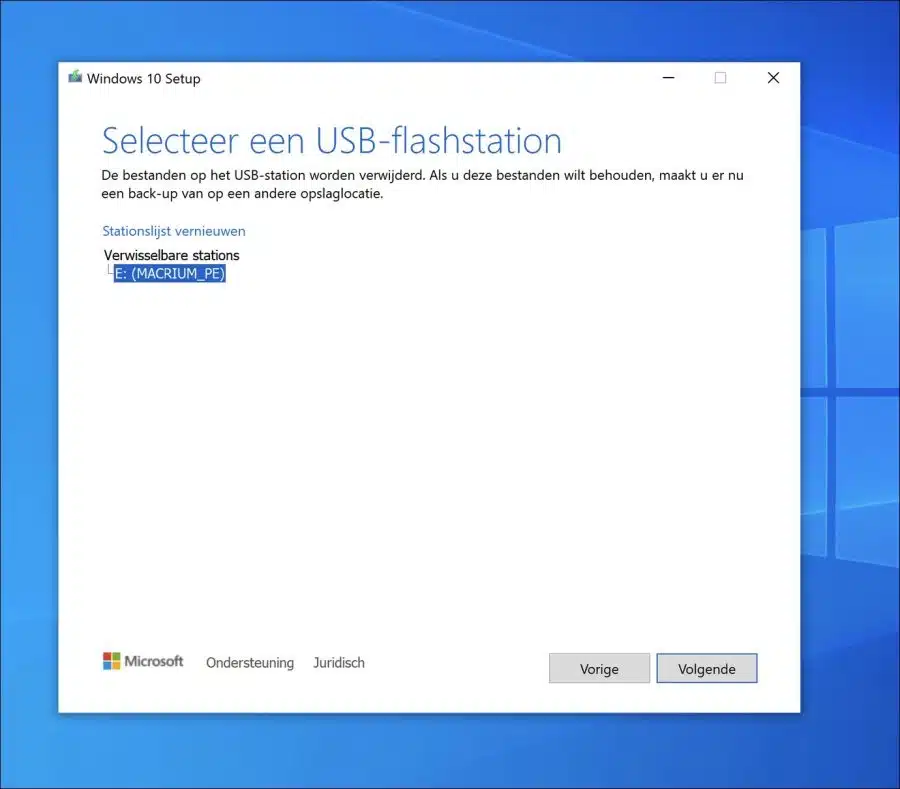
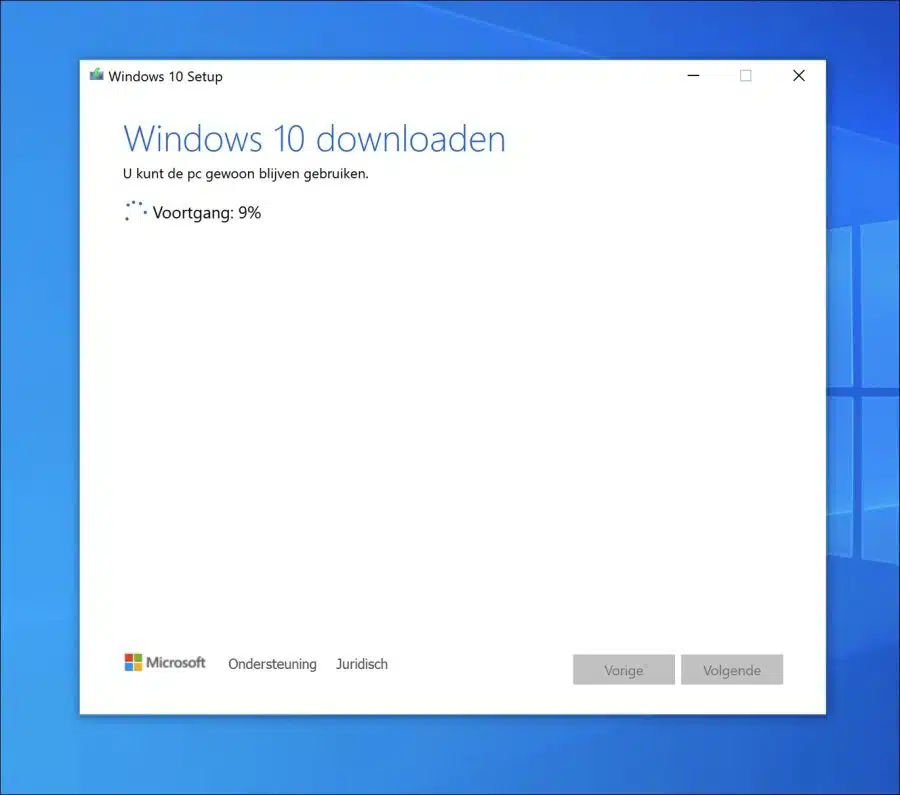
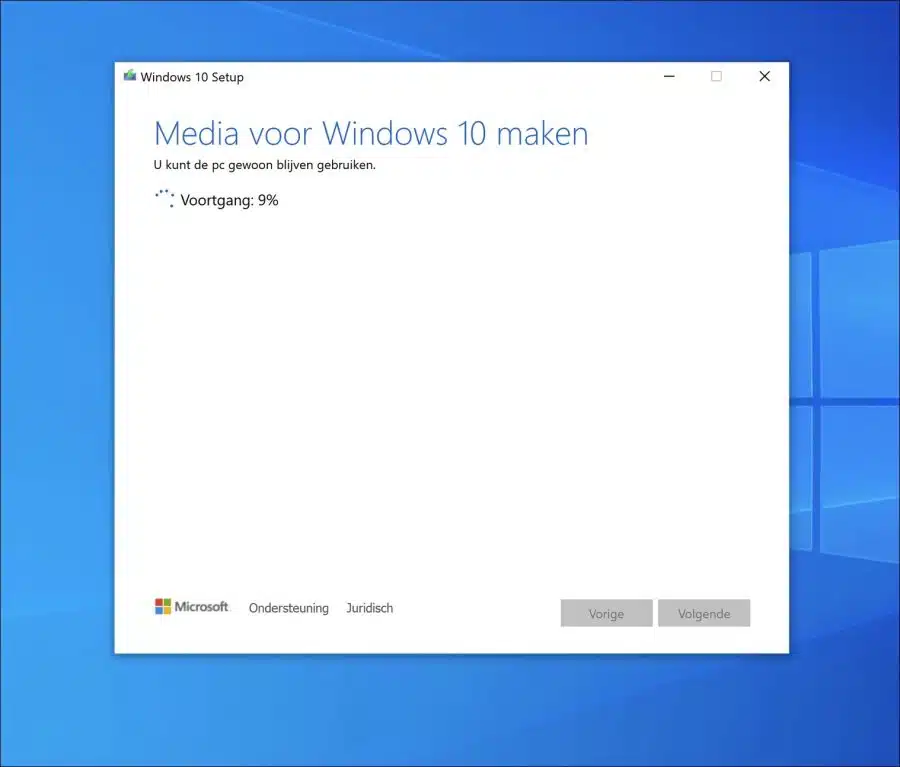
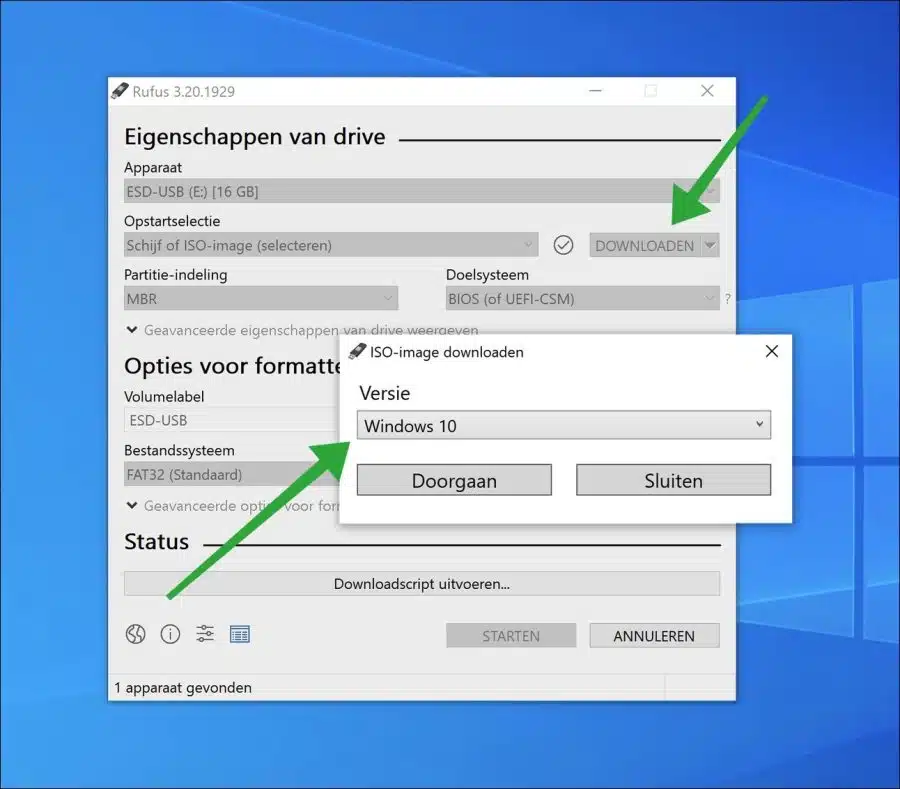
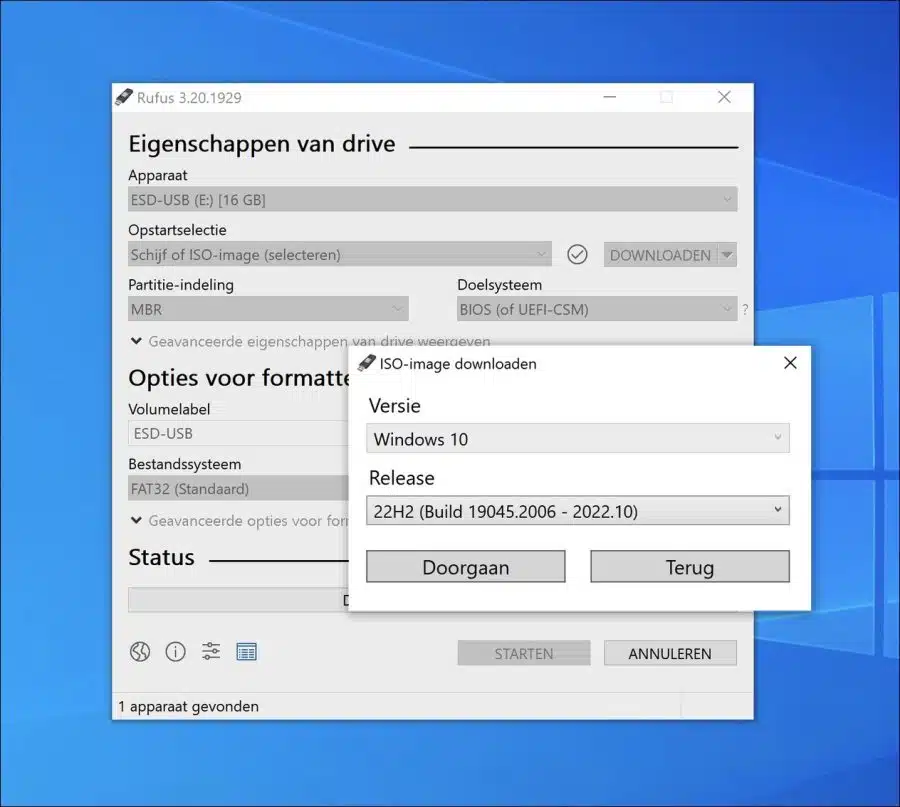
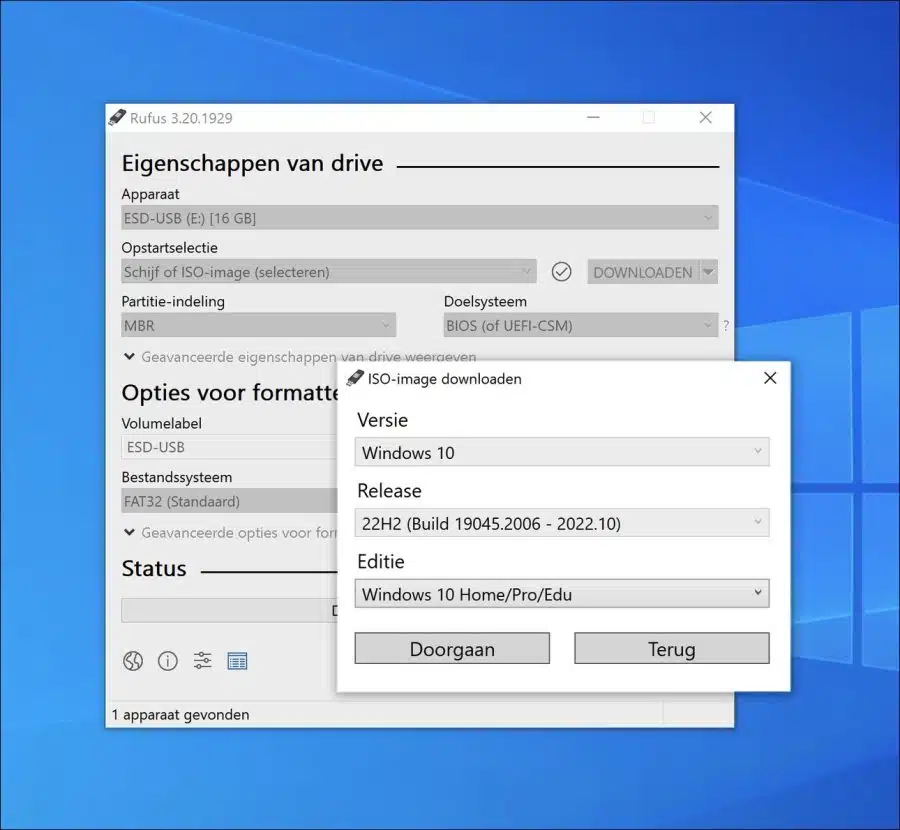
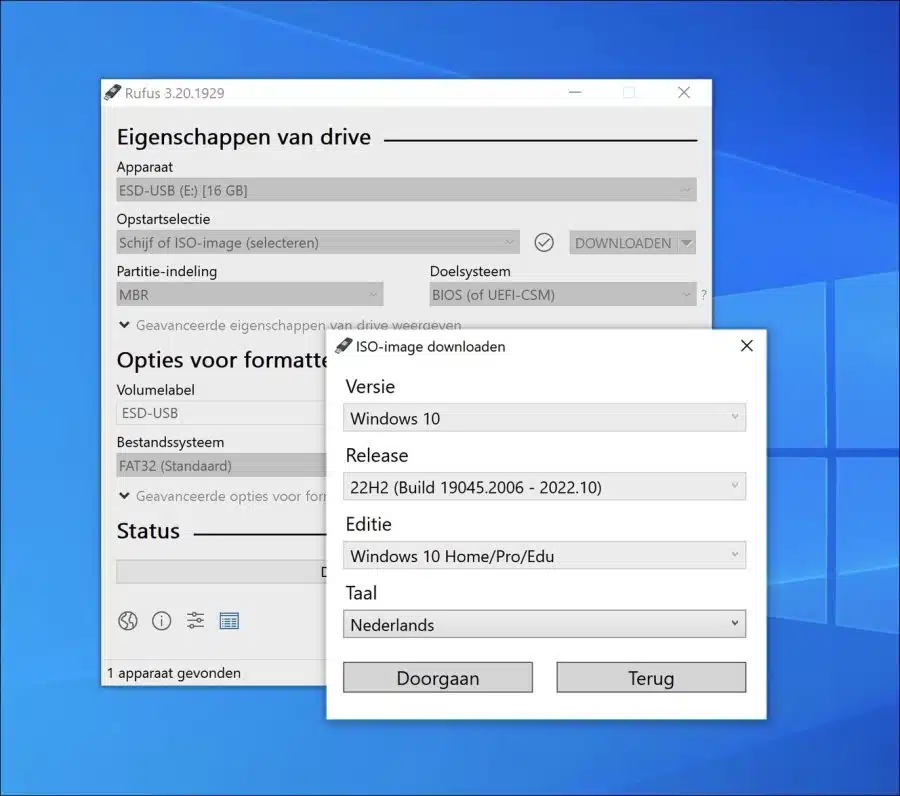
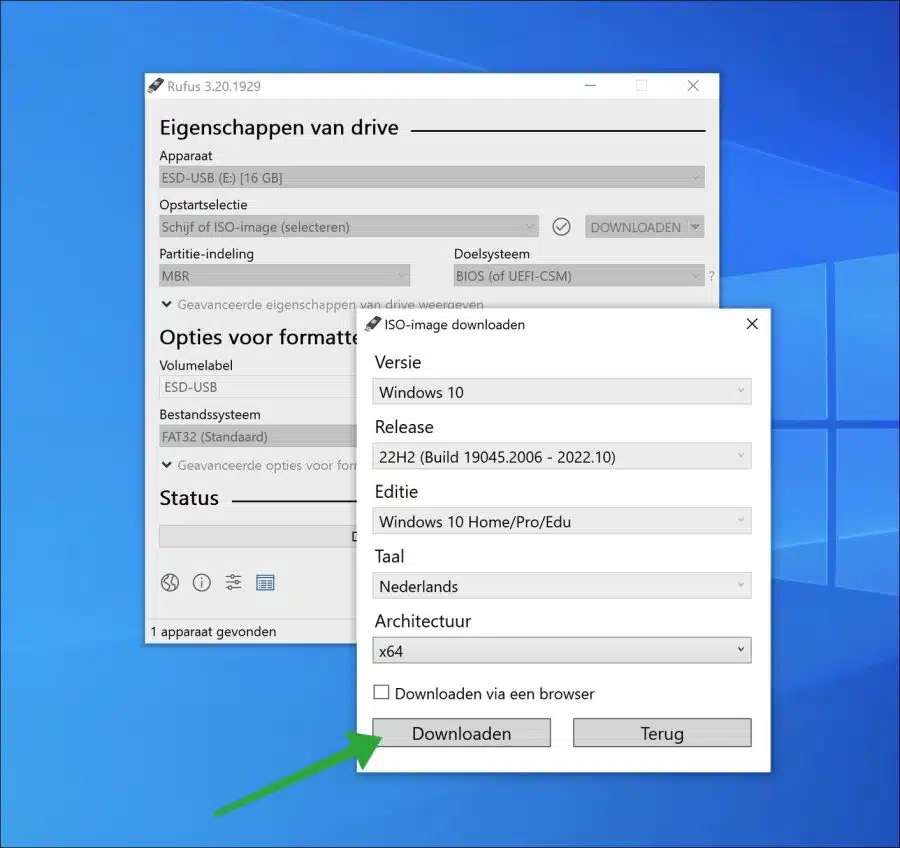
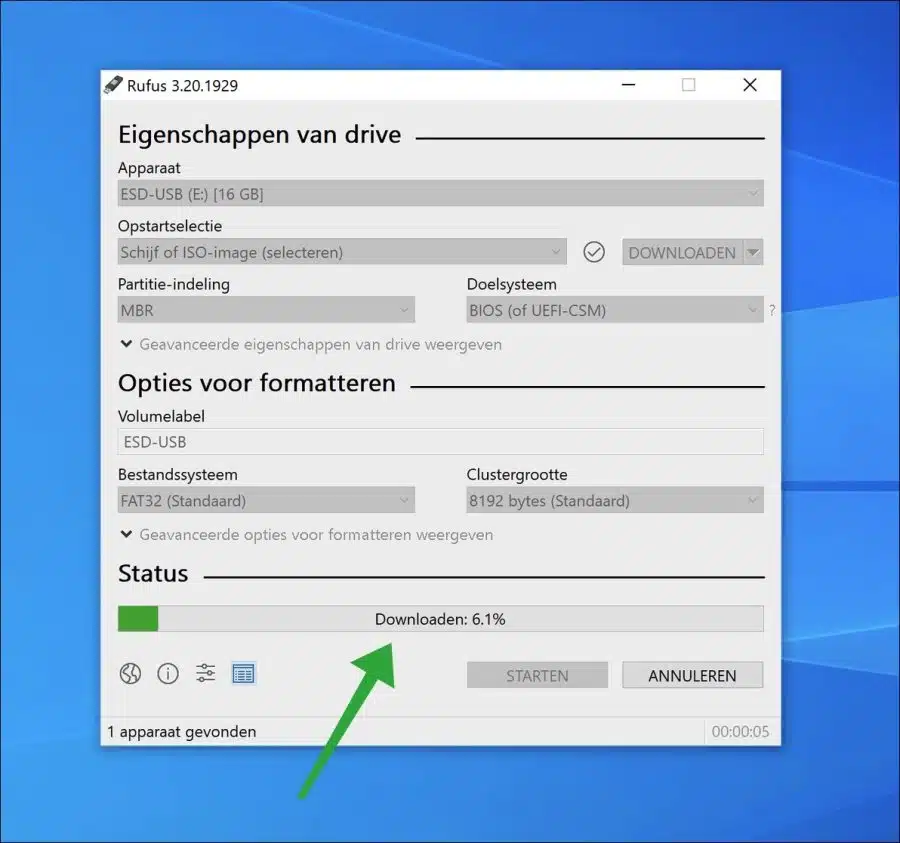
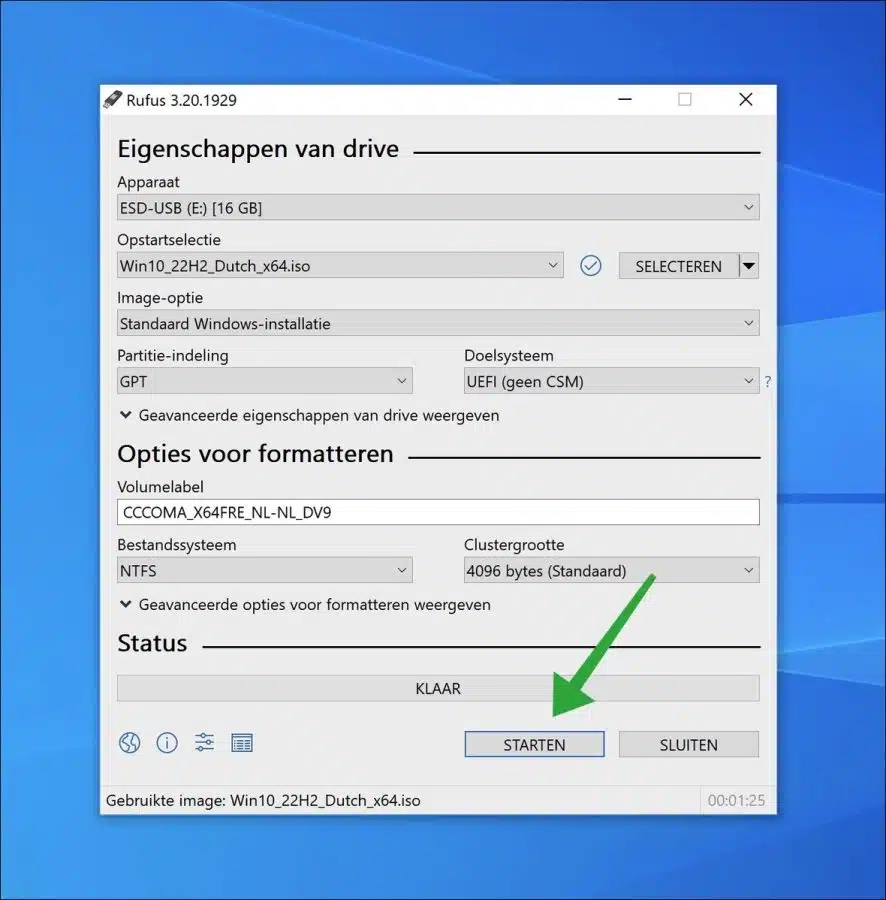
Ich habe nach Ihren Anweisungen einen bootfähigen USB-Stick erstellt, aber auf dem
Bei defektem Rechner funktioniert es nicht - obwohl ich Booten vom Wechseldatenträger eingestellt habe
Hallo, in der Anleitung steht, dass über Rufus ein bootfähiger USB-Stick erstellt wird. Diese Option sollte funktionieren. Wenn nicht, ist etwas falsch konfiguriert. Sie können „Schnellstart“ auch deaktivieren.
https://www.pc-tips.info/tips/windows-tips/snel-opstarten-inschakelen-of-uitschakelen-in-windows-11/ (Dies funktioniert genauso unter Windows 10).
Viel Glück!