Das Windows 10 Media Creation Tool, auch bekannt als „Installationsassistent“, ist ein Tool von Microsoft, um Windows 10 auf die neueste Version zu aktualisieren, es neu zu installieren oder Installationsmedien zu erstellen.
In manchen Fällen kommt es zu Problemen bei der Installation von Updates unter Windows 10. Diese Updates werden dann nicht korrekt über Windows Update heruntergeladen. In diesem Fall können Sie das/die Update(s) mit dem Medienerstellungstool installieren.
Zusätzlich zur Aktualisierung von Windows 10 können Installationsmedien auch über das Medienerstellungstool auf einem USB-Stick, einer DVD oder über eine ISO-Datei erstellt werden, um Windows 10 mit diesen Installationsmedien zu installieren. neu installieren. Sie können dieses Installationsmedium auch verwenden, um Probleme mit Ihrem zu lösen PC-Reparatur.
Es gibt also mehrere Aktionen, die Sie mit dem Medienerstellungstool ausführen können. In diesem Artikel lesen Sie alles über das Medienerstellungstool für Windows 10.
Verwenden des Medienerstellungstools von Windows 10
Laden Sie das Media Creation Tool für Windows 10 herunter
Zuerst müssen Sie das Medienerstellungstool herunterladen. Dieses Tool kann direkt kostenlos von der Microsoft-Website heruntergeladen werden: https://go.microsoft.com/fwlink/?LinkId=691209
Nach dem Download können Sie die Media Creation Tool-App sofort starten. Es ist keine Installation erforderlich. Als nächstes werden einige Dinge vorbereitet. Das wird nicht lange dauern.
Akzeptieren Sie anschließend die Hinweise und Lizenzbedingungen, indem Sie auf die Schaltfläche „Zustimmen“ klicken.
Unten sehen Sie zwei Optionen zur Auswahl. Dies sind die Optionen „Diesen PC jetzt aktualisieren“ und „Installationsmedium (USB-Laufwerk, DVD oder ISO-Datei) für einen anderen PC erstellen“. Ich erkläre beides und beginne mit „Diesen PC jetzt aktualisieren“.
Aktualisieren Sie diesen PC jetzt
Sie verwenden diese Option im Medienerstellungstool, um die Updates in Windows 10 zu installieren. Sie laden die neuesten Updates über das Medienerstellungstool herunter und installieren sie. Sie können Windows 10 auch mit oder ohne Beibehaltung von Dateien oder Apps neu installieren.
Weiter klicken.
Es wird wieder einiges vorbereitet. Das wird nicht lange dauern. Anschließend wird Windows 10 heruntergeladen, in der Zwischenzeit können Sie den PC weiter nutzen.
Die vom Medienerstellungstool heruntergeladenen Dateien werden jetzt überprüft.
Medien für Windows 10 werden derzeit erstellt. Das wird nicht lange dauern.
Es wird nun nach Updates gesucht und diese auf Ihren Computer heruntergeladen.
Die Windows 10-Updates sind installiert, funktionieren aber erst nach einem Neustart des Windows 10-Setups. Hier ist die Installation der Updates abgeschlossen.
Das Update wird nun mehrmals überprüft und die App ggf. neu gestartet. Fahren Sie fort, bis Sie den Bildschirm unten erreichen.
Wählen Sie aus, was Sie behalten möchten. Sie können wählen, ob Sie persönliche Dateien und Apps behalten möchten. Anschließend wird Windows 10 mit den neuesten Updates unter Beibehaltung aller Inhalte, Einstellungen und Apps installiert.
Oder Sie können nur persönliche Dateien behalten. Alle persönlichen Einstellungen und installierten Apps werden gelöscht. Dokumente, Bilder etc. bleiben somit auf diesem PC erhalten.
Wenn Sie nichts behalten möchten, also alles in Windows 10 löschen möchten, wählen Sie diese Option. Sie nennen dies auch eine saubere Installation. Windows 10 wird komplett neu installiert, ohne Apps, Dateien und Einstellungen, aber mit den neuesten Updates.
Treffen Sie Ihre Wahl und klicken Sie auf Weiter.
Anschließend wird Windows 10 mit den neuesten Updates installiert. Abhängig von Ihrer Auswahl unter „Wählen Sie aus, was Sie behalten möchten“, bleiben Apps, Einstellungen usw. möglicherweise auf dem PC erhalten oder nicht.
Die Neuinstallation von Windows 10 mit den neuesten Updates kann eine Weile dauern. Abhängig von der Leistung des PCs dauert es durchschnittlich 30-60 Minuten.
Nach der Installation wird der PC mehrmals neu gestartet, um die Updates abzuschließen. Schalten Sie den PC nicht aus.
Neue Updates sind möglicherweise auch nach erneuter Anmeldung verfügbar. Diese Updates werden ebenfalls installiert. Das kann mehrere Minuten dauern.
Wenn alles abgeschlossen ist, ist Windows 10 wieder verfügbar. Suchen Sie noch einmal nach Updates, um Programm- und Windows Defender-Sicherheitsupdates herunterzuladen.
Erstellen Sie Installationsmedien (USB-Stick, DVD oder ISO-Datei) für einen anderen PC
Wenn Sie Windows 10 neu installieren möchten, beispielsweise auf einem anderen PC. Oder Sie möchten dieses Installationsmedium zur Wiederherstellung eines PCs verwenden, Sie können auch das Medienerstellungstool verwenden.
Stellen Sie sicher, dass Sie das Medienerstellungstool mit den Informationen aus diesem Artikel heruntergeladen haben. Öffnen Sie das Medienerstellungstool und akzeptieren Sie die Lizenzbedingungen. Sie sehen dann den folgenden Bildschirm.
Wählen Sie die Option: Installationsmedium (USB-Stick, DVD oder ISO-Datei) für einen anderen PC erstellen und klicken Sie auf Weiter.
Sie können nun die Sprache, Architektur und Version für den PC auswählen, für den Sie die Installationsmedien erstellen. Wenn es sich um den PC handelt, an dem Sie gerade arbeiten, wählen Sie die Option „Empfohlene Optionen für diesen PC verwenden“.
Wenn das Installationsmedium für einen anderen PC bestimmt ist, müssen Sie die gewünschte Sprache auswählen. Die Version von Windows 10, die installiert werden darf, und ihre Architektur. Wenn Sie sich bezüglich der Architektur nicht sicher sind (die meisten neueren PCs verfügen heute über die x64-64-Bit-Architektur), wählen Sie „beide“.
Treffen Sie Ihre Wahl und klicken Sie auf Weiter.
Sie müssen nun auswählen, welches Medium Sie verwenden möchten. Sie können Windows 10-Installationsmedien auf einem USB-Stick wie einem Stick, einer externen Festplatte oder als ISO-Datei erstellen.
Sie können eine ISO-Datei später verwenden, um sie auf eine DVD zu brennen oder zu verwenden. Die Möglichkeiten mit einer ISO-Datei sind umfangreich, einige technische Kenntnisse sind erforderlich.
Treffen Sie Ihre Wahl. In diesem Artikel werde ich mit dem USB-Stick fortfahren. Weiter klicken.
Stecken Sie nun den USB-Stick (USB-Stick oder externe Festplatte) in den PC. Stellen Sie sicher, dass es in der Liste „Wechseldatenträger“ verfügbar ist. Wenn es noch nicht verfügbar und auf Ihrem PC installiert ist, klicken Sie auf „Senderliste aktualisieren“.
Weiter klicken.
Windows 10 wird jetzt über das Medienerstellungstool heruntergeladen. Das kann eine Weile dauern.
Anschließend werden Medien für Windows 10 erstellt. Das kann eine Weile dauern.
Der USB-Stick ist nun einsatzbereit. Klicken Sie zum Abschluss auf Fertig stellen.
Sie sehen nun ein neues USB-Flash-Laufwerk mit Windows 10-Installationsdateien. Klicken Sie darauf, um den Inhalt anzuzeigen. Mit diesem USB-Stick können Sie die Installation von Windows 10 direkt auf diesem oder einem anderen PC starten.
Ich hoffe, das hat Ihnen geholfen. Vielen Dank fürs Lesen!
Lesen Sie auch: Installieren Sie Windows 11 auf einem nicht unterstützten PC.

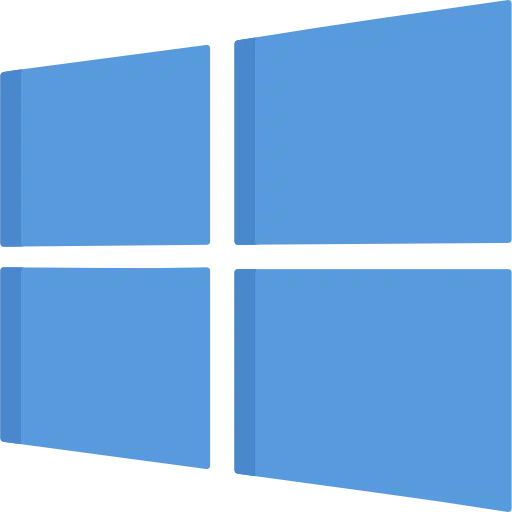
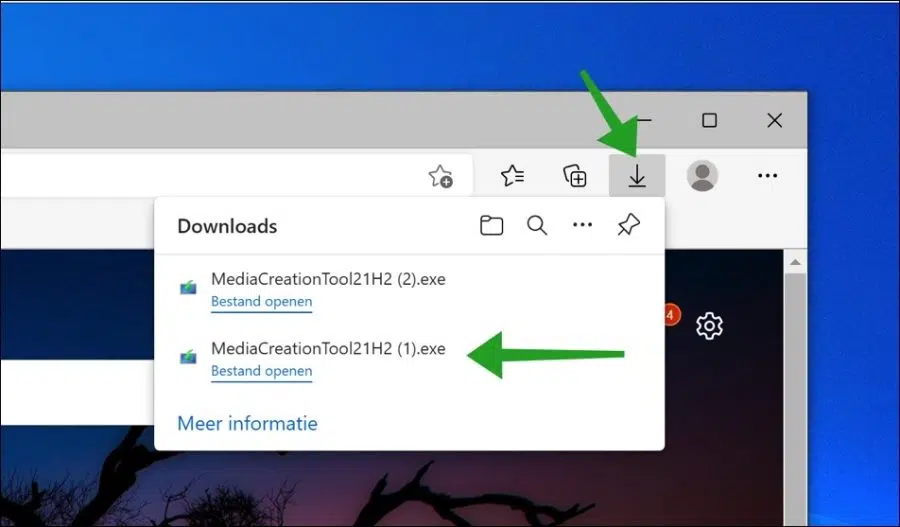
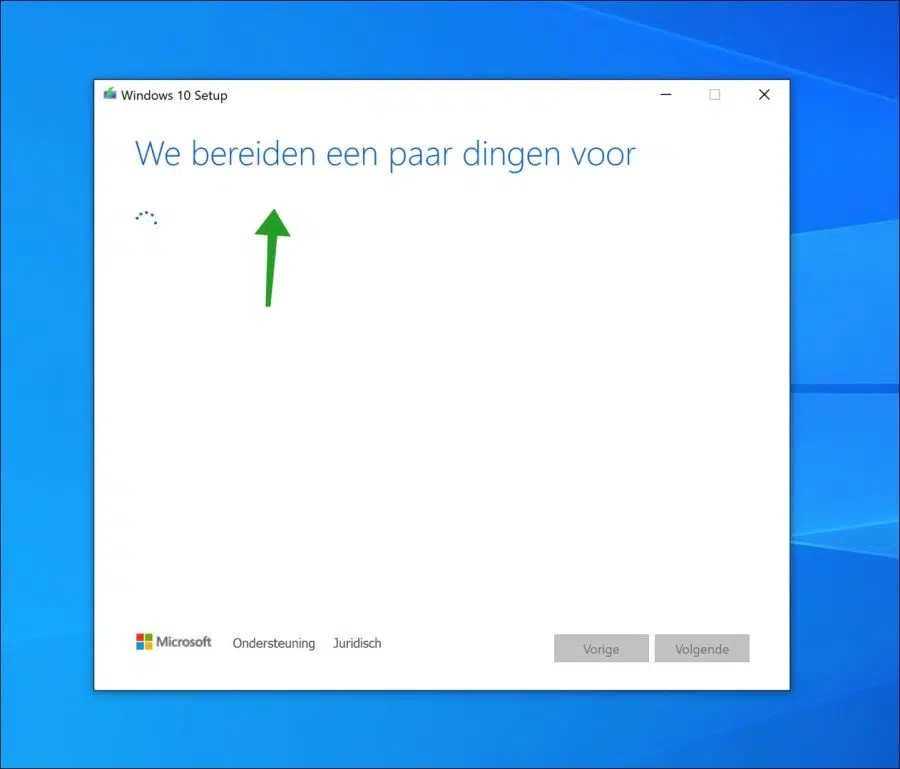
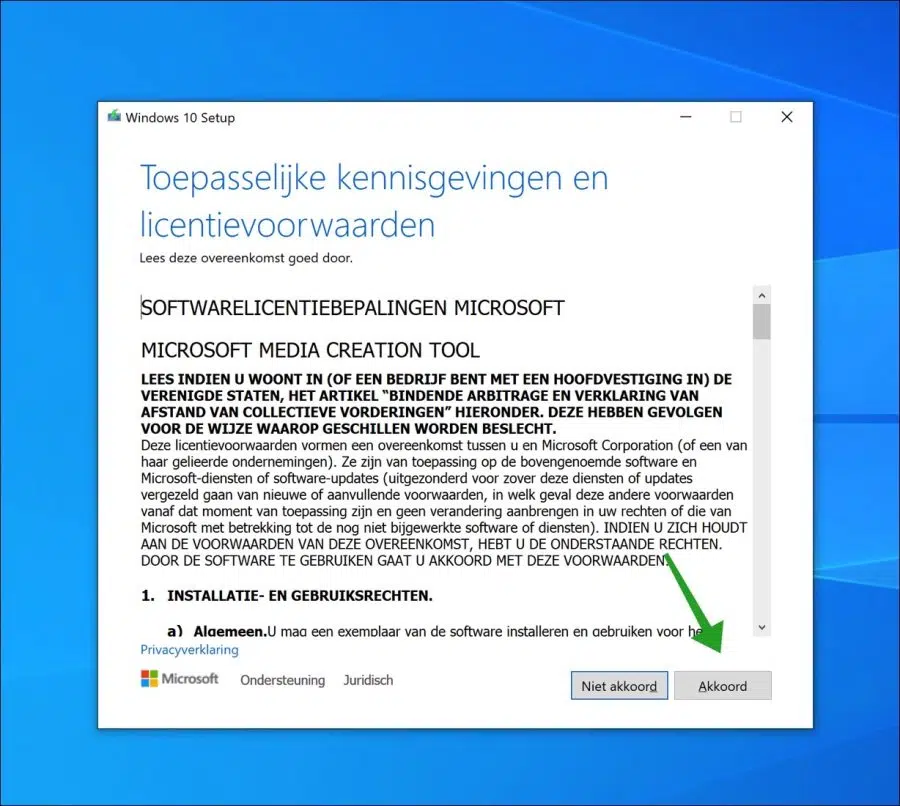
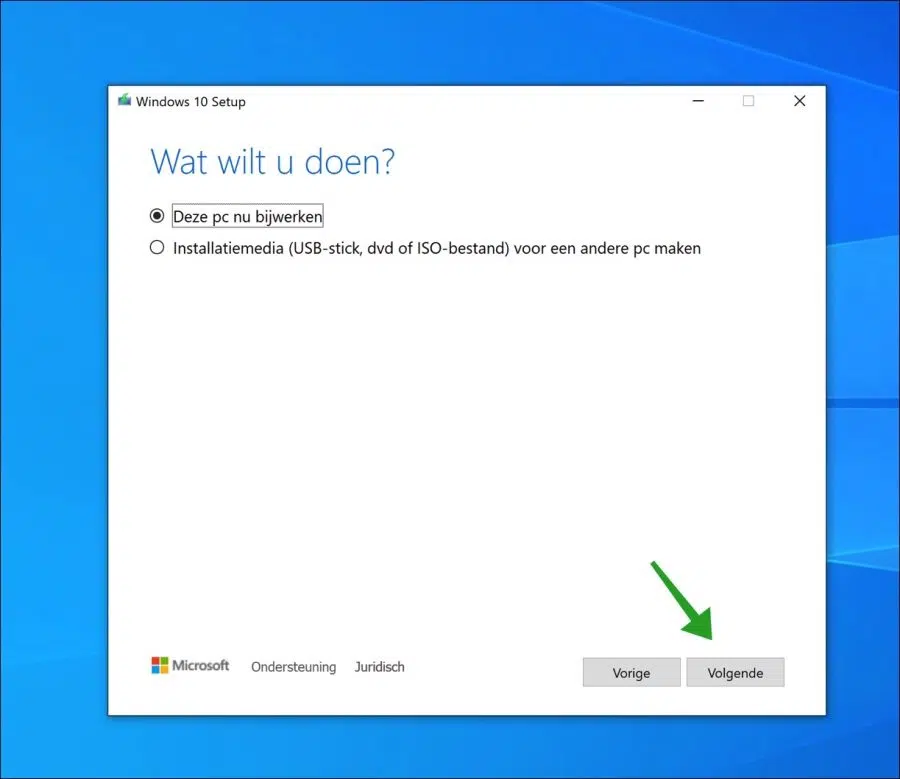
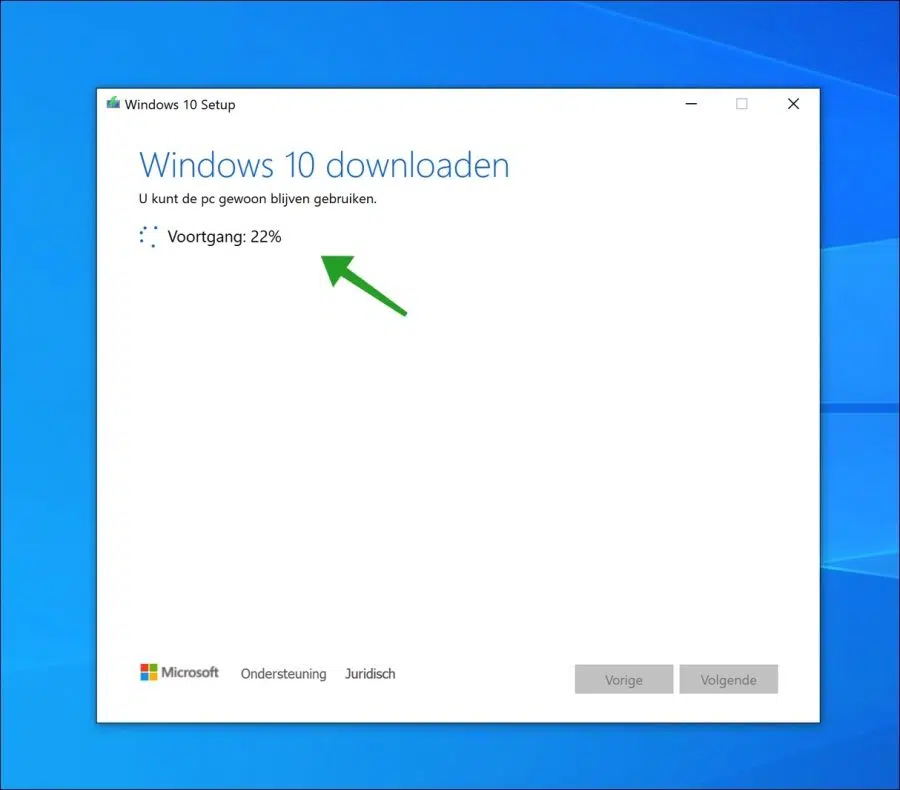
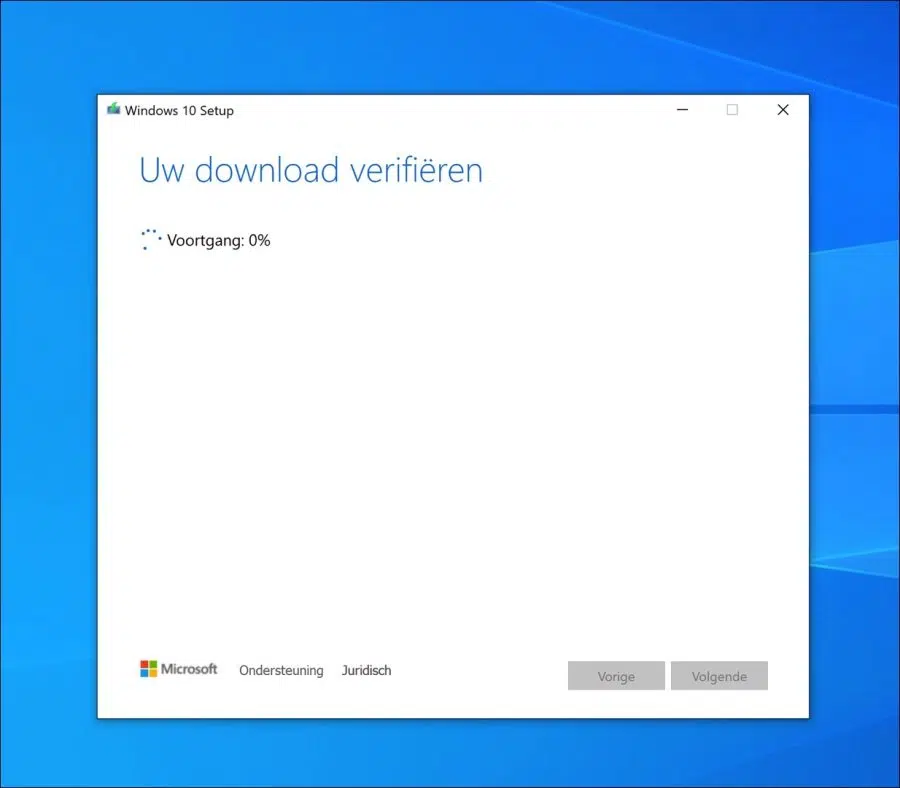
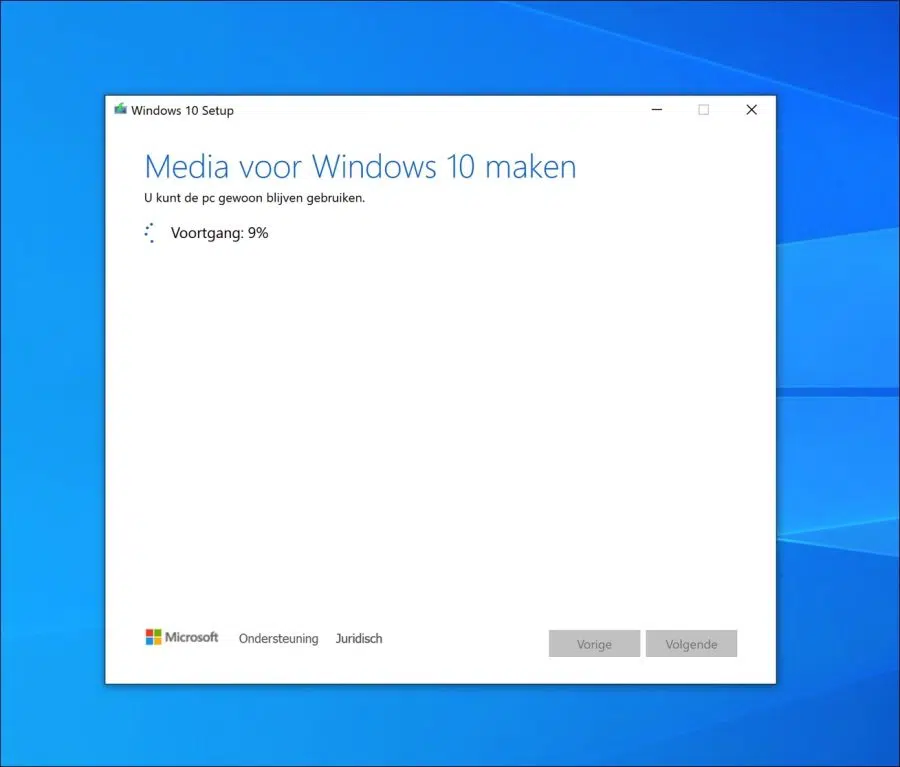
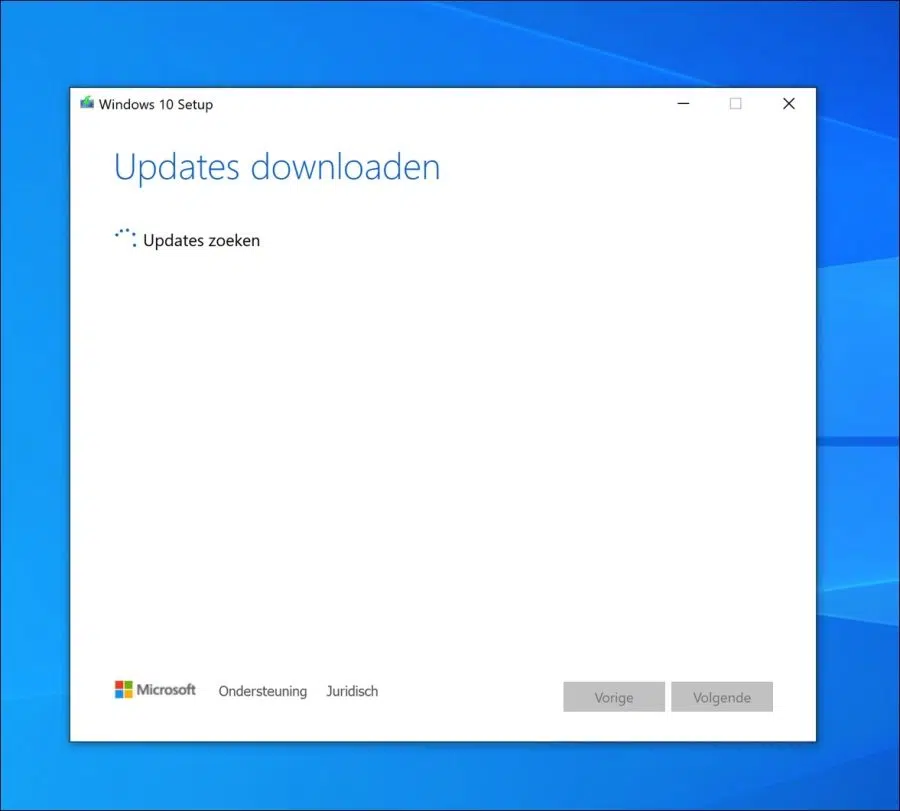
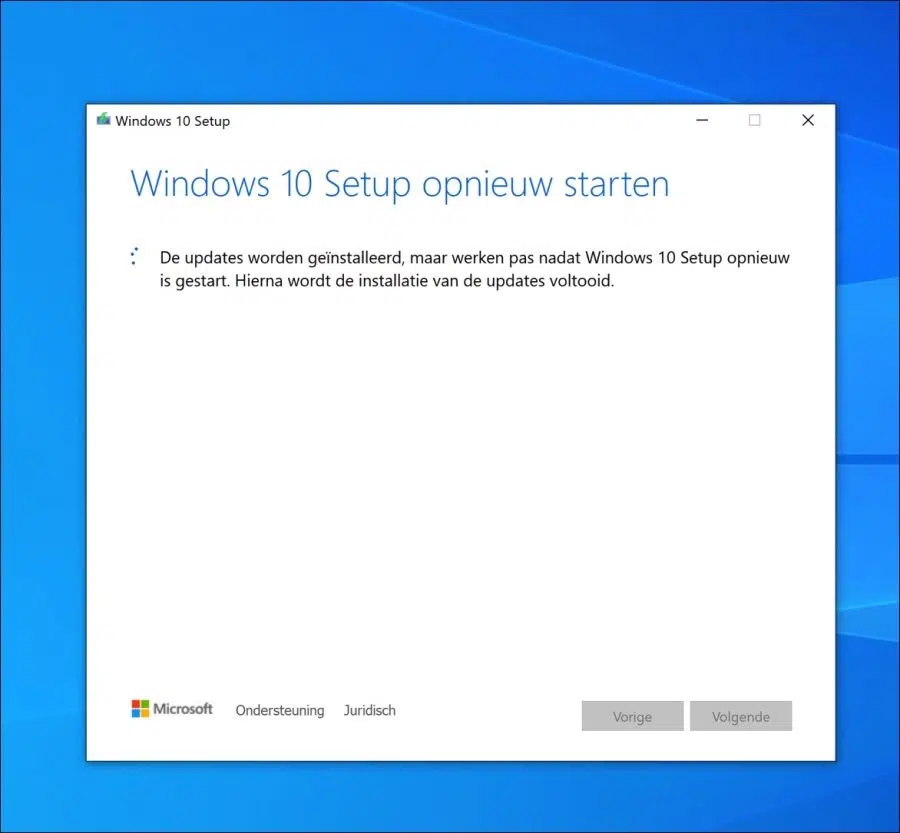
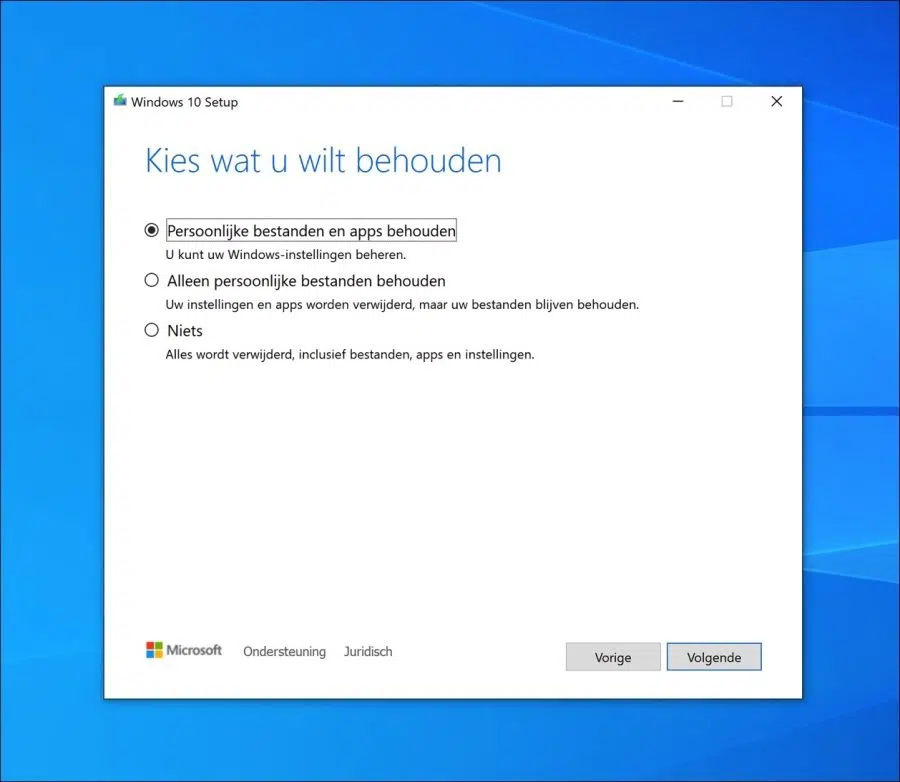
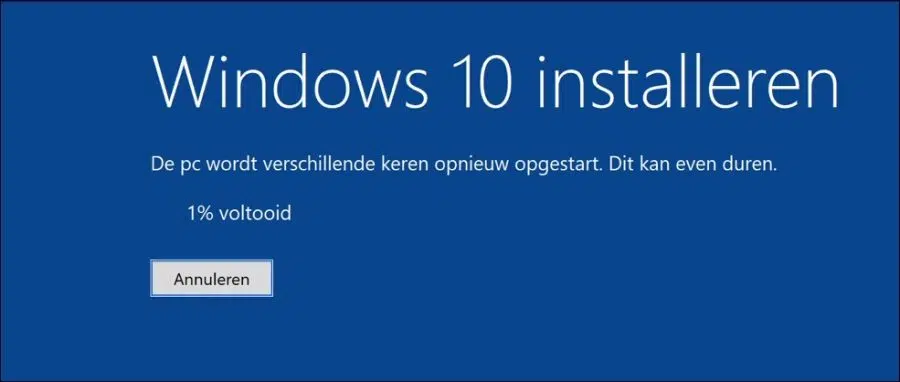
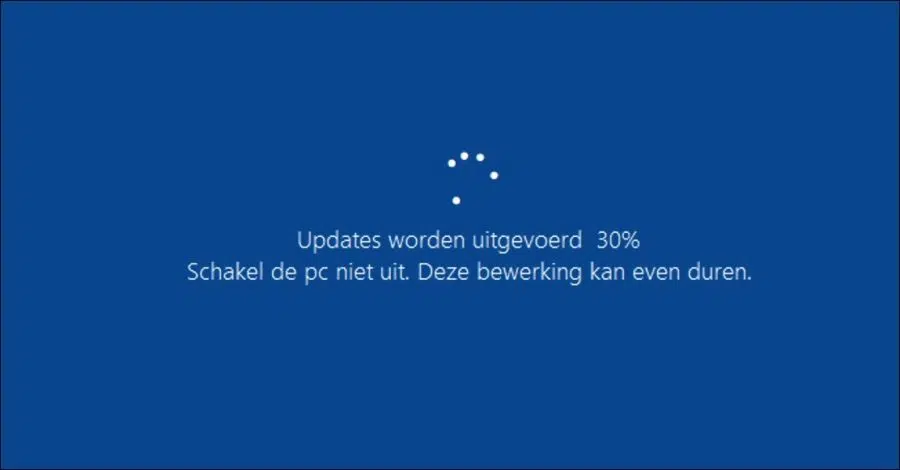
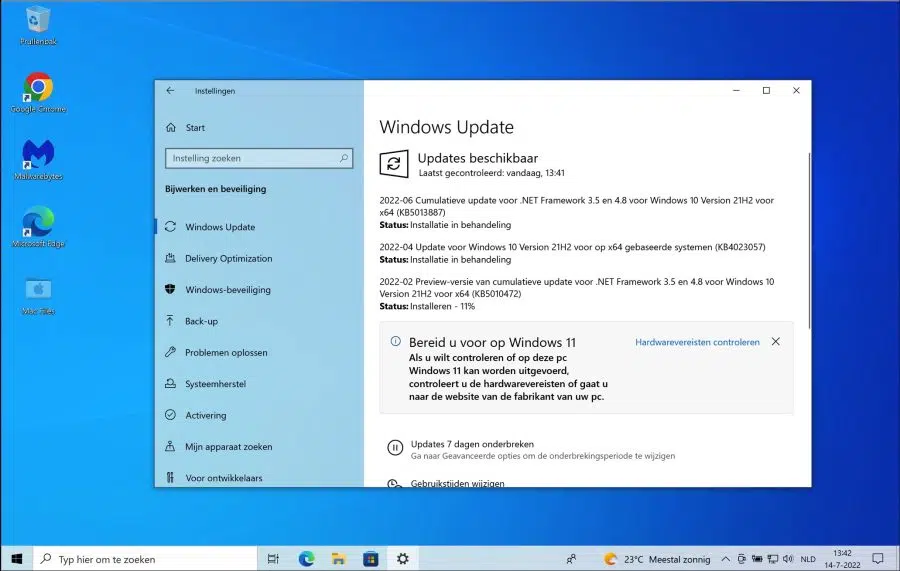
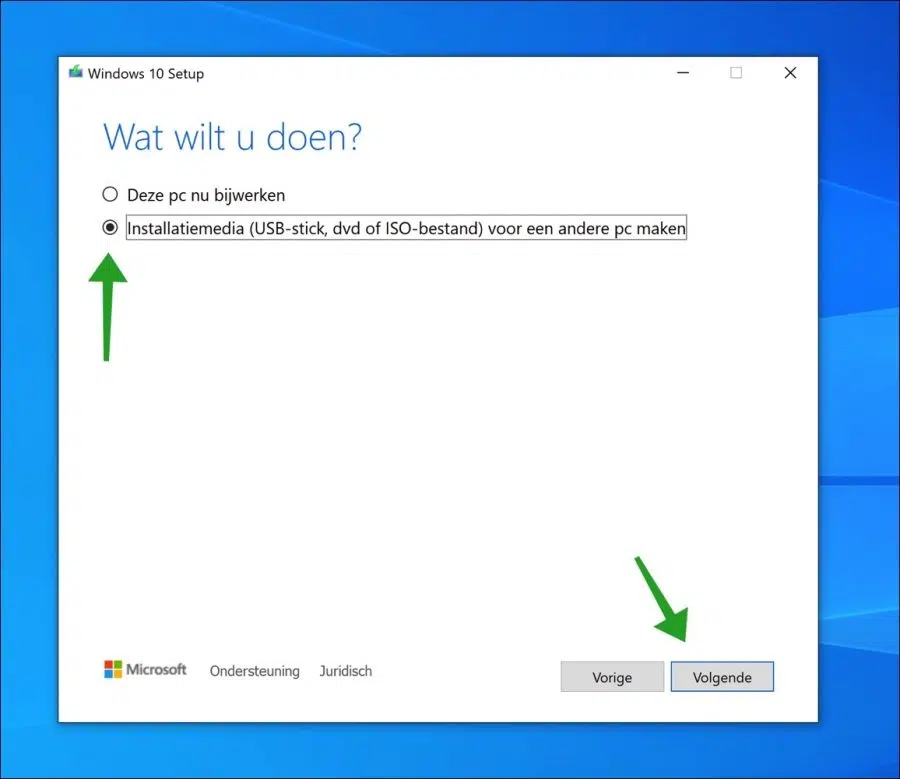
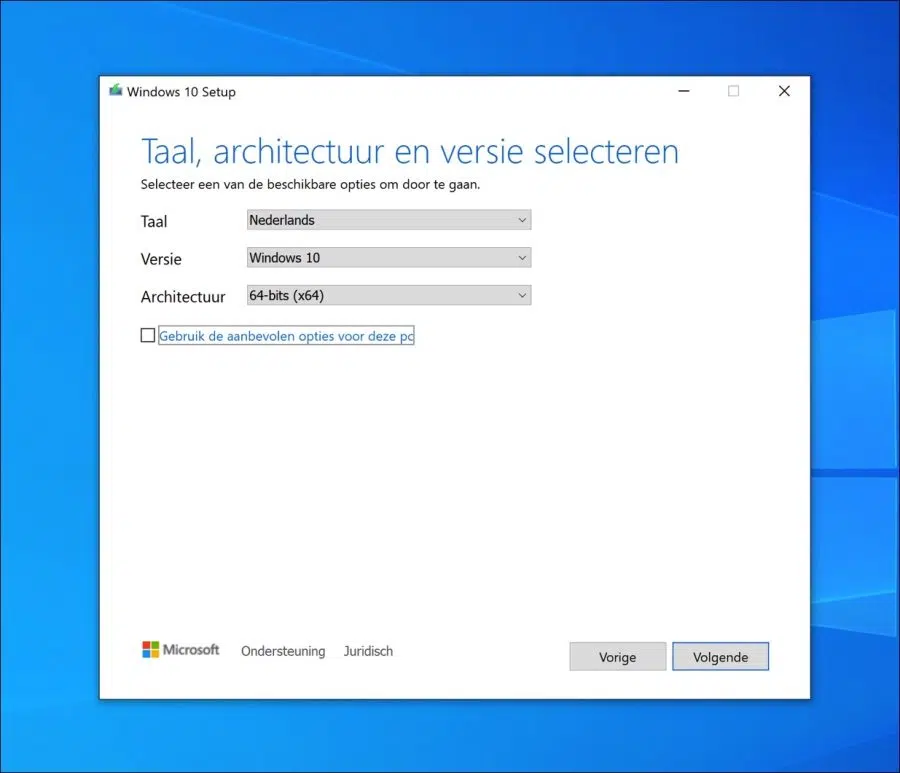
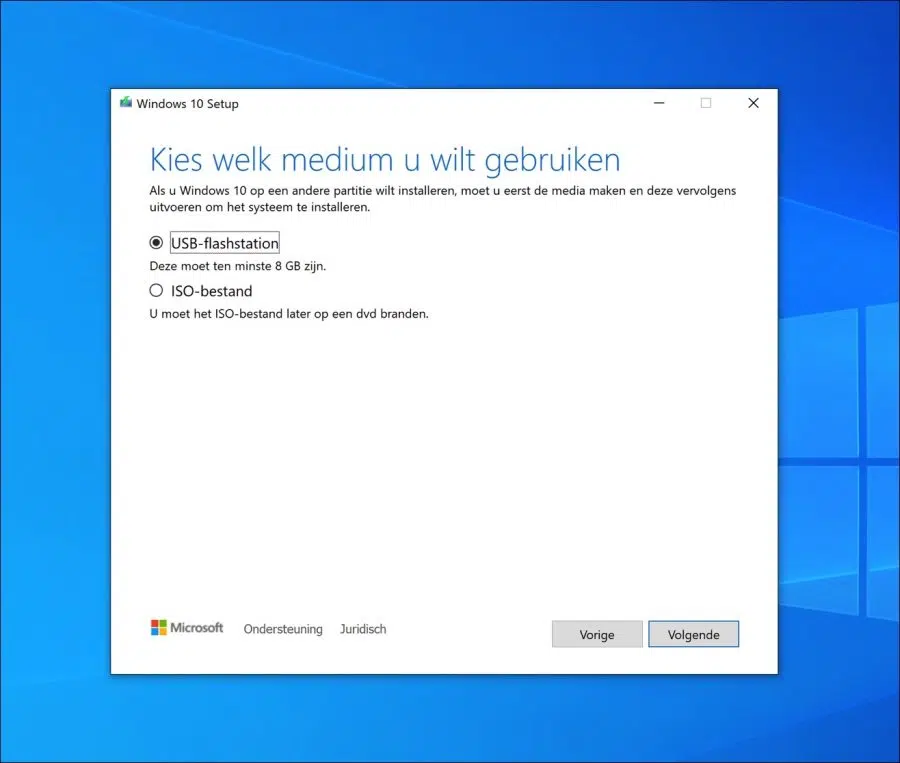
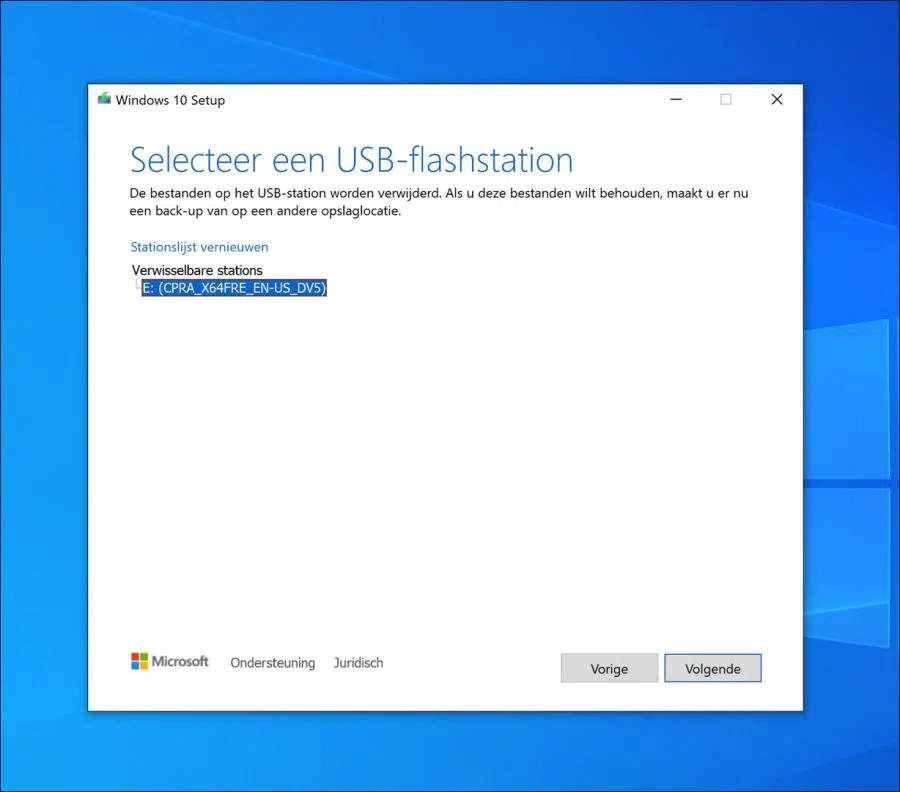
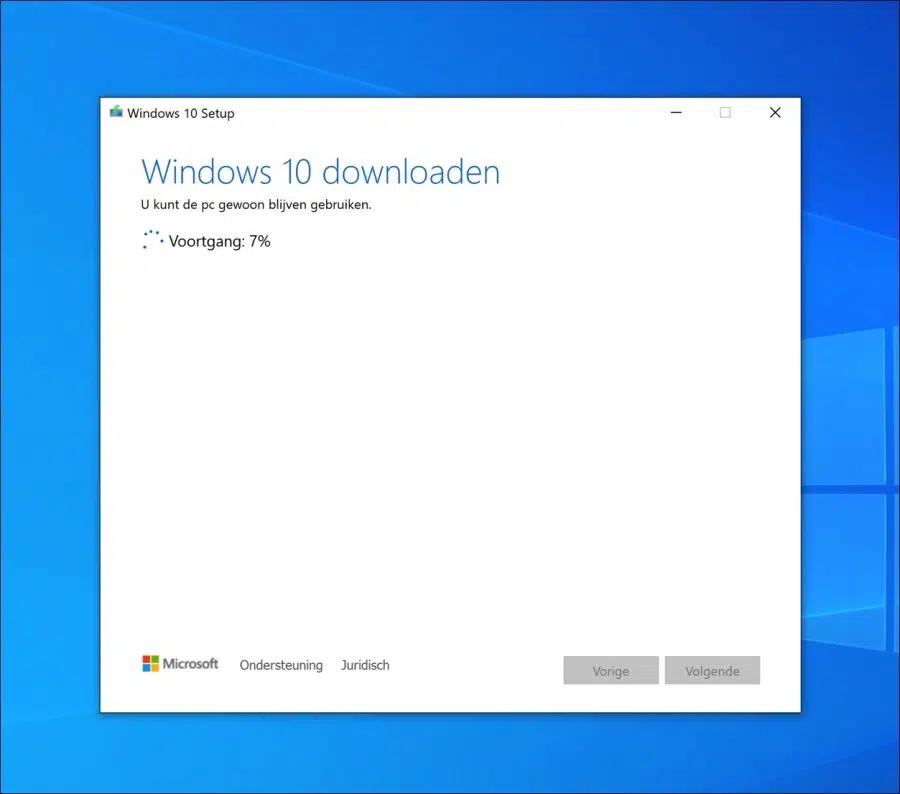
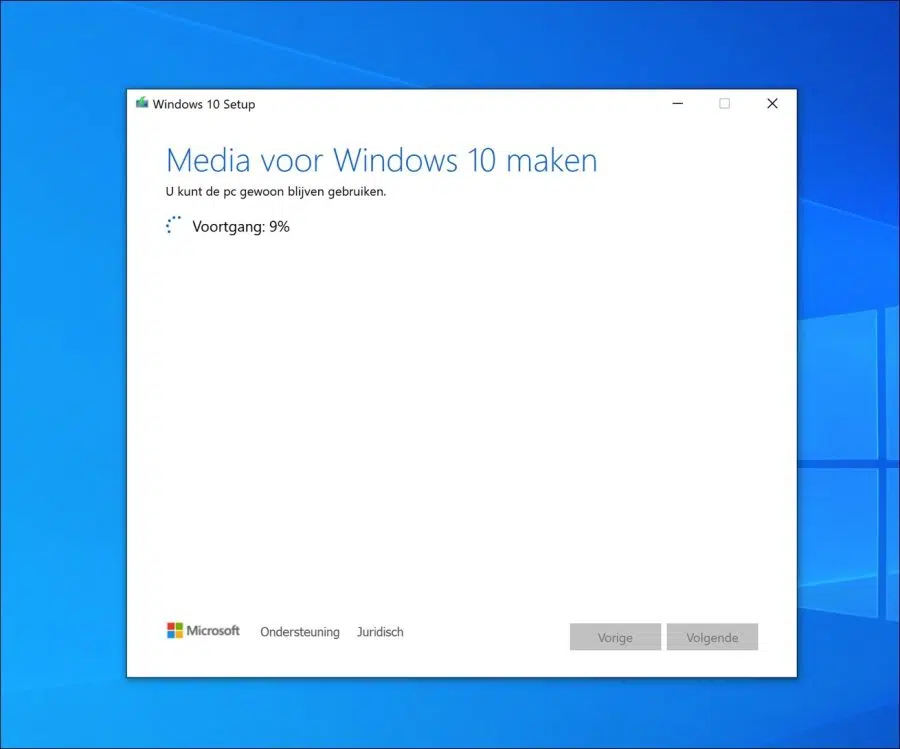
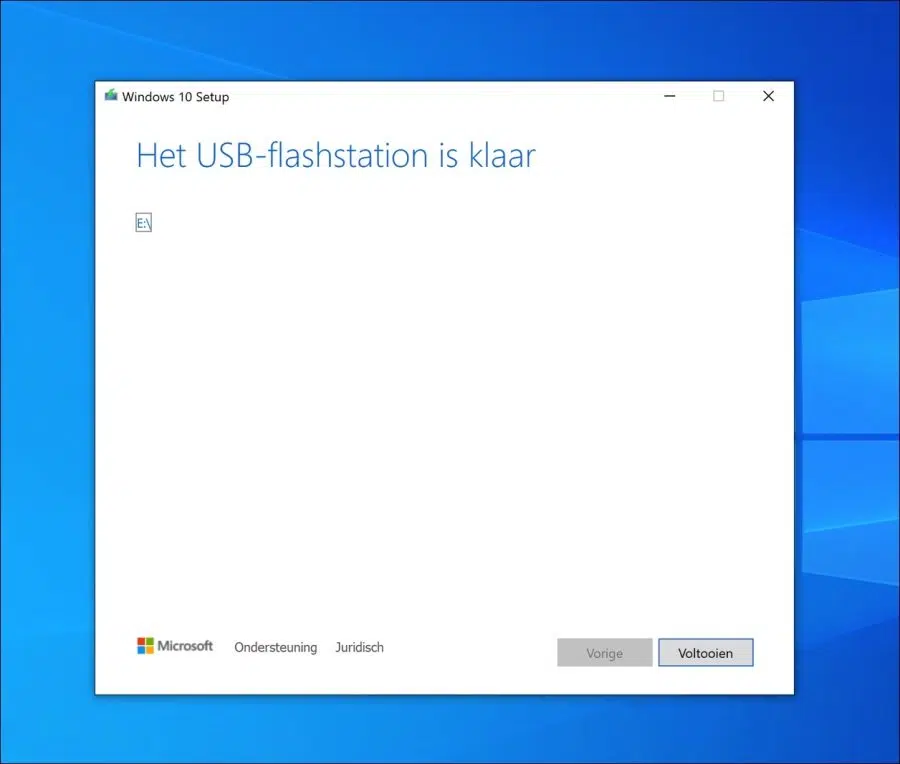
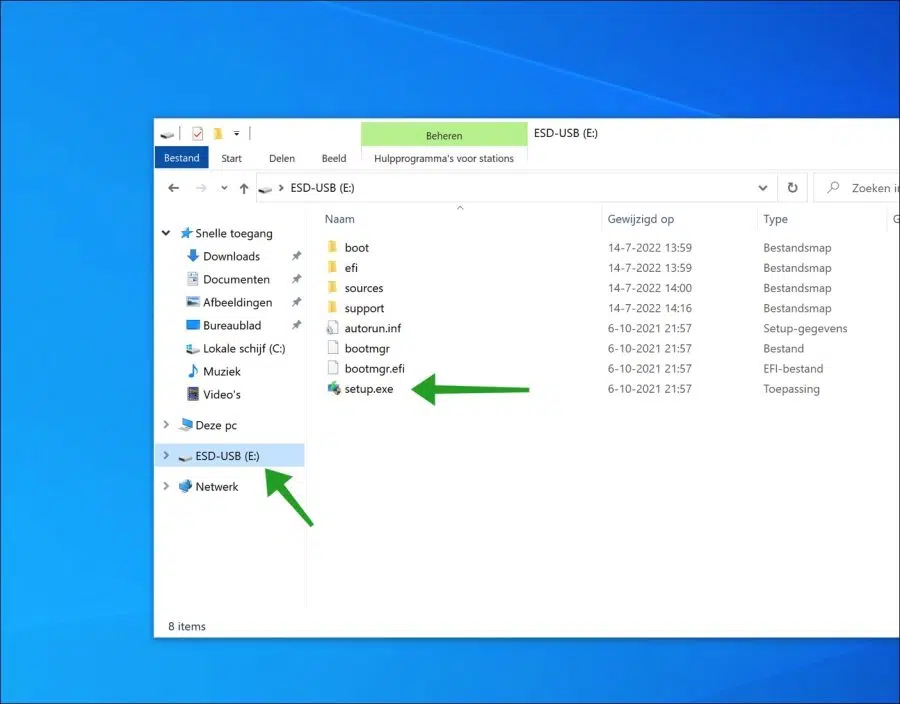
Auf meinem Laptop läuft noch Windows 7 und ich möchte auf Windows 10 aktualisieren. Nach dem Herunterladen des Medienerstellungstools startet es nicht. Auch meine über USB angeschlossene externe Festplatte wird für die Erstellung eines Backups nicht erkannt. Es funktioniert auf meinem Desktop.
Irgendeine Idee, wie ich das beheben kann?
Hallo, ich empfehle Folgendes.
1. Starten Sie den PC neu und versuchen Sie es erneut.
2. Trennen Sie die gesamte Hardware und versuchen Sie dann erneut, das Medienerstellungstool zu öffnen.
3. Klicken Sie mit der rechten Maustaste auf MCT und klicken Sie auf Als Administrator ausführen.
4. Bei Bedarf können Sie
https://rufus.ie/nl/(RUFUS) und verwenden Sie es, um einen Windows 10-Installations-USB zu erstellen. Klicken Sie statt „Auswählen“ auf „Herunterladen“ und folgen Sie den Schritten.Viel Glück!
Lieber Stephan,
Ich habe ein ernstes Problem mit meinem PC. Heute hängt es völlig fest und ich sehe nur einen Bluescreen mit der Meldung, dass ein Stoppfehler registriert wurde. Deshalb habe ich beschlossen, Windows 10 mithilfe eines USB-Sticks mit dem Media Creation Tool neu zu installieren.
Beim Starten des PCs mit dem USB-Stick im Anschluss passiert jedoch nichts. Was mache ich falsch? Muss ich beim Start eine der Tasten drücken, um es zu starten?
Ich würde es gerne von Dir lesen.
Mit freundlichen Grüße,
Bert Hendriks
Hallo, Sie können Windows 10 neu installieren, indem Sie das Medienerstellungstool ausführen, um einen bootfähigen USB-Stick zu erstellen. Danach müssen Sie das BIOS/UEFI so einstellen, dass es vom USB startet. Dies geschieht zwar über einen Schlüssel, dieser ist jedoch je nach BIOS/UEFI unterschiedlich.
Hier können Sie mehr lesen:
https://www.pc-tips.info/tips/windows-tips/bios-opstartvolgorde-wijzigen/
Stoppfehler (Bluescreens) werden normalerweise durch HDMI-/USB-Peripheriegeräte verursacht. Ich empfehle Ihnen, die gesamte Hardware zu trennen, Originalkabel zu verwenden und es erneut zu versuchen.
Viel Glück!