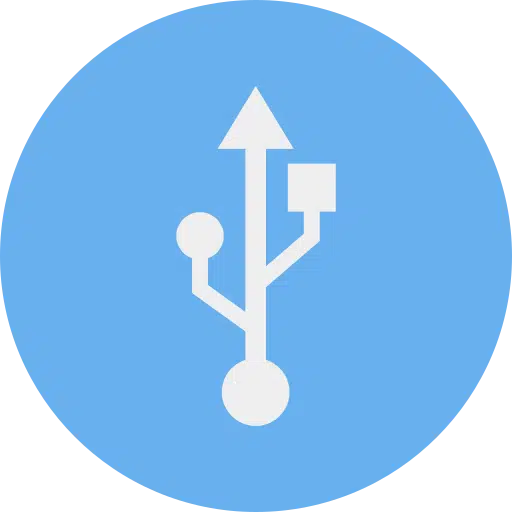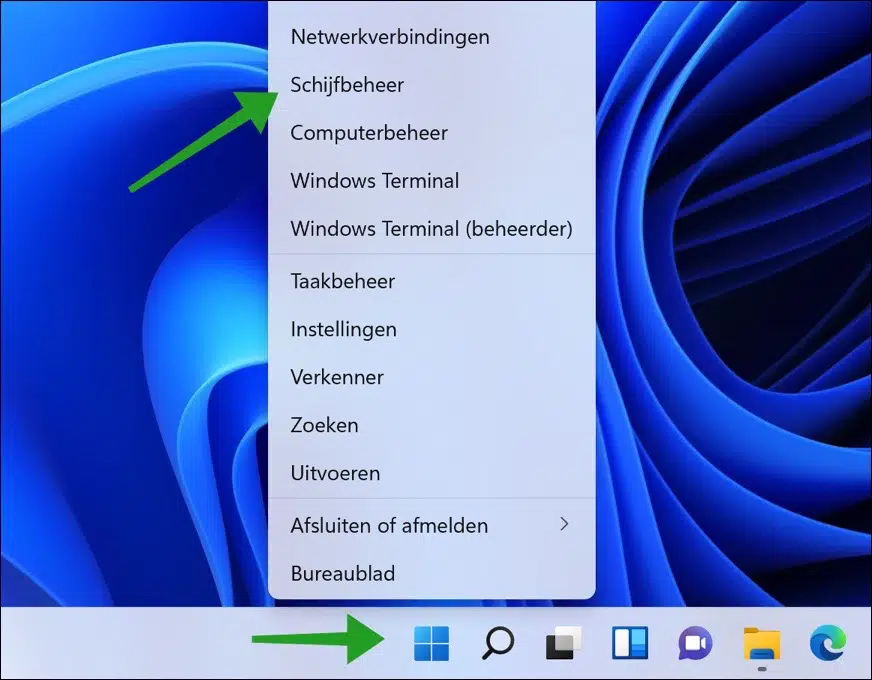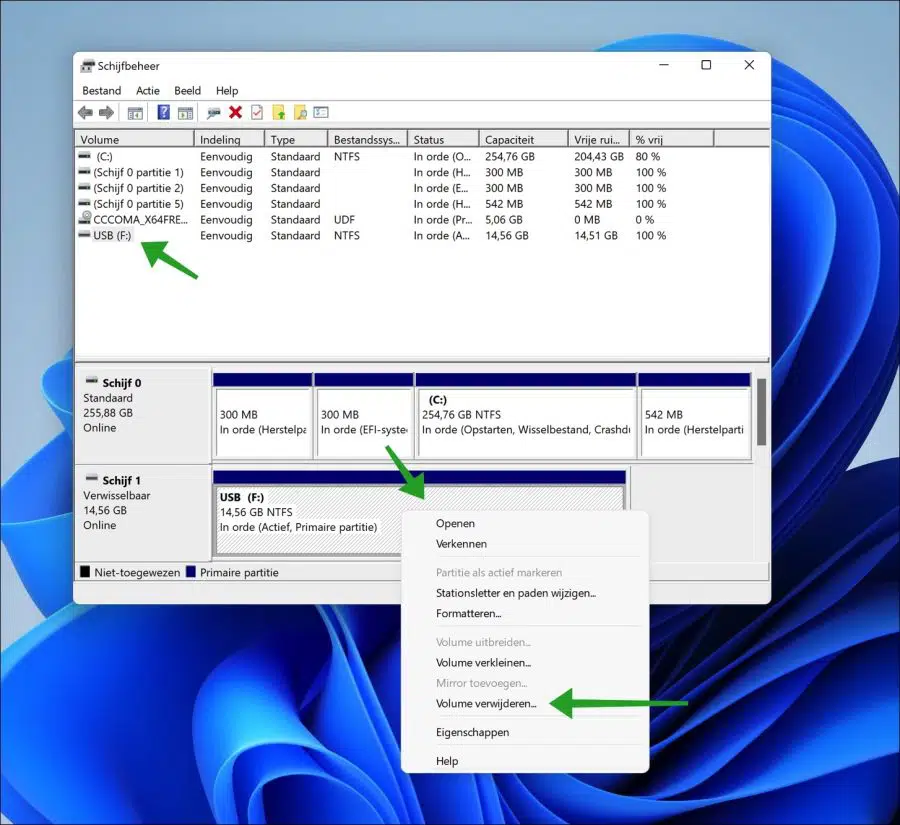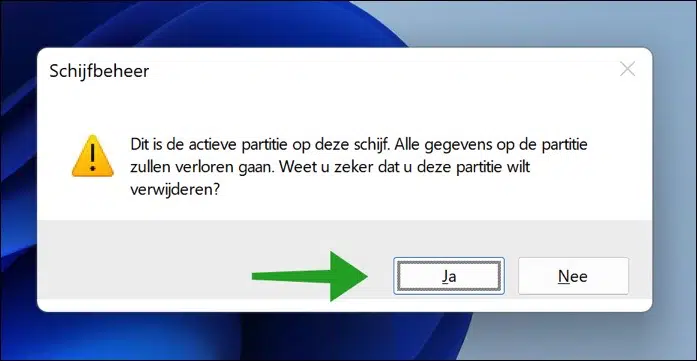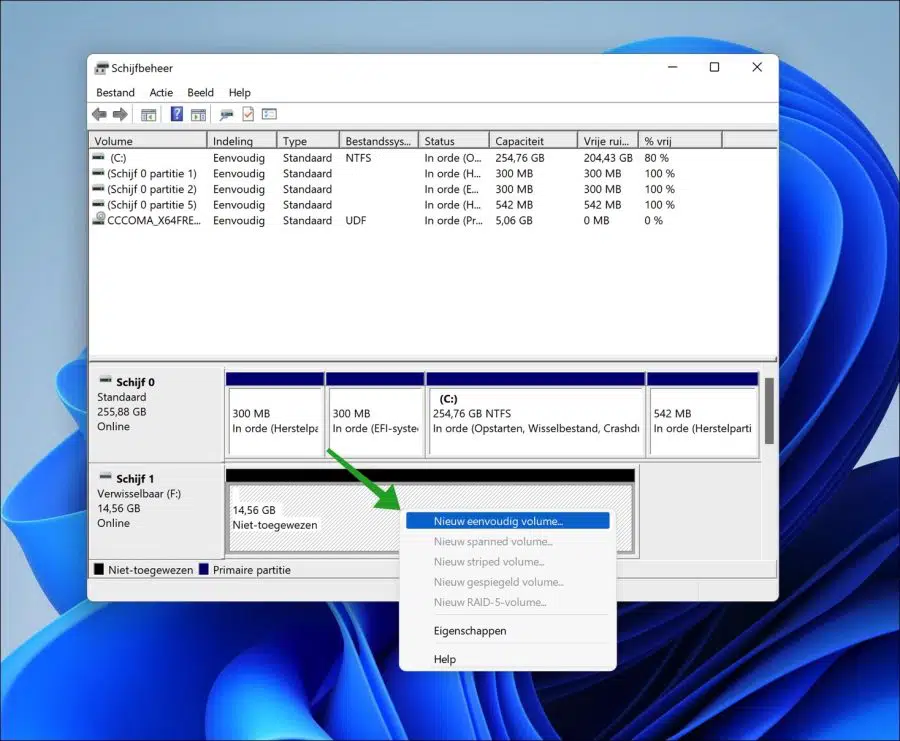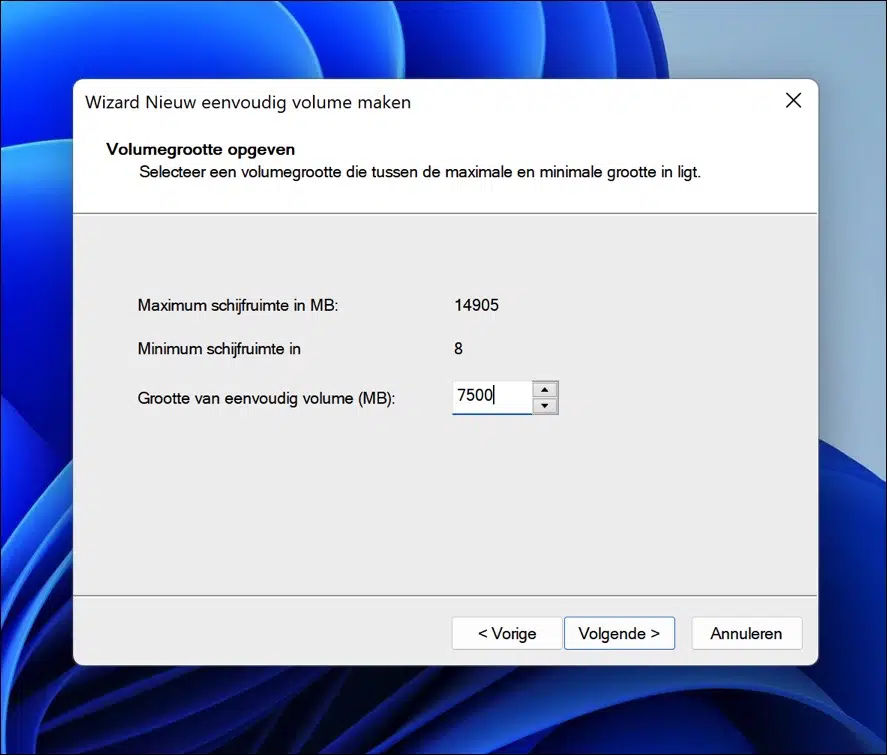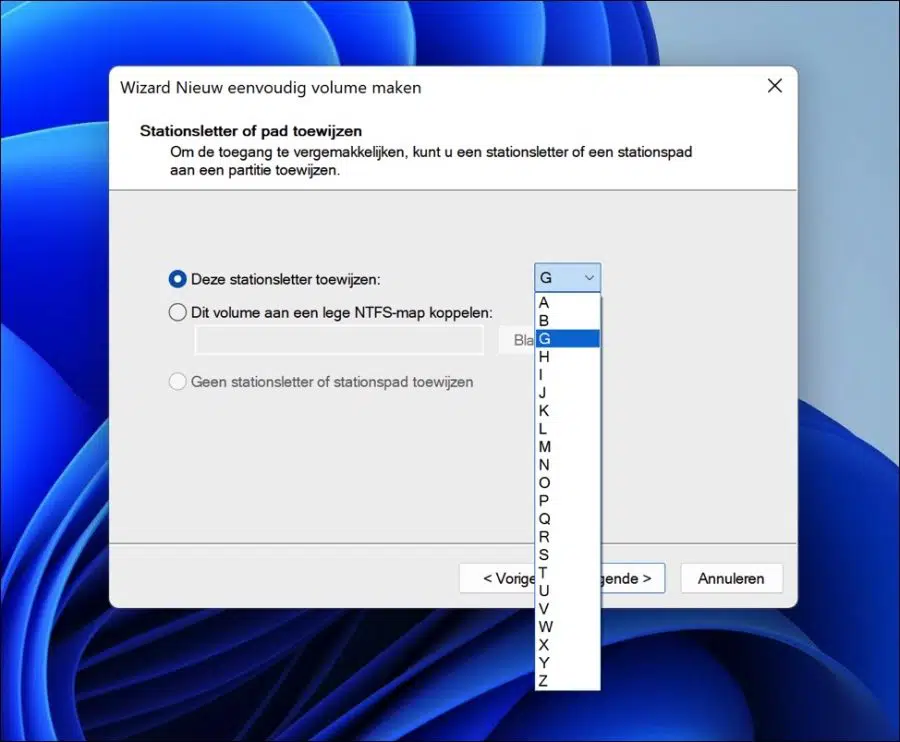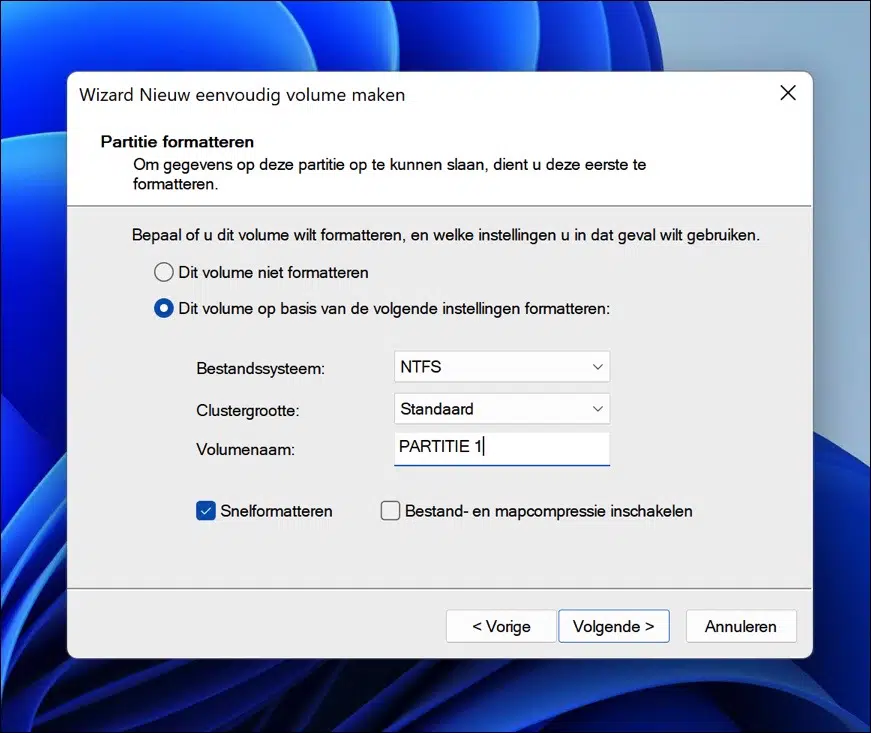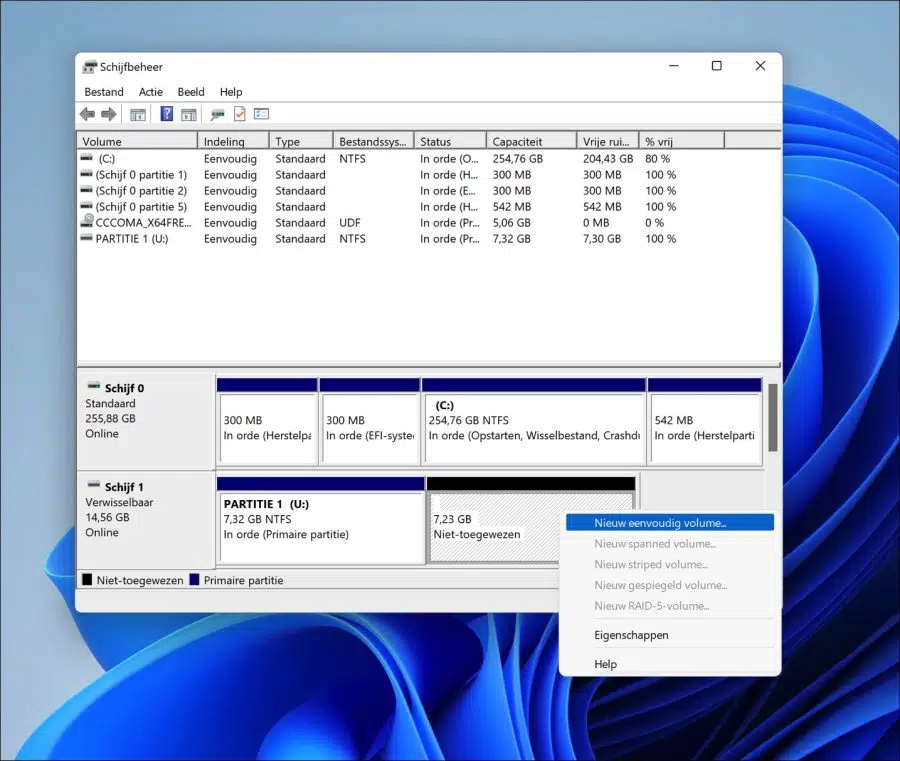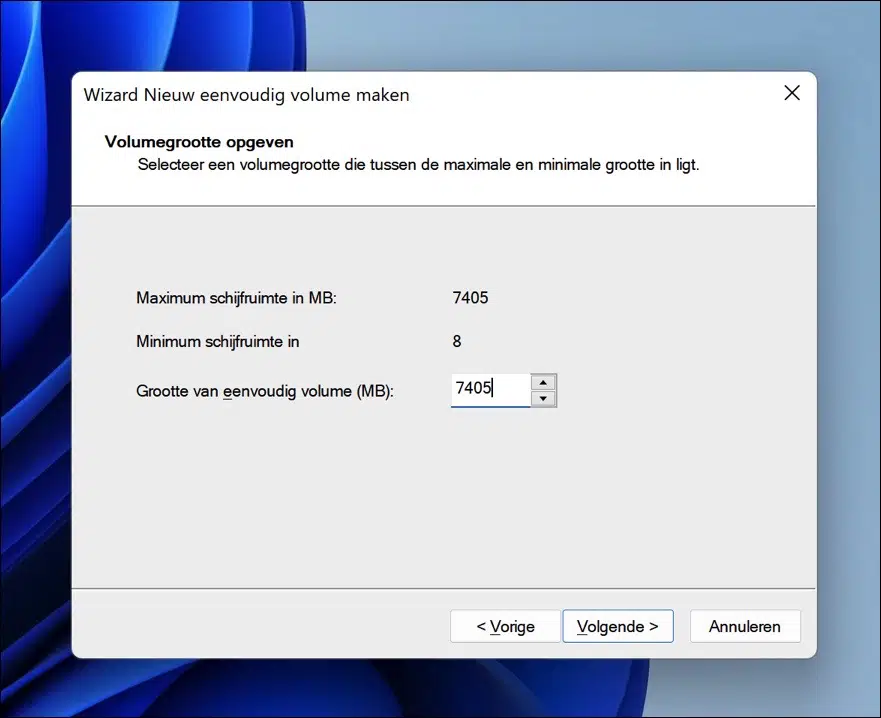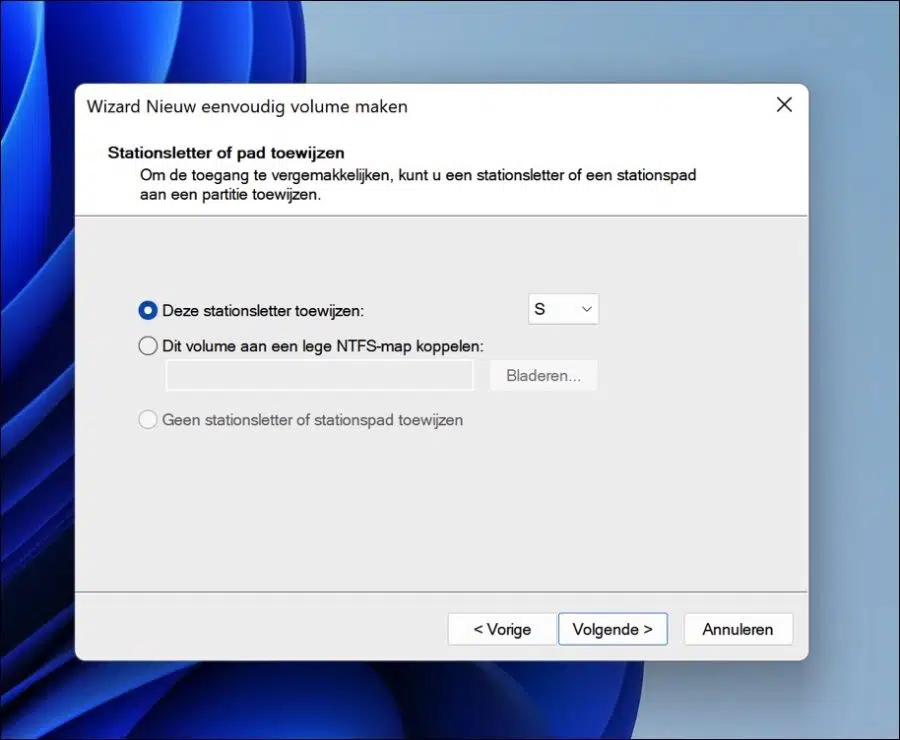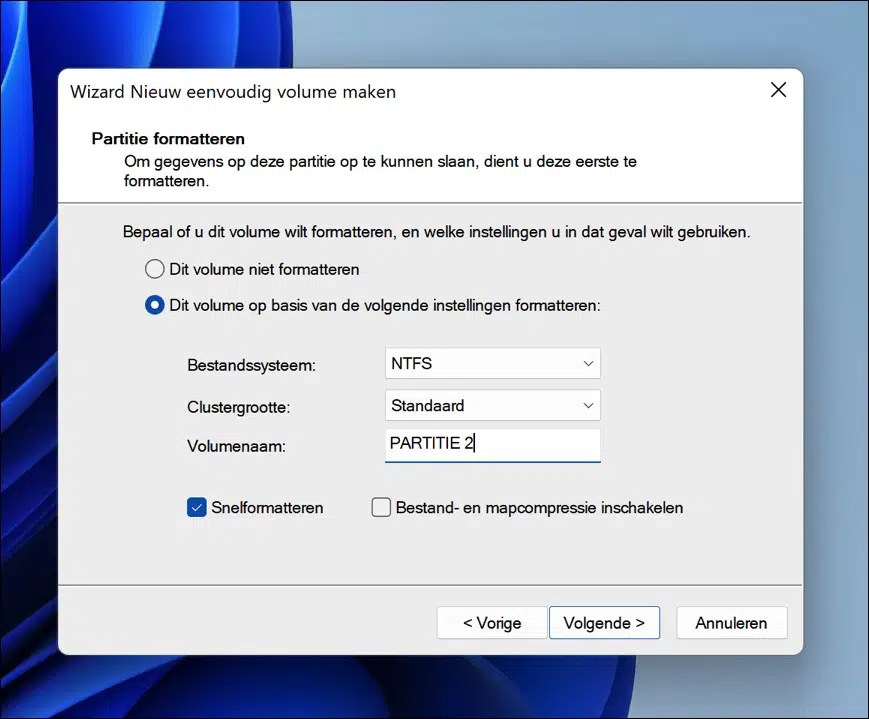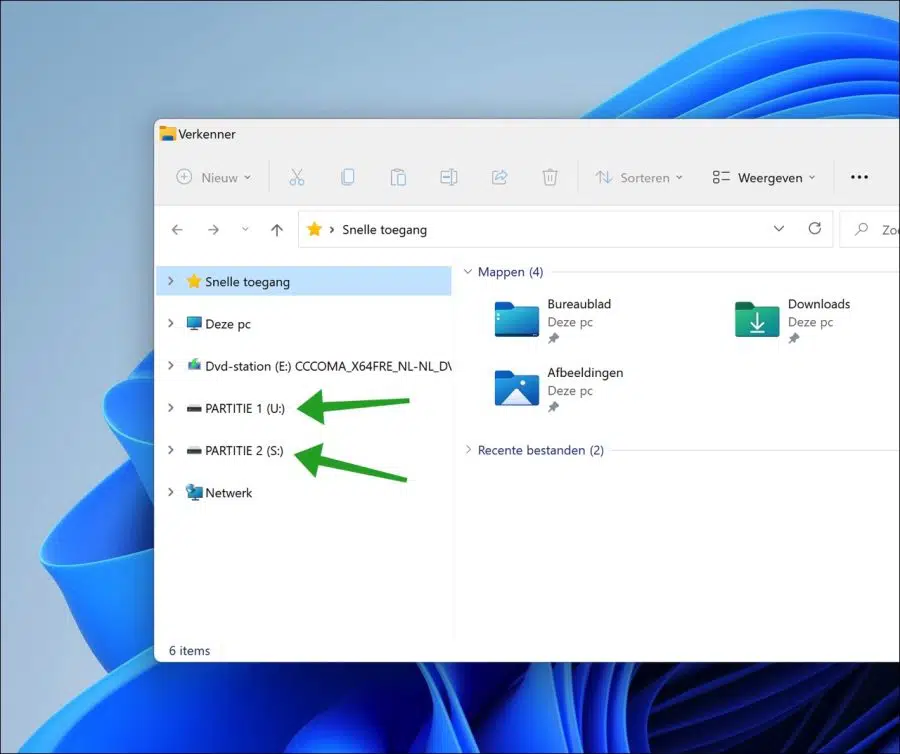Wenn Sie einen USB-Stick oder ähnliches haben USB-Gerät möchte partitionieren dann ist das möglich. Durch das Erstellen verschiedener Partitionen auf einem USB-Laufwerk können Benutzer ihre Daten besser organisieren.
Wenn Sie einen USB-Stick partitionieren, teilen Sie die Daten auf dem USB-Stick in bestimmte Daten auf segmentierte Teile. Die meisten USB-Geräte verfügen über eine einzige Partition. Sie können diese in Windows in mehrere Partitionen aufteilen. So funktioniert es.
Erstellen Sie eine Partition auf einem USB-Stick
Bitte beachten Sie, dass bei einer Partitionierung des USB-Sticks alle aktuellen Daten auf dem USB-Stick verloren gehen. Sie müssen zunächst das gesamte Volume löschen und es dann in Teile aufteilen (Partitionierung).
Stecken Sie zunächst den USB-Stick in einen USB-Anschluss Ihres Computers. Stellen Sie sicher, dass der USB-Stick gefunden wird.
Klicken Sie dann mit der rechten Maustaste auf die Schaltfläche „Start“. Klicken Sie im Menü auf Datenträgerverwaltung.
Stellen Sie sicher, dass der USB-Stick in der Datenträgerverwaltung sichtbar ist. Klicken Sie auf die „primäre Partition“ des USB-Laufwerks und dann auf „Volume löschen“. Stellen Sie sicher, dass Sie die Partition des USB-Sticks ausgewählt haben, die Sie partitionieren möchten.
Sie sehen die folgende Meldung.
„Dies ist die aktive Partition auf diesem Laufwerk. Alle Daten auf der Partition gehen verloren. Sind Sie sicher, dass Sie diese Partition löschen möchten?“
Wenn Sie sicher sind, klicken Sie auf „Ja“.
Sie sehen nun in der Datenträgerverwaltung die Gesamtgröße des USB-Laufwerks als „Nicht zugewiesene“ Daten. Klicken Sie mit der rechten Maustaste darauf und klicken Sie auf „Neues einfaches Volume“.
Sie werden nun den USB-Stick in Stücke teilen. Oben unter „Maximaler Speicherplatz in MB“ sehen Sie die Gesamtgröße des USB-Sticks in MB. Um eine Partition zu erstellen, müssen Sie diese Daten aufteilen.
In diesem Beispiel verwende ich zwei Partitionen. Die Gesamtgröße in MB beträgt in diesem Beispiel „14905 MB“, sagen wir „15 GB“. Da ich zwei Partitionen erstelle, teile ich jede Partition in 7500 MB (7,5 GB) auf.
Sie müssen entscheiden, wie viele und welche Daten Sie für eine Partition reservieren möchten. Geben Sie unter „Größe des einfachen Volumes (MB)“ die Menge in MB ein. Weiter klicken.
Um diese Partition in Windows verwenden zu können, benötigen Sie eine Laufwerksbuchstabe, der zugewiesen werden soll. Wählen Sie einen Laufwerksbuchstaben aus der Liste aus und klicken Sie auf Weiter.
Um sie verwenden zu können, muss die Partition formatiert werden. Wählen Sie ein Dateisystem aus, um zu beginnen. Ich würde „NTFS“ empfehlen, wenn Sie nicht wissen, welches Sie wählen sollen.
Sie können die Standardeinstellung für die Clustergröße belassen. Geben Sie dann den „Volume-Namen“ ein, um die Partition zu erkennen. Weiter klicken.
Die Partition ist nun auf dem USB-Stick erstellt.
Sie müssen eine zweite Partition (oder mehrere) erstellen. Dies ist im Grunde der gleiche Vorgang.
Auf dem USB-Laufwerk wird weiterhin „nicht zugewiesener“ Speicherplatz angezeigt. Klicken Sie darauf und dann auf „Neues einfaches Volume“.
Der verbleibende Platz wird sofort bei „Größe des einfachen Volumes (MB)“ ausgefüllt. Sie können diesen Platz anpassen oder direkt auf Weiter klicken, um diesen Platz zu nutzen.
Wählen Sie einen anderen Laufwerksbuchstaben für diese Partition und klicken Sie auf „Weiter“.
Erneut wählen Sie ein Dateisystem aus. Wählen Sie „NTFS“, wenn Sie nicht wissen, welches Sie wählen sollen, und geben Sie einen klaren, erkennbaren Namen für diese Partition ein. Weiter klicken.
Nachdem Sie die Partitionen erstellt haben, sehen Sie diese wieder im Windows Explorer wenn der USB-Stick in den Computer eingesteckt wird.
Ich hoffe, das hat Ihnen geholfen. Vielen Dank fürs Lesen!
Lesen Sie auch: Erstellen Sie eine Partition auf einer externen Festplatte.