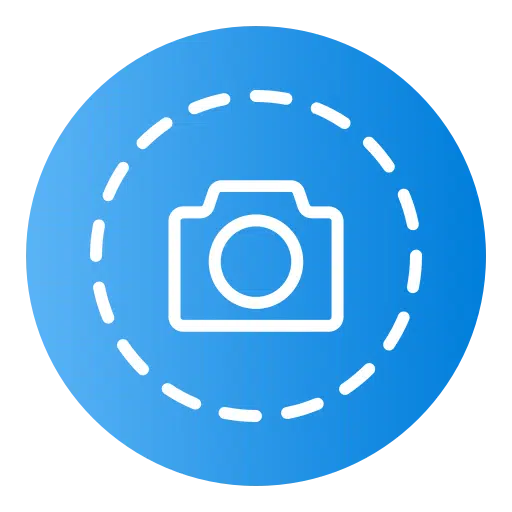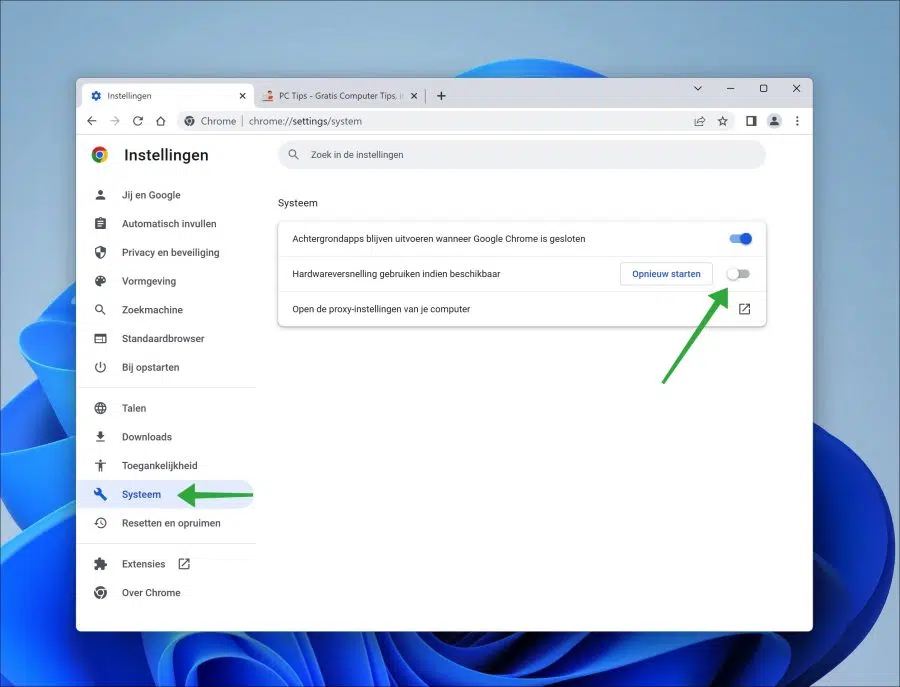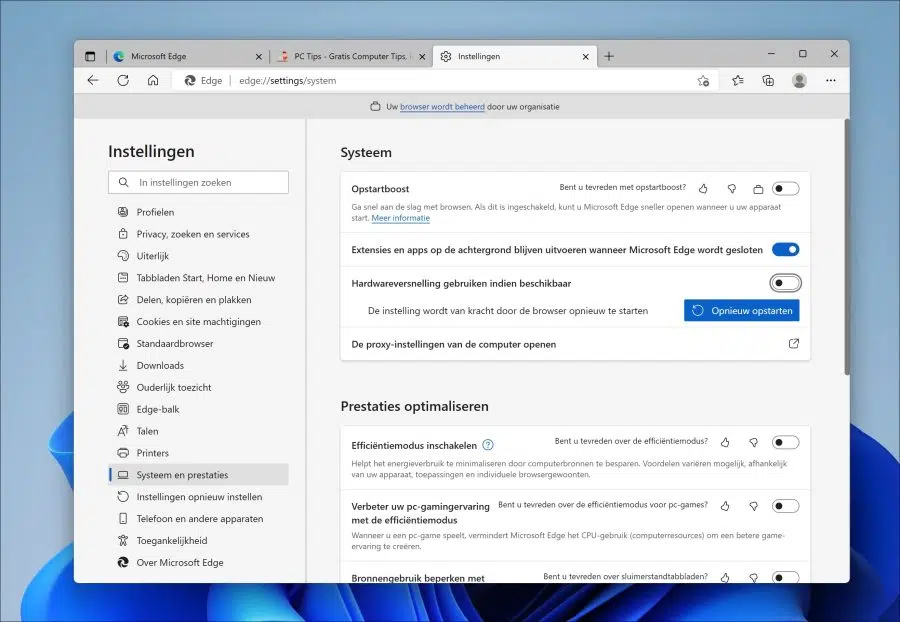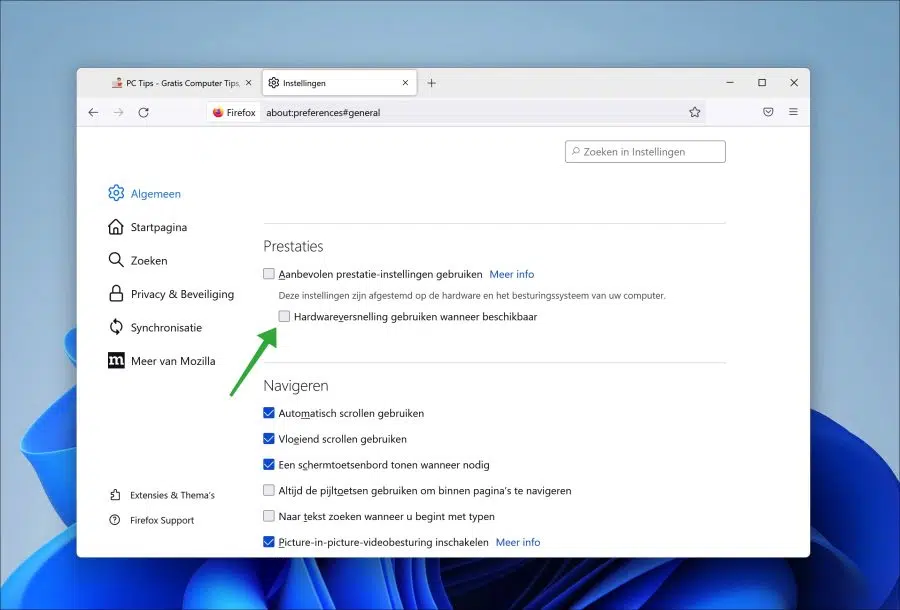Haben Sie schon einmal versucht, einen Screenshot eines Online-Videostreams zu machen? Es besteht eine gute Chance, dass der Screenshot einen schwarzen Bildschirm enthält.
Das liegt daran, dass Videostreams einen Schutz gegen die Aufzeichnung des Streams haben. Online-Videostreams wie Videoland, Netflix, Amazon, Disneyplus sind Dienste, die HDCP („High-bandwidth Digital Content Protection“) und andere Methoden des Urheberrechtsschutzes nutzen. Hierbei handelt es sich häufig um eine Kombination aus Hardware und Software, um das unbefugte Kopieren, Verbreiten oder Reproduzieren lizenzierter Inhalte zu verhindern.
Das bloße Aufzeichnen von Videoausschnitten oder das Anfertigen eines Screenshots ist nicht gestattet und daher ist ein Screenshot schwarz. Das Gleiche passiert, wenn Sie ein Videobearbeitungsprogramm oder ein Screenshot-Tool geöffnet haben. Sehen Sie also einen schwarzen Strom und kein Bild? Überprüfen Sie anschließend, ob eine Bild- oder Videobearbeitungs-App geöffnet ist.
In diesem Artikel wird erläutert, wie Sie dennoch einen Screenshot eines urheberrechtlich geschützten Online-Videostreams erstellen können.
Machen Sie einen Screenshot des Online-Videostreams
Um einen Screenshot zu erstellen, benötigen Sie einen Browser. Durch Deaktivieren der Hardwarebeschleunigung können Sie weiterhin eine haben einen Screenshot machen des betreffenden Dienstes.
Google Chrome
- Öffnen Sie den Google Chrome-Browser.
- Klicken Sie oben rechts auf das Menüsymbol.
- Klicken Sie im Menü auf Einstellungen.
- Klicken Sie auf der linken Seite des Menüs auf System
- Deaktivieren Sie die Funktion „Hardwarebeschleunigung verwenden, wenn verfügbar“.
- Starten Sie den Browser neu, indem Sie auf die Schaltfläche „Neustart“ klicken.
Sie können nun über den Google Chrome-Browser einen Screenshot des betreffenden Online-Videos erstellen. Bitte beachten Sie, dass der Stream recht langsam sein wird. Es empfiehlt sich daher, diese Funktion nach der Deaktivierung der Hardwarebeschleunigung wieder zu aktivieren.
Microsoft Edge
- Öffnen Sie den Microsoft Edge-Browser.
- Klicken Sie oben rechts auf das Menüsymbol.
- Klicken Sie im Menü auf Einstellungen.
- Klicken Sie auf der linken Seite des Menüs auf System und Leistung.
- Deaktivieren Sie die Funktion „Hardwarebeschleunigung verwenden, wenn verfügbar“.
- Starten Sie den Browser neu, indem Sie auf die Schaltfläche „Neustart“ klicken.
Sie können nun über den Microsoft Edge-Browser einen Screenshot des betreffenden Online-Videos erstellen. Bitte beachten Sie, dass der Stream recht langsam sein wird. Es empfiehlt sich daher, diese Funktion nach der Deaktivierung der Hardwarebeschleunigung wieder zu aktivieren.
Safari
Leider ist es auf einem Mac nicht mehr möglich, die Hardwarebeschleunigung im Safari-Browser zu deaktivieren. Ich empfehle, vorübergehend Google Chrome zu installieren und die oben genannten Chrome-Anweisungen zu verwenden, um die Hardwarebeschleunigung zu deaktivieren.
Firefox
- Öffnen Sie den Firefox-Browser.
- Klicken Sie oben rechts auf das Menüsymbol.
- Klicken Sie im Menü auf Einstellungen.
- Klicken Sie auf der linken Seite des Menüs auf „Allgemein“.
- Navigieren Sie nach unten und deaktivieren Sie die Option „Empfohlene Leistungseinstellungen verwenden“ unter „Leistung“.
- Deaktivieren Sie nun die Option „Hardwarebeschleunigung verwenden, wenn verfügbar“.
- Starten Sie den Firefox-Browser neu.
Sie können nun über den Firefox-Browser einen Screenshot des betreffenden Online-Videos erstellen. Bitte beachten Sie, dass der Stream recht langsam sein wird. Es empfiehlt sich daher, diese Funktion nach der Deaktivierung der Hardwarebeschleunigung wieder zu aktivieren.
Ich hoffe, das hat Ihnen geholfen. Vielen Dank fürs Lesen!