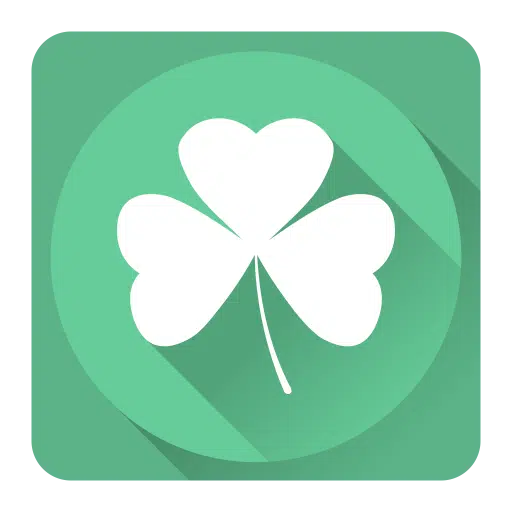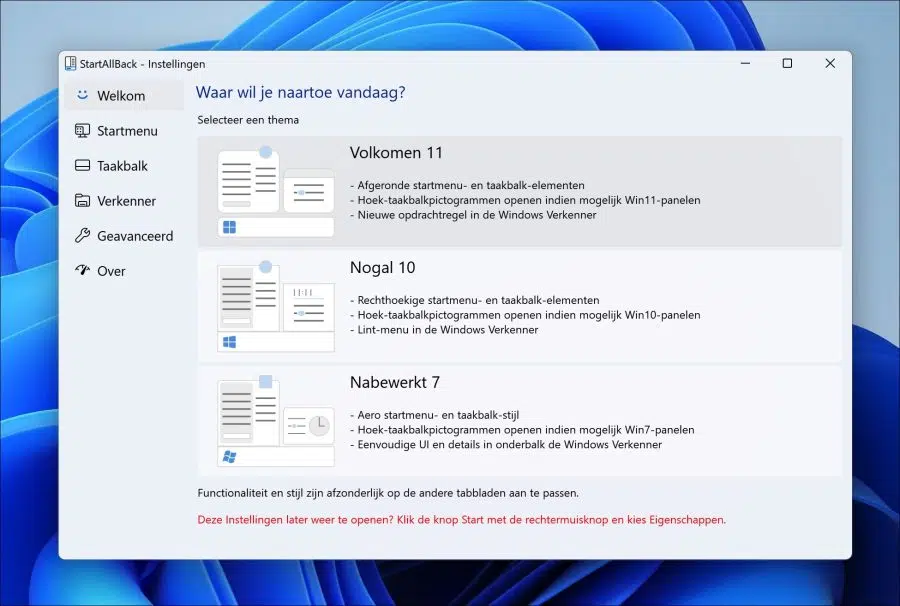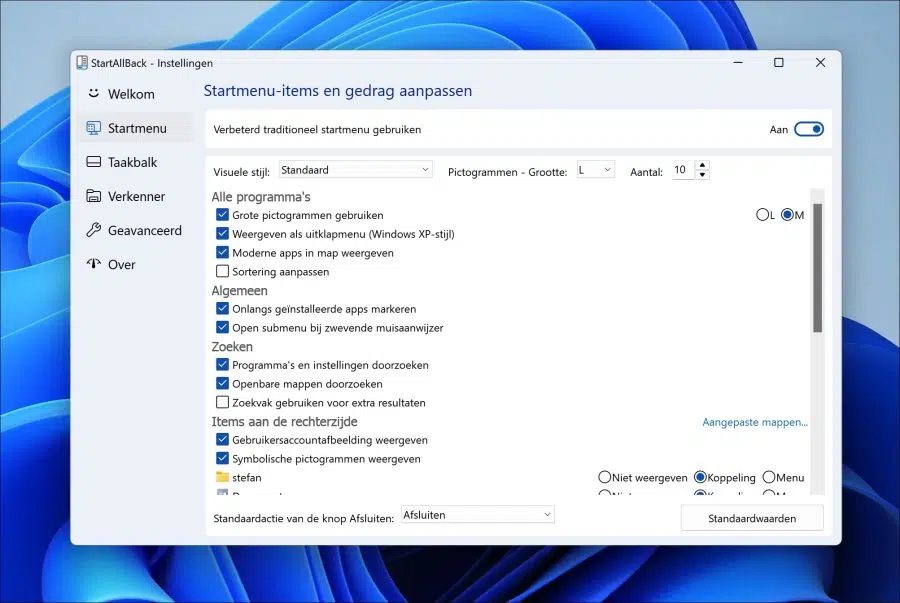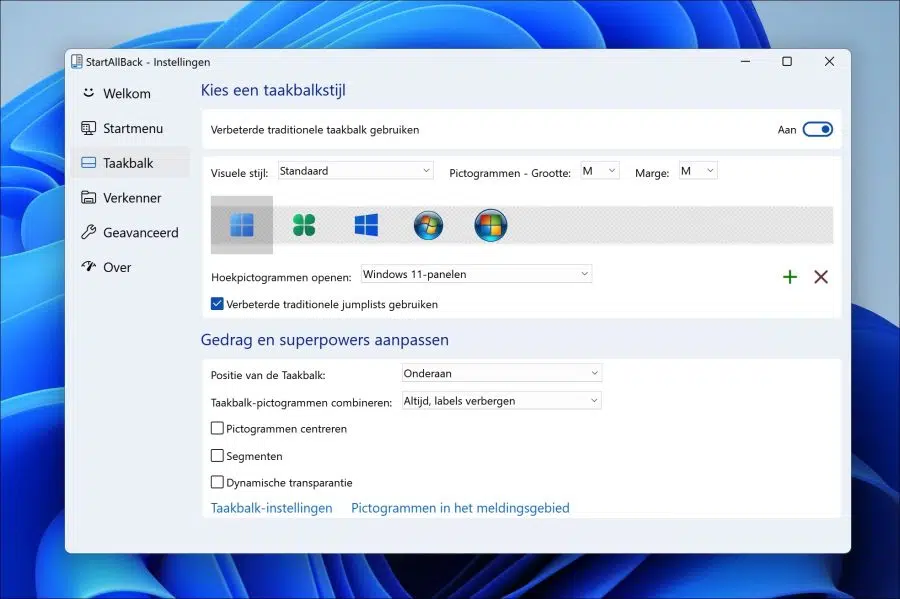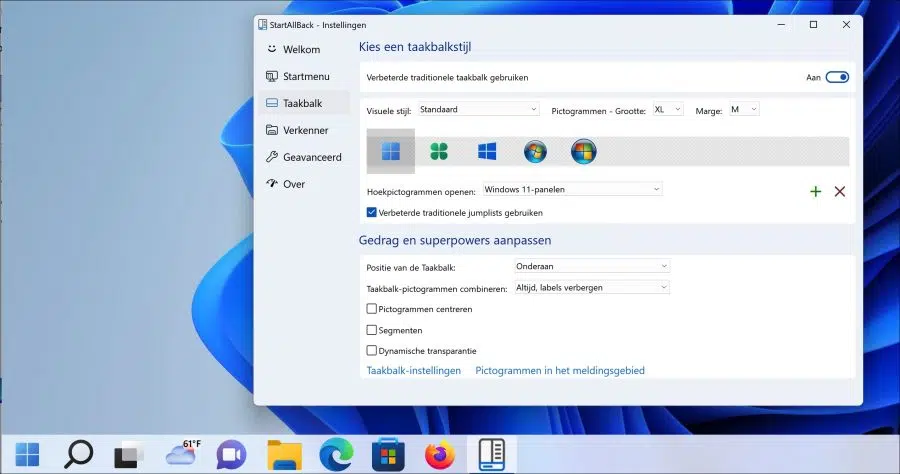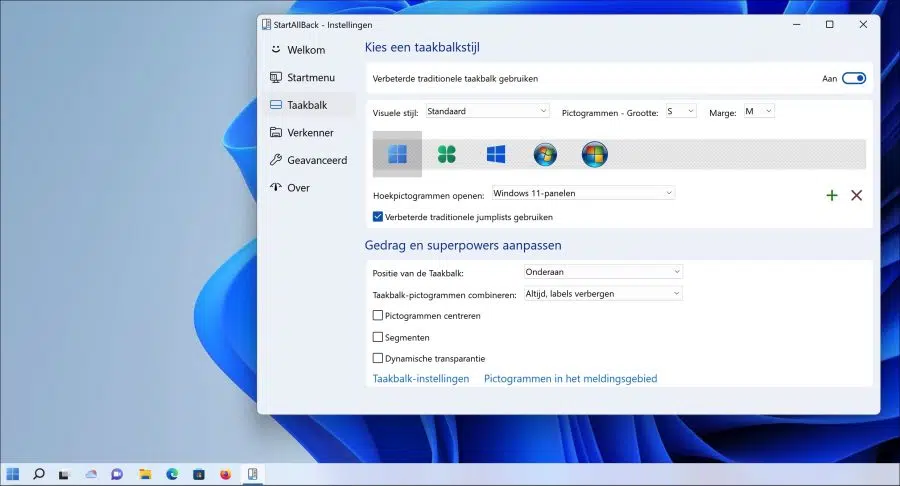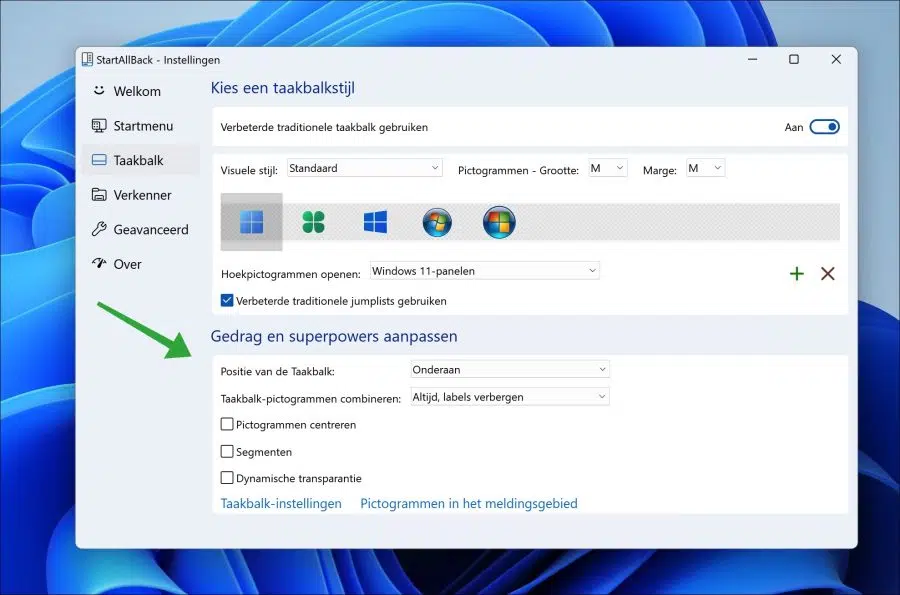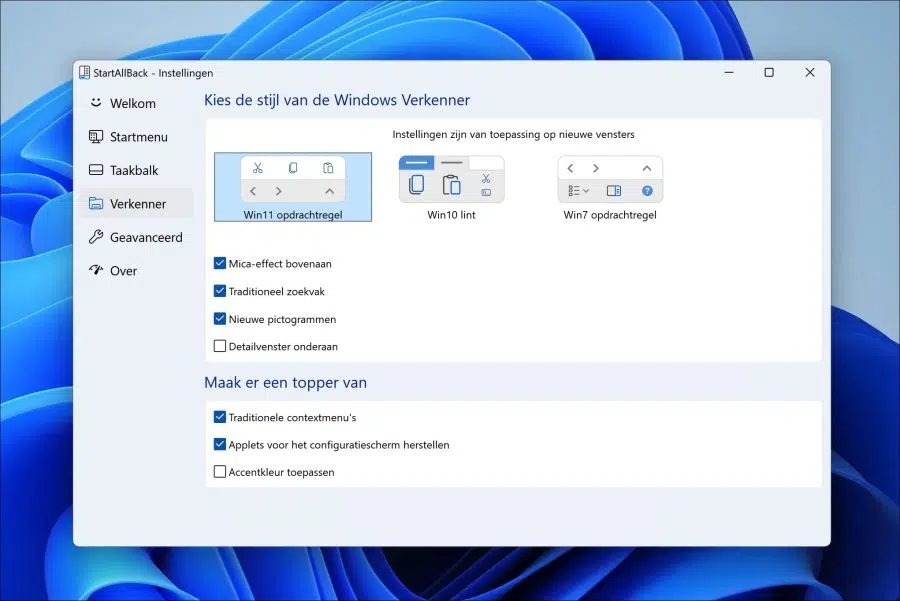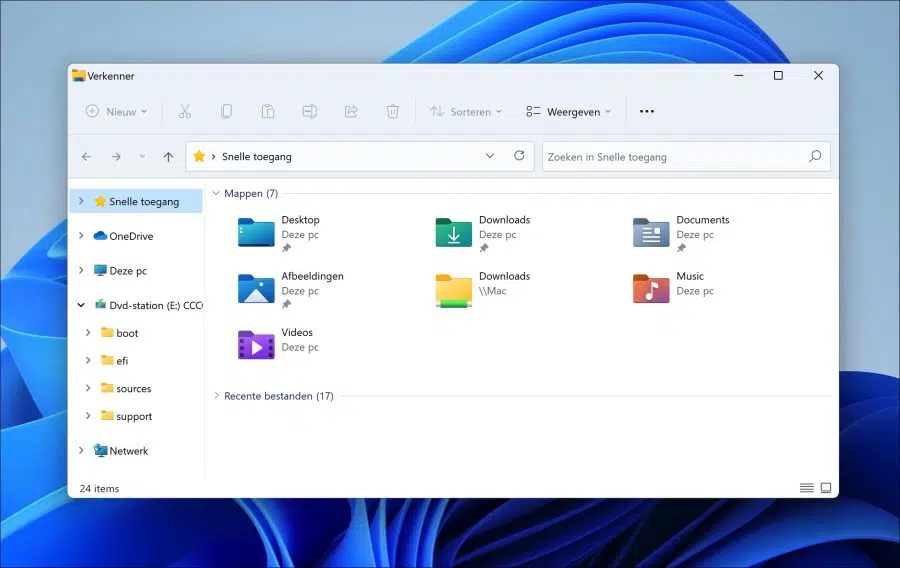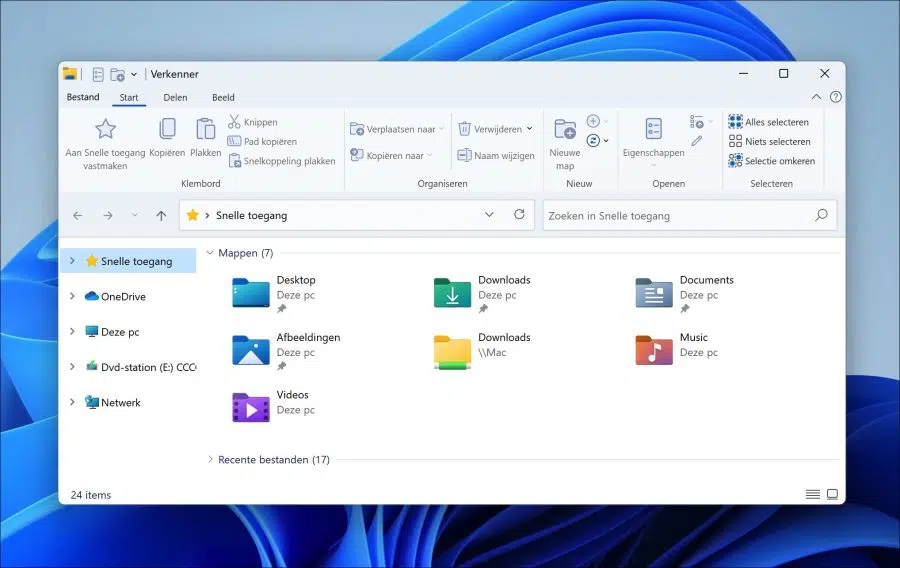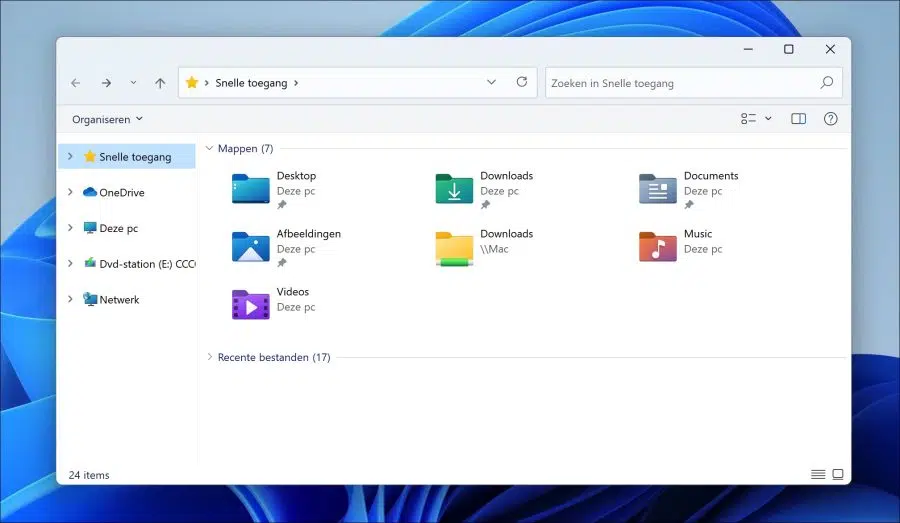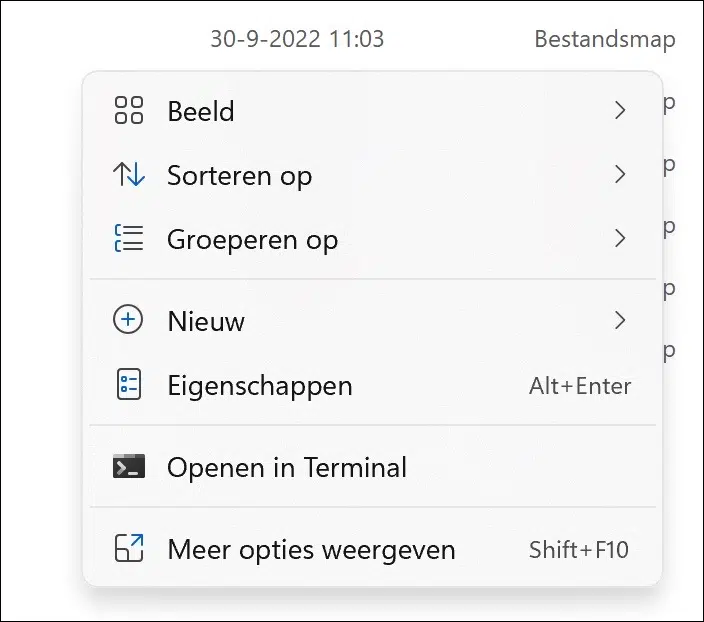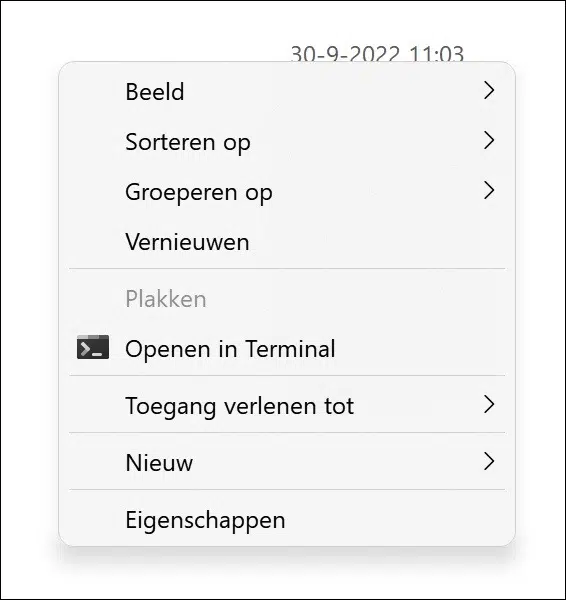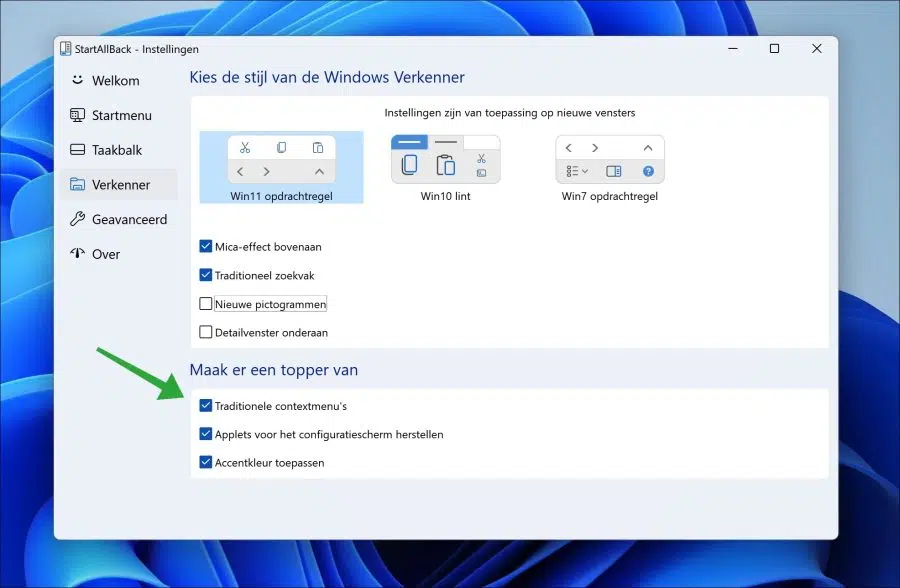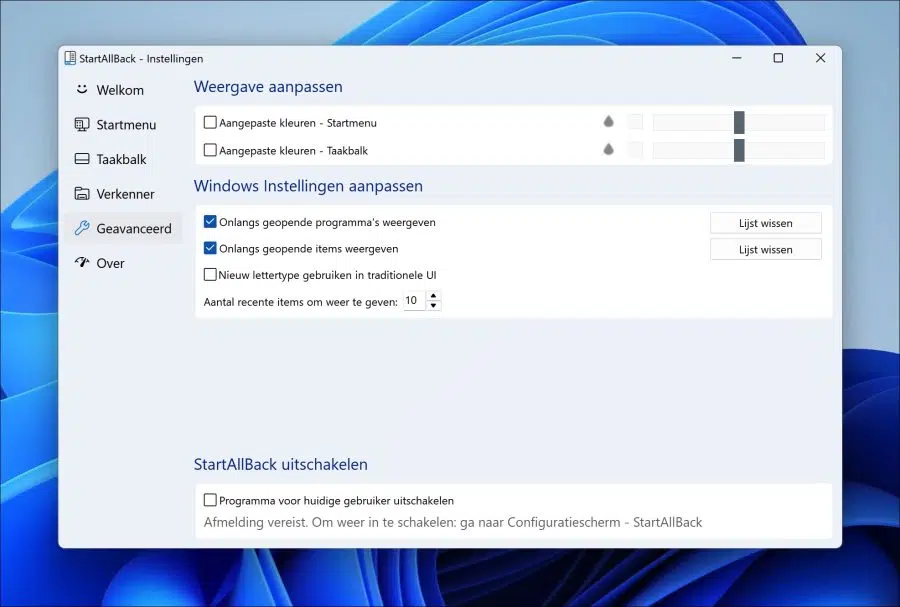StartIsBack ist eine beliebte App für Leute, die das altbekannte Startmenü von Windows 7 oder Windows 8 wiederherstellen möchten. Auch Anpassungen an der Taskleiste, dem Windows-Explorer und dem Erscheinungsbild von Windows können problemlos vorgenommen werden.
StartIsBack ist eine „Shell“. Eine Shell bedeutet, dass sie sich in Windows integriert und Anpassungen an verschiedenen Komponenten wie dem Startmenü, der Taskleiste, den Einstellungen und dem Hintergrundbild vornehmen kann.
Diese App bietet für viele Menschen einen großen Vorteil. Dieser Vorteil besteht darin, dass eine bekannte Hülle verwendet werden kann. Es ist möglich, das alte Startmenü von Windows 7 oder Windows 8 wiederherzustellen.
Die Taskleiste kann auch angepasst werden, indem beispielsweise die Taskleistensymbole vergrößert, die Startschaltfläche nach links verschoben und die Taskleiste transparent gemacht werden kann. Die wichtigsten Funktionen und Einstellungen in StartIsBack können Sie in diesem Artikel nachlesen.
StartIsBack bietet eine kostenlose Testlizenz für 100 Tage. Nach Ablauf der 100 Tage muss eine Lizenz erworben werden, um die App weiterhin nutzen zu können. Es wurde auch ins gebrochene Niederländisch übersetzt.
Was ist StartIsBack für Windows 11 und wie funktioniert es?
Wählen Sie ein bestimmtes Windows-Design aus
Nach der Installation erhalten Sie drei Themes zur Auswahl. Sie können diese Themen direkt mit einem einzigen Klick anwenden. Jedes Thema stellt einen Ansatz für eine bestimmte Windows-Version dar. Sie können also aus einem Theme wählen, das Windows 11, Windows 10 und Windows 7 ähnelt.
Wenn Sie ein Thema auswählen, wird die Änderung sofort übernommen.
Zusätzlich zu den vorgefertigten Themen, die Sie auswählen können, können Sie auf der linken Seite ein bestimmtes Element zum Anpassen auswählen.
Mit StartIsBack können Sie das Startmenü von Windows 11 an ein aus Windows 7 oder Windows 8 bekanntes Startmenü anpassen. Um das Startmenü anzupassen, aktivieren Sie die Option „Verbessertes traditionelles Startmenü verwenden“.
Anschließend können Sie verschiedene Änderungen am Startmenü vornehmen. Dadurch können Sie größere Startmenüsymbole festlegen, festlegen, welche Elemente, Apps oder Verknüpfungen im Startmenü sichtbar sind oder nicht und vieles mehr.
Passen Sie die Taskleiste an
Neben dem Startmenü können Sie auch die Taskleiste über StartIsBack anpassen. Um die Taskleiste anzupassen, aktivieren Sie die Option „Erweiterte traditionelle Taskleiste verwenden“.
Anschließend können Sie einen visuellen Stil auswählen. Durch die Auswahl eines Stils wird ein Standardthema ausgewählt. Dabei handelt es sich um das Theme „Standard“ (Windows 11), „Plain8“ oder „Windows 7“.
Wenn Sie Anpassungen an der Taskleiste lieber selbst vornehmen möchten, ist dies auch möglich. Auf diese Weise können Sie die Symbole in der Taskleiste ganz einfach vergrößern oder verkleinern. Dies erreichen Sie, indem Sie „Symbole – Größe“ wählen. Sie können zwischen S, M, L, XL wählen.
Nachfolgend sehen Sie zwei Beispiele. Die erste besteht darin, dass die Größe der Taskleiste auf „XL“ eingestellt ist.
Und zweitens ist die Größe der Taskleiste auf „S“ eingestellt.
Sie können den Abstand zwischen den Symbolen in der Taskleiste auch ändern, indem Sie einen bestimmten Abstand auswählen.
Darüber hinaus gibt es eine weitere Möglichkeit, das Symbol der Startschaltfläche zu ändern, die Position der Taskleiste zu ändern, die Taskleistensymbole zu kombinieren, Symbole zu zentrieren, sie zu segmentieren und die Taskleiste transparent zu machen.
In den erweiterten Optionen können Sie die Farbe der Taskleiste noch ändern.
Passen Sie den Windows Explorer an
Auch das Erscheinungsbild des Windows Explorers lässt sich anpassen. Dies bedeutet, dass verschiedene Themes im Zusammenhang mit früheren Windows-Versionen angewendet werden können.
Es ist möglich, das bekannte Ribbon von Windows 11, Windows 10 oder sogar Windows 7 zu verwenden. Jedes Band hat sein eigenes Aussehen und seine eigene Funktionalität.
Unten sehen Sie die verschiedenen Designs für den Windows Explorer.
Dies ist das Menüband für Windows 11.
Hier sehen Sie das aus Windows 10 bekannte Menüband.
Und das ist das von Windows 7 bekannte Menüband.
Sie können jedes Menüband über StartIsBack konfigurieren, indem Sie darauf klicken. Je nachdem, welches Fenster, welche Datei oder welche Einstellung Sie im Windows Explorer ausgewählt haben, werden Ihnen im Menüband unterschiedliche Optionen angezeigt.
Eine weitere Funktion, die viele Leute vermissen, ist die Wiederherstellung des alten Rechtsklick-Menüs. Das Rechtsklick-Menü in Windows 11 unterscheidet sich vom altbekannten Rechtsklick-Menü von Windows 10 oder früher.
Hier sehen Sie das neue (Standard-)Rechtsklick-Menü von Windows 11.
Und das ist das alte Rechtsklick-Menü aus früheren Windows-Versionen wie Windows 10 oder Windows 7 oder 8.
Sie können das alte Rechtsklick-Menü einfach wiederherstellen, indem Sie die Option „Traditionelle Kontextmenüs“ aktivieren. Bitte starten Sie den Windows Explorer neu, um die Änderungen zu übernehmen.
Geavanceerde Optionen
Zusätzlich zu allen vorherigen Änderungen gibt es in StartIsBack auch einige erweiterte Optionen. In den erweiterten Optionen können Sie beispielsweise die Farbe des Startmenüs und der Taskleiste ändern, indem Sie eine benutzerdefinierte Farbe auswählen.
Sie können die Liste der zuletzt geöffneten Programme und Elemente auch mit einem Klick auf die Schaltfläche löschen. Sie können die Liste der zuletzt verwendeten Elemente auch auf die Anzahl X Elemente beschränken.
Zusätzlich zu allen zuvor beschriebenen Funktionen sind in StartIsBack noch weitere Funktionen zu finden. Ich habe die prominentesten und gefragtesten Positionen identifiziert. Alle Funktionen finden Sie in der entsprechenden Kategorie, etwa Startmenü, Taskleiste, Explorer oder Erweitert.
Sie können StartIsBack herunterladen über https://startisback.com/.
Ich hoffe, Sie damit informiert zu haben. Vielen Dank fürs Lesen!