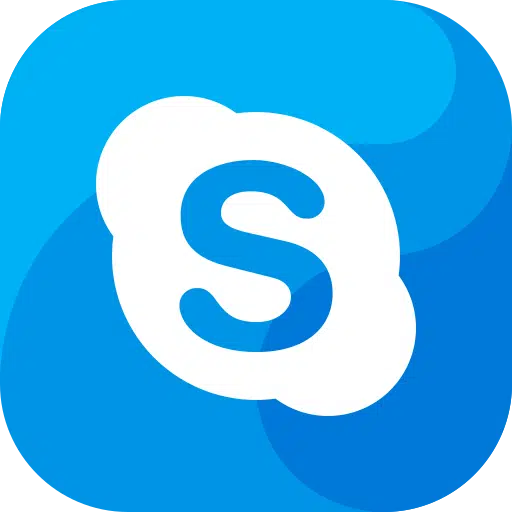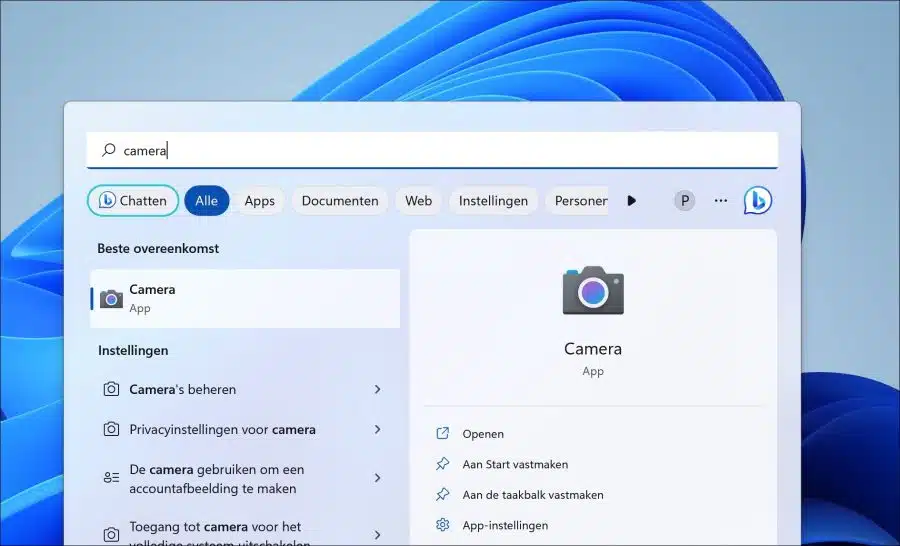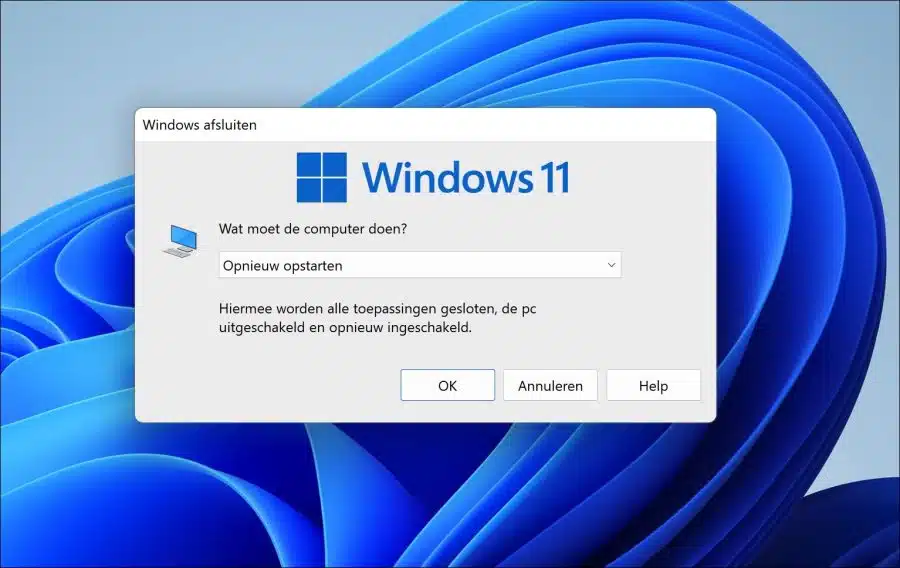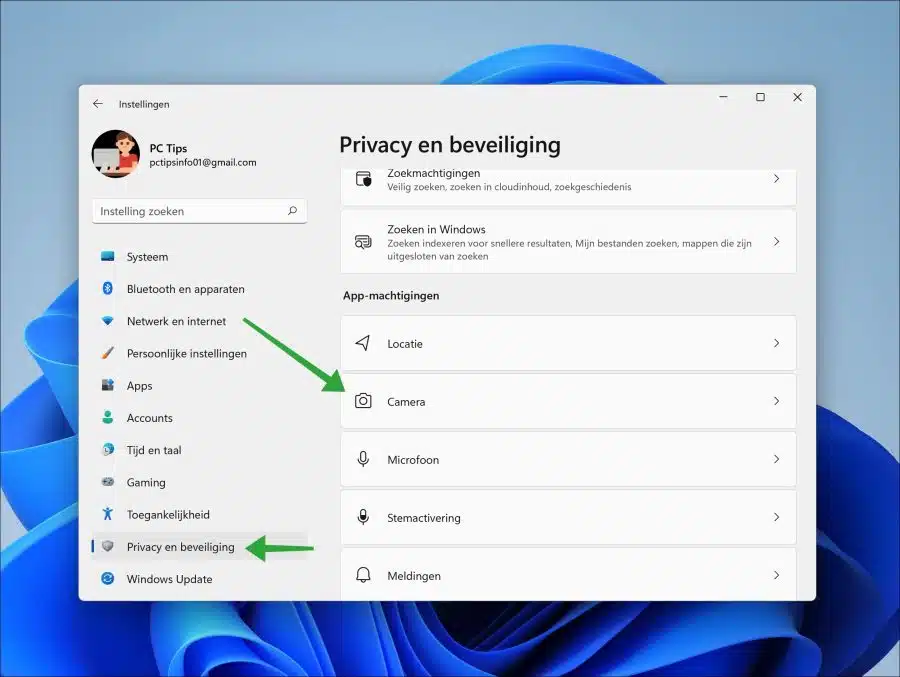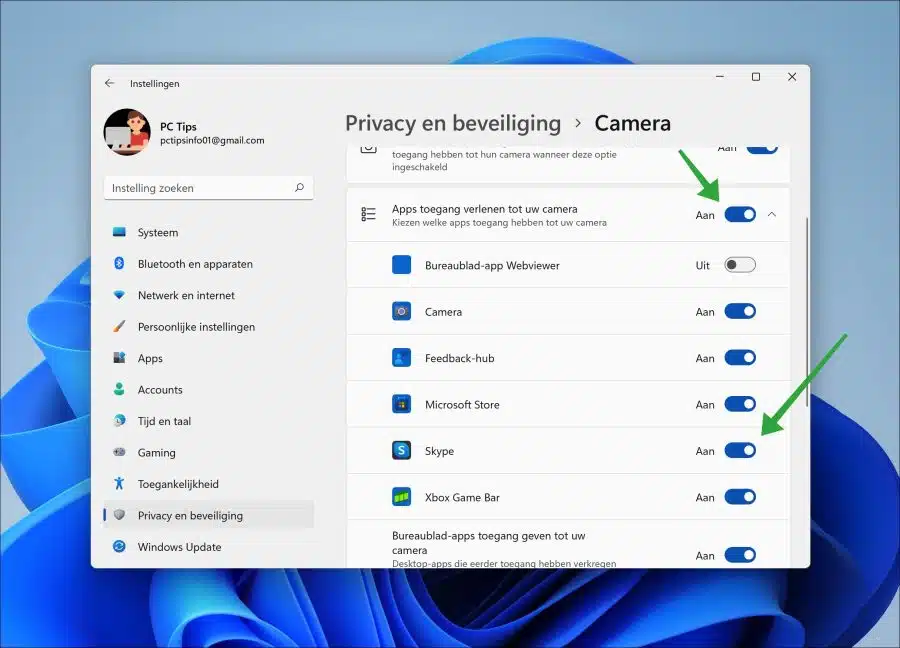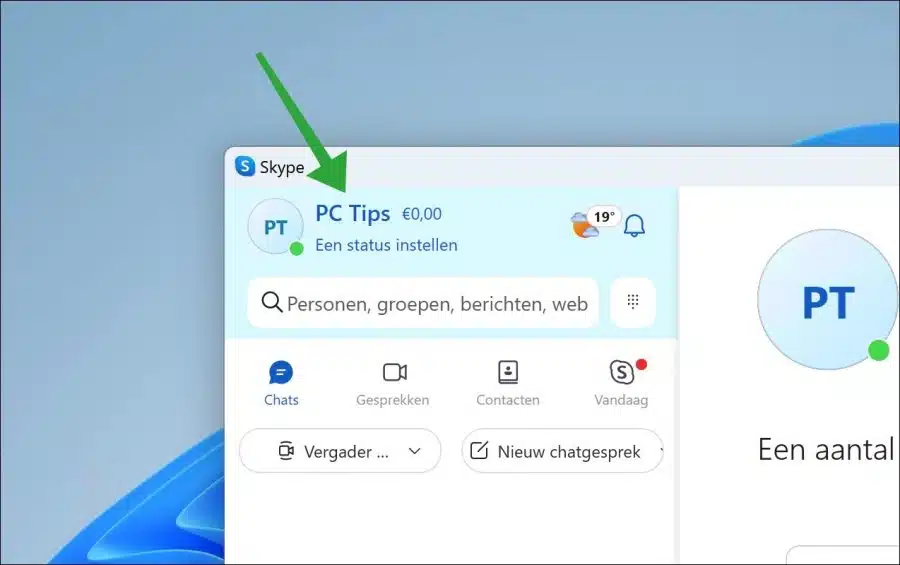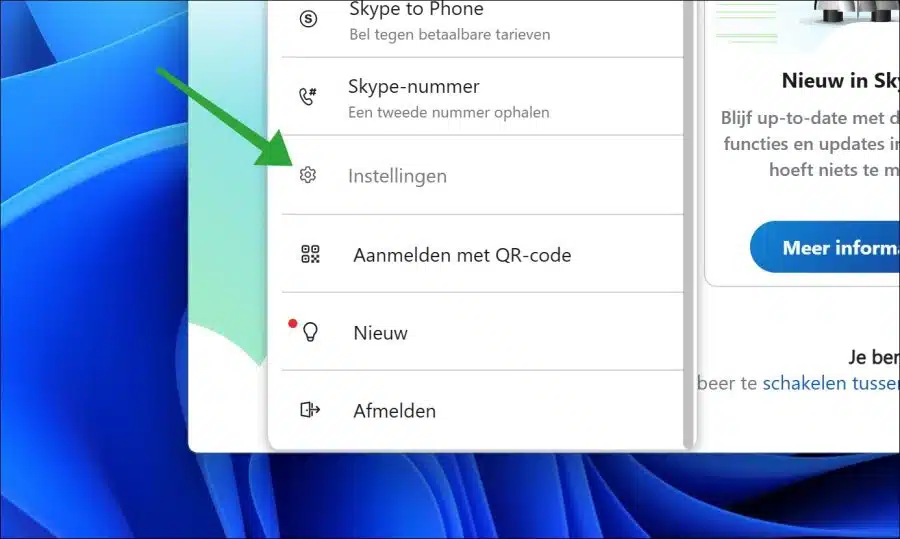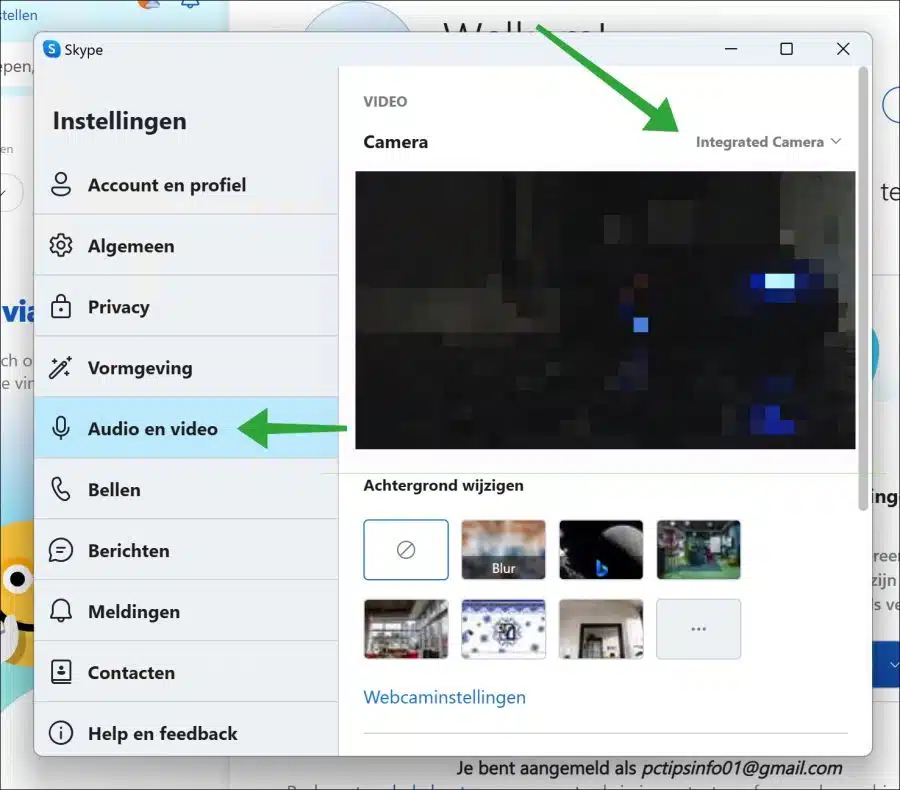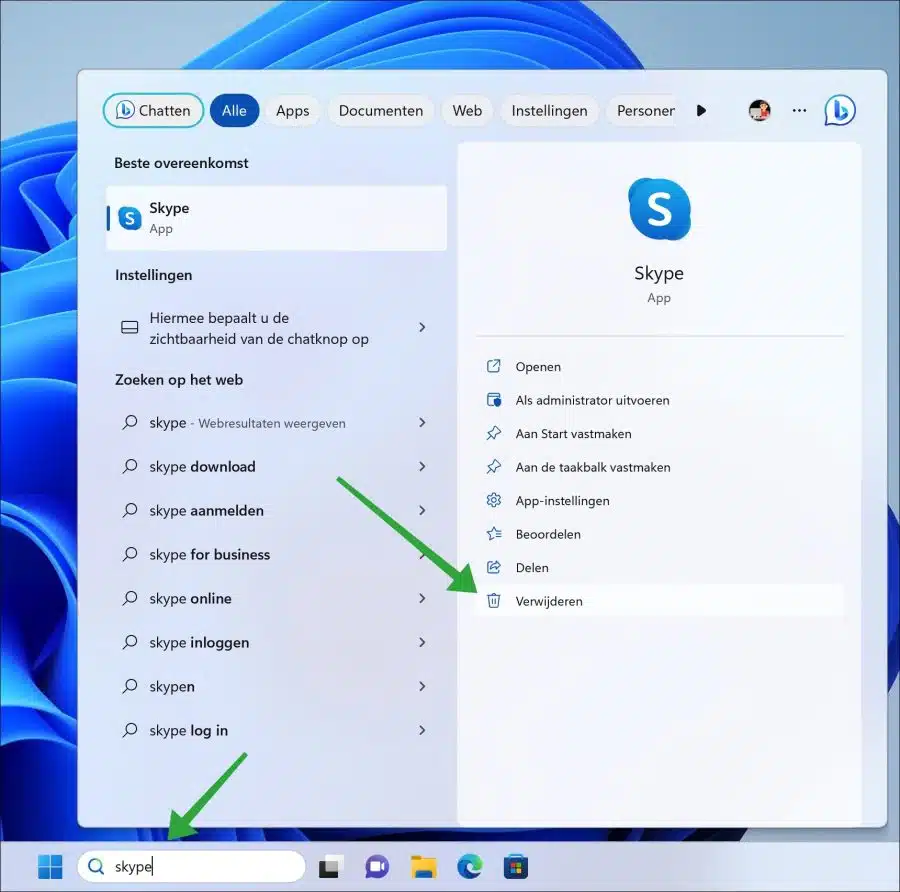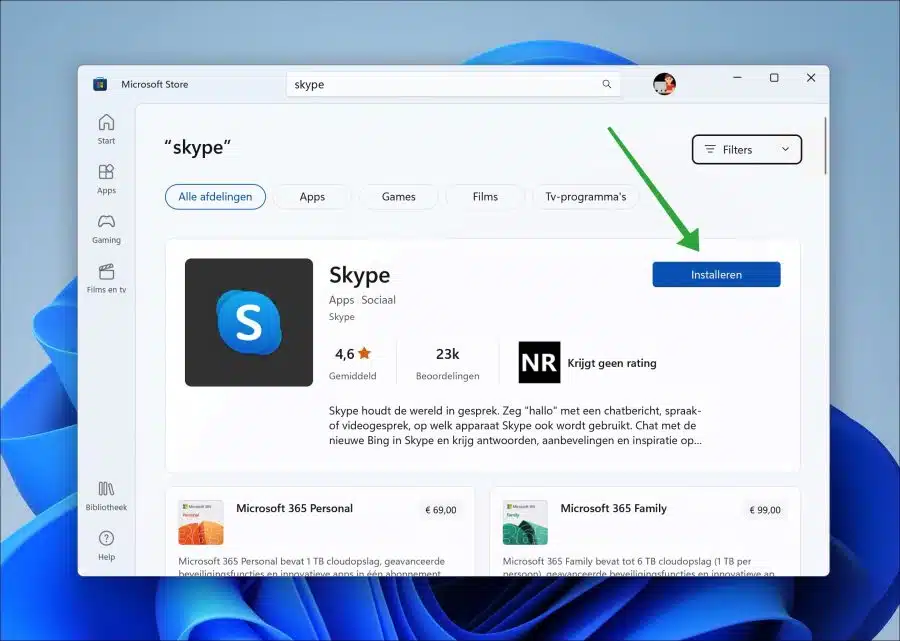Skype wird auf der ganzen Welt genutzt, um per Video mit anderen Skype-Nutzern in Kontakt zu treten.
Es ist so ziemlich die bekannteste App für Videoanrufe Zoom. Es ist daher für verschiedene Betriebssysteme verfügbar, darunter auch Windows 11. Wenn die Skype-Kamera nicht funktioniert, ist das ein ärgerliches Problem.
Der konkrete Grund, warum die Skype-Kamera nicht funktioniert, kann nicht sofort angegeben werden. Dafür kann es mehrere Gründe geben. Aus diesem Grund habe ich diese Anleitung erstellt und empfehle Ihnen, alle Schritte zu befolgen, um zu überprüfen, ob das Problem dadurch behoben wird.
Skype-Kamera funktioniert unter Windows 11 nicht
Stellen Sie sicher, dass die Kamera richtig angeschlossen ist
Beginnen wir mit der Hardware. Dies ist das Kamera selbst inklusive aller Anschlüsse. Stellen Sie sicher, dass die Skype-Kamera richtig angeschlossen ist, das heißt, dass sich die Kamera im richtigen Anschluss befindet, richtig in den Anschluss gedrückt ist und dass die USB-Anschluss funktioniert. Möglicherweise können Sie versuchen, die Skype-Kamera an einen anderen USB-Anschluss anzuschließen.
Überprüfen Sie die physischen Tasten an der Kamera
Wenn Sie sicher sind, dass alle Anschlüsse ordnungsgemäß funktionieren und die Kamera an den richtigen Anschluss angeschlossen ist, überprüfen Sie alle physischen Tasten an der Kamera. Überprüfen Sie, ob die Kamera eingeschaltet ist und ob eine Abdeckung für das Kameraobjektiv vorhanden ist und ob sich am Kabel ein Ein-/Ausschalter befindet. Stellen Sie sicher, dass die Kamera mit Strom versorgt und eingeschaltet ist.
Ist die Kamera für Skype geeignet?
Um sicherzustellen, dass die Kamera auch mit der Skype-App funktioniert, sollten Sie dies testen, da nicht alle Kameras für Skype geeignet sind. Sie können dies testen, indem Sie eine andere App auf Ihrem Windows 11-Computer öffnen und die Kamera verwenden. Wird ein Bild angezeigt, ist die Kamera auch für Skype geeignet.
Sie können hierfür die App „Kamera“ ausprobieren. Klicken Sie in der Taskleiste auf Suchen. Suchen Sie nach „Kamera“ und öffnen Sie die App.
Hast du den PC schon neu gestartet?
Nachdem wir nun hauptsächlich die Hardware überprüft haben, gehen wir zu den Einstellungen in der Software über. Als Erstes empfehle ich Ihnen, Ihren Computer oder Laptop neu zu starten, falls Sie dies noch nicht getan haben.
Durch einen Neustart Ihres Computers oder Laptops werden bestimmte Prozesse wiederhergestellt und sichergestellt, dass angeschlossene Hardware wie eine Kamera wieder erkannt wird. Ein Neustart Ihres Computers oder Laptops kann das Problem beheben, dass die Skype-Kamera nicht funktioniert.
Drücken Sie die Tastenkombination ALT + F4 und wählen Sie „Neustart“. Klicken Sie auf „OK“, um Ihren Computer neu zu starten. Kehren Sie nach dem Neustart zu diesem Artikel zurück, wenn das Problem weiterhin besteht.
Überprüfen Sie, ob die Skype-Kamera Zugriff hat
Sie können bestimmten Apps Zugriff auf Funktionen in Windows 11 gewähren. Beispielsweise müssen Sie der Skype-App Zugriff auf die Kamera gewähren, damit Skype die Kamera über die App-Berechtigungen steuern kann. Wenn diese Berechtigung nicht erteilt wird, funktioniert die Kamera in Skype nicht.
Klicken Sie mit der rechten Maustaste auf die Schaltfläche „Start“. Klicken Sie im Menü auf „Einstellungen“. Klicken Sie in den Einstellungen auf „Datenschutz und Sicherheit“. Klicken Sie unten in den „App-Berechtigungen“ auf „Kamera“.
Stellen Sie sicher, dass die Option „Apps den Zugriff auf Ihre Kamera erlauben“ und „Skype“ aktiviert sind. Sie haben Skype nun die Erlaubnis erteilt, die Kamera zu verwenden.
Richten Sie die Kamera in der Skype-App ein
Wenn Sie eine externe Kamera verwenden, also eine Kamera, die nicht in Ihren Computer oder Laptop integriert ist, können Sie diese Kamera in der Skype-App einstellen. Welche Kamera verwendet werden soll, können Sie in der Skype-App einstellen. Dies ist standardmäßig die „integrierte Kamera“, muss aber gegen eine externe Kamera geändert werden.
Öffnen Sie die Skype-App. Klicken Sie oben rechts auf Ihren Namen.
Klicken Sie anschließend im Menü auf „Einstellungen“.
Klicken Sie in den Einstellungen zunächst auf „Audio und Video“ und wechseln Sie dann die Kamera, indem Sie in den Kameraeinstellungen die gewünschte Kamera auswählen.
Skype neu installieren
Wenn noch nichts geholfen hat, können Sie Skype neu installieren. Dies erreichen Sie, indem Sie in der Taskleiste nach „Skype“ suchen. Klicken Sie dann auf „verwijderen".
Lesen Sie auch: Wo werden Microsoft Store-Apps installiert?
Öffnen Sie nun den Microsoft Store und suchen Sie nach Skype. Klicken Sie dann auf die Schaltfläche „Installieren“, um Skype neu zu installieren.
Ich hoffe, das hat Ihnen geholfen. Vielen Dank fürs Lesen!
Lesen Sie auch: Skype startet beim Anmelden in Windows 11 nicht.