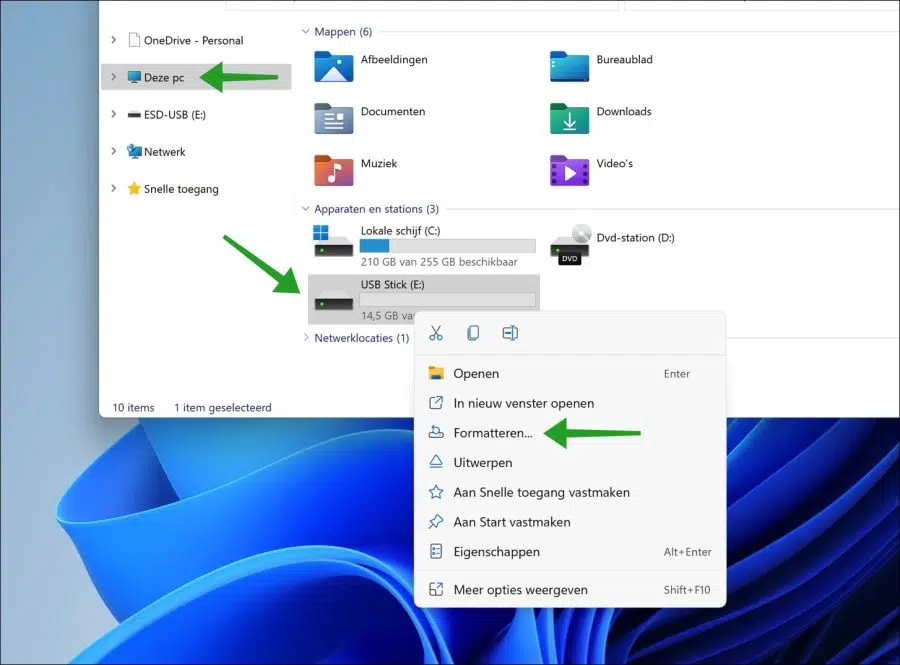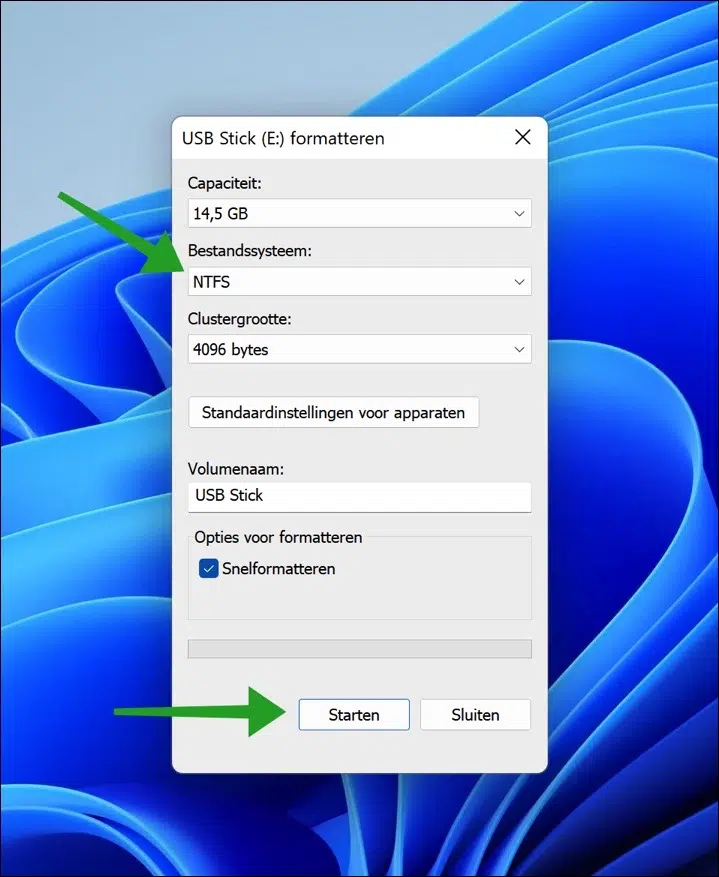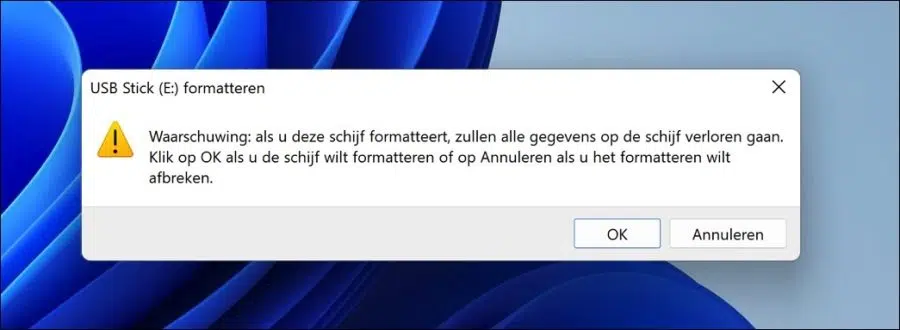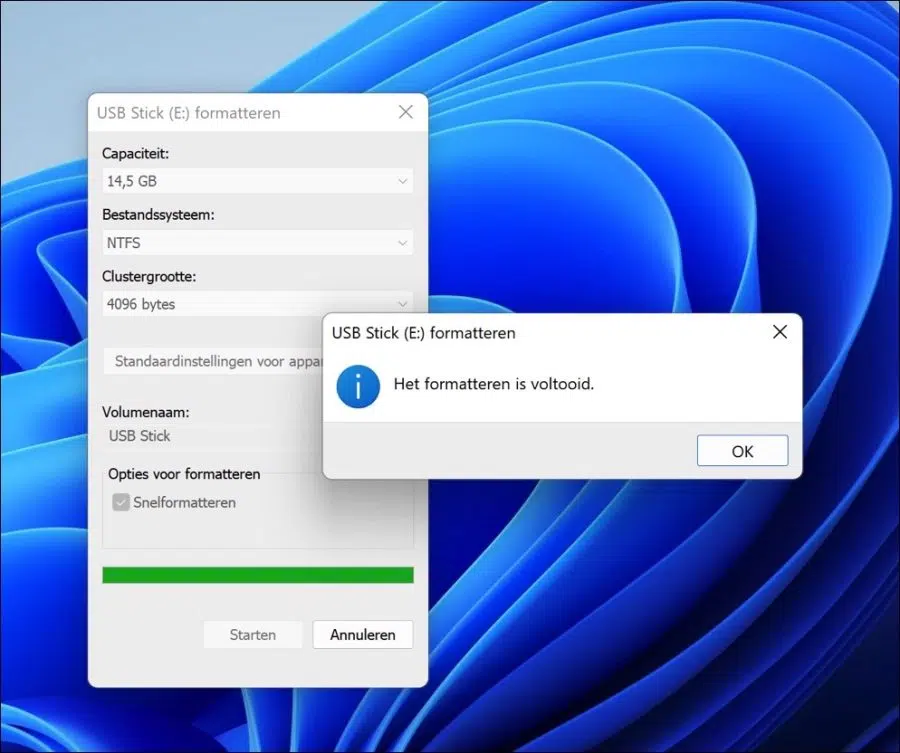Formatieren eines USB-Sticks bzw externe Festplatte ist etwas, worüber die meisten Computerbenutzer nicht nachdenken. Das liegt daran, dass die meisten Laufwerke vorformatiert und für den täglichen Gebrauch bereit sind.
Es kann jedoch vorkommen, dass Sie ... müssen alle Daten auf Ihrem USB-Stick vollständig löschen, oder ob Sie das Laufwerk mit einem anderen Computertyp kompatibel machen müssen als dem, für den es bereits formatiert wurde.
Beim Formatieren wird ein Speichergerät wie eine Festplatte, eine externe Festplatte, eine SSD oder ein USB-Gerät für die Speicherung von Informationen vorbereitet. Es erstellt ein Dateisystem, das Ihre Daten organisiert und es Ihnen ermöglicht, den Speicherplatz für Ihre Dateien zu maximieren. Es ist üblich, ein Laufwerk zu formatieren, wenn ein neues Betriebssystem verwendet wird oder zusätzlicher Speicherplatz benötigt wird.
Sie können ein Gerät in verschiedenen Dateisystemen formatieren. In diesem Artikel erfahren Sie, wie Sie einen USB-Stick mit dem gängigsten NTFS-Dateisystem für Windows formatieren. Wenn Sie USB auch an einem Mac verwenden, kann der Mac nur das NTFS-Dateisystem lesen.
Formatieren Sie USB in NTFS in Windows 10 oder Windows 11
Stecken Sie zunächst den USB-Stick oder die externe Festplatte in den USB-Anschluss des Computers. Stellen Sie sicher, dass der USB von Windows erkannt wird.
Sie können dies überprüfen, indem Sie den Windows Explorer öffnen. Klicken Sie anschließend links auf „Dieser PC“ und prüfen Sie, ob das USB-Gerät sichtbar ist und ihm ein Laufwerksbuchstabe zugewiesen wurde.
Klicken Sie dann mit der rechten Maustaste auf den USB-Stick. Klicken Sie im Menü auf „Formatieren“.
Wählen Sie das Dateisystem „NTFS“. Die Clustergröße wird von Windows selbst anhand der Gesamtkapazität des USB bestimmt. Geben Sie dann einen klar erkennbaren Volume-Namen ein.
Sie können wählen, ob Sie eine Schnellformatierung oder eine vollständige Formatierung durchführen möchten. Wenn Sie eine vollständige Formatierung wünschen, deaktivieren Sie die Schnellformatierung.
Eine schnelle Formatierung überschreibt möglicherweise alle Dateien auf dem USB-Stick, löscht sie jedoch nicht vollständig. Mit der richtigen Software können die alten Dateien wiederhergestellt werden. Unter Windows haben Sie die Möglichkeit, ein Laufwerk schnell im FAT- oder NTFS-Dateisystem zu formatieren.
Klicken Sie auf „Start“, wenn Sie bereit sind, den USB-Stick mit dem NTFS-Dateisystem zu formatieren.
Wenn Sie dieses Laufwerk formatieren, gehen alle Daten auf dem Laufwerk verloren. Klicken Sie auf OK, wenn Sie das Laufwerk formatieren möchten, oder auf Abbrechen, wenn Sie die Formatierung abbrechen möchten.
Die Zeit zum Formatieren des USB-Sticks als NTFS hängt von den Daten und der Gesamtkapazität ab. Wenn die Formatierung abgeschlossen ist, wird die Meldung „Formatierung ist abgeschlossen“ angezeigt. Sie können den USB-Stick nun auswerfen und erneut verwenden.
Ich hoffe, das hat geholfen. Vielen Dank fürs Lesen!
Lesen Sie auch: Wie verschlüssele ich Daten auf einer externen Festplatte oder einem USB-Stick?